Pohybové rozostření je pruhovitý efekt, ke kterému dochází při natáčení videa nebo statického snímku v důsledku dlouhé expozice fotoaparátu nebo rychlého pohybu pohybujících se objektů. Tento efekt lze pozorovat i v lidských očích. Pokud se vaše oči přesunou kolem objektu, bude obraz rozmazaný. Pohybové rozostření by mělo být přidáno do videa, protože zvýrazní pohyby a směr objektu a přidá více osobitosti obrázkům ve videu. Vaše video tak vynikne od ostatních, kteří nepoužívají motion blur. Možná si říkáte, že dát videu efekt rozmazání pohybu pomocí Sony Vegas Pro je velmi obtížný úkol, ale není tomu tak, protože toho můžete dosáhnout velmi snadno.
Existuje mnoho lidí, kteří nemohou používat Vegas Pro kvůli jeho vysoké ceně a nekompatibilitě s Mac. Wondershare Filmora tedy může těmto lidem pomoci poskytnutím nástrojů pro úpravu videa za dostupnou cenu. Podporuje operační systém Mac i Windows. Je také snadno použitelný, takže lidé, kteří jsou v editaci videa noví, mohou tento software pohodlně používat. Na co tedy čekáte, začněte stahovat bezplatnou zkušební verzi Wondershare Filmora kliknutím na níže uvedený odkaz.
Jak vytvořit efekt rozostření pohybu Sony Vegas
Efekt rozmazání pohybu lze ve Vegas Pro použít podle níže uvedených kroků.
1. Import souboru videa
První krok začíná importem video souboru do Vegas Pro a jeho přetažením na časovou osu. Je také nutné, aby vybrané video bylo pohyblivé.
2. Přidání rozmazání pohybu do videa:
Chcete-li do videa přidat rozostření pohybu, musíte postupovat podle níže uvedených kroků.
- Úplně prvním krokem je přejít na kartu Zobrazit a vybrat možnost Video Bus Track. Pro výběr můžete také stisknout Shift + Ctrl + B. Poté se pod vaší původní video stopou zobrazí Video Bus Track. Tento nástroj bude použit pro přidání rozmazání pohybu.
- Dalším krokem je kliknout pravým tlačítkem na stopu video sběrnice a vybrat Vložit/Odebrat obálku. Při jeho výběru se zobrazí Množství rozmazání pohybu.
- Vyberte si to. Poté se přes stopu video sběrnice objeví růžová čára představující délku rozmazání pohybu.
- Nyní přetáhněte tento řádek až na 10 a v okně náhledu videa uvidíte, že se z něj staly velmi roztřesené záběry. Budete mít rozmazanější vzhled, pokud tuto lištu přenesete nahoru.
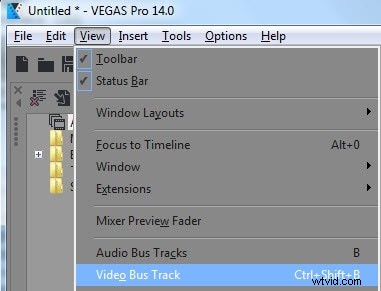



3. Úprava efektu rozmazání pohybu
Na hlavě Video Bus Track bude mnoho možností nastavení, které vám mohou pomoci při úpravě efektu rozmazání pohybu. Nyní klepněte na ikonu Nastavení animace, aby vám Vegas Pro dalo povolení k vyblednutí stopy. Poté jej přetáhněte dolů pro použití spodního vyblednutí barvy a nahoru pro vyblednutí horní barvy. Délku rozmazání pohybu a slábnutí pro konkrétní část lze také nastavit, pokud na tuto část dvakrát kliknete.

4. Náhled
Dynamický náhled RAM lze vytvořit podle následujících kroků.
- Nejprve musíte hledat pruh s malým žlutým trojúhelníkem pro zvýraznění oblastí (oblast opakování).
- Nyní jej přetáhněte přes video.
- Po přetažení přejděte a vyhledejte „Nástroje“ a klepněte na něj. Jakmile tento úkol dokončíte, přehrajte si záznam. Vytvoří trochu hladší klip.

5. Uložení videa
Pokud se vám líbí náhled videa, uložte si jej. Kromě rozmazání pohybu lze do videa v aplikaci Sony Vegas přidat také přechodové efekty.
Video tutoriál o tom, jak používat Sony Vegas Pro Motion Blur:
