Plynulá úprava videa v Premiere Pro je snem každého, pokud jde o záběry s vysokou snímkovou frekvencí. Při úpravách vyšších snímků, jako jsou 4k videa, je vyžadováno použití proxy Premiere Pro, aby se zabránilo zpoždění. Pokud si také přejete urychlit své projekty a chcete se naučit pracovní postup proxy Premiere Pro , tento článek je právě pro vás. Dáme vám vědět, jak můžete použít proxy v Premiere Pro .
Jak používat Premiere Pro Proxy
Krok 1:Import videa
Chcete-li začít, musíte si vybrat záznam s vysokou snímkovou frekvencí, který chcete zakódovat. Pak na něj klikněte pravým tlačítkem. Nyní vyberte „Upravit“ a klikněte na Interpretovat záznam. Dále musíte vybrat tlačítko „Předpokládejme tuto snímkovou frekvenci“, které se nachází na kartě Snímková frekvence v dialogovém okně. Nyní zadejte příznivou snímkovou frekvenci a klikněte na „OK“.
Pokud nemůžete importovat video do Premiere Pro, zde jsou 4 řešení, jak to vyřešit.
Krok 2:Zpracování proxy
Pokud chcete vytvořit proxy, musíte to udělat těsně před importem souboru do Premiere Pro. S pomocí Prohlížeče médií spusťte složku s klipy rozlišení souborů, na které se chystáte použít proxy. Poté stiskněte tlačítko „Ingest“ a klepněte na ikonu klíče hned vedle tlačítka Ingest. Tím se otevře nastavení příjmu. Hned vedle Ingest klikněte na „Vytvořit proxy“ umístěné v rozevíracím seznamu. Je čas vybrat přednastavené rozlišení proxy.
Než se rozhodnete, můžete se podívat na následující běžná řešení. Přečtěte si doporučená rozlišení proxy serveru a poté se rozhodněte o nejlepším formátu proxy pro premiéru.
UHD (4K) 3480 x 2160 – Doporučené rozlišení proxy pro toto je 960 x 540, tj. ¼ úplného rozlišení. Nebo můžete použít 1280x720, tj. 1/3 úplného rozlišení.
Kino“ 4K 4096 x 2160 – Doporučené rozlišení pro proxy by bylo 1024x540, což je ¼ plného rozlišení.
FHD (Full HD) 1920 x 1080 – Doporučené rozlišení proxy je 480 x 270, což znamená ¼ plného rozlišení.
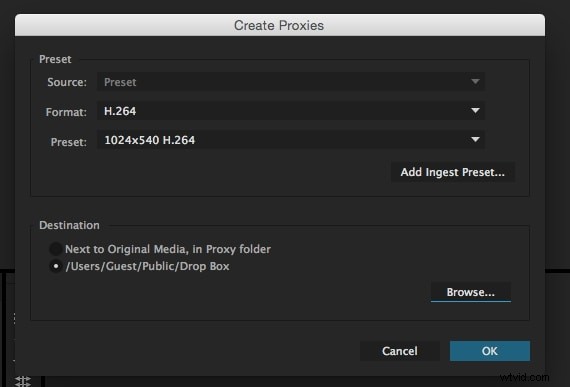
Krok 3:Proveďte předvolbu proxy
Jako další krok v procesu proxy Premiere Pro musíte přednastavit proxy. V případě, že předvolby nejdou s běžnými plnými rozlišeními, musíte si je vytvořit sami. To se provede vytvořením vlastní předvolby pro zpracování proxy serveru pomocí dialogu exportu aplikace Premiere Pro.
Jednoduše importujte svůj soubor v sekvenci. Poté přejděte na „Soubor“ a klikněte na „Exportovat“. Přejděte na „Média a vytvořte novou předvolbu exportu s formátem H.264. Nyní snižte velikost snímku rozlišení pomocí parametrů na kartě „Video“. Nyní můžete pokračovat v ukládání předvolby pomocí možnosti „Uložit předvolbu“ vedle rozevíracího seznamu předvoleb. Zadejte název předvolby a uvidíte, že se uloží s příponou „.epr“. Dále zavřením okna exportu médií a návratem k ikoně klíče. Tento krok naimportuje přednastavení příjmu proxy serveru s novým rozšířením.
Dále vyberte umístění pro servery proxy, se kterými jste pracovali. Zatímco budete importovat své záběry do panelu projektu, všimnete si spuštění Adobe Media Encoder. Proxy začnou kódovat každý soubor. Po vykreslení všech serverů proxy je můžete použít k úpravám na panelu projektu tak, jak se zobrazí na panelu.
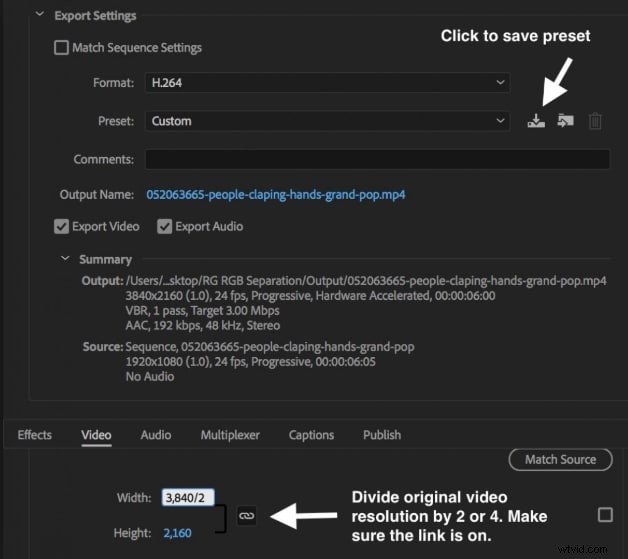
Krok 4:Upravte proxy
Jakmile je proxy vytvořen, vyvstává otázka ohledně editace. Jak s nimi můžete upravovat. Zde je odpověď.
Začněte s úpravami jako obvykle v Premiere Pro. Vytvořte sekvenci a začněte v ní přetahovat klipy. Klepněte na tlačítko „Toggle Proxy“, které lze nalézt v okně „Program“. Tím se aktivují proxy. Jakmile jej povolíte, tlačítko zmodrá a později vymění klip s klipem proxy verze, abyste s ním mohli pracovat. A tímto způsobem můžete upravovat pomocí proxy serverů Premiere Pro.
V případě, že zpoždění stále existuje, doporučujeme zmenšit rozlišení přehrávání. Udělejte to na ½, ¼, 1/8 nebo 1/16 rozlišení. To lze provést pomocí rozevíracího seznamu ve spodní části okna programu.
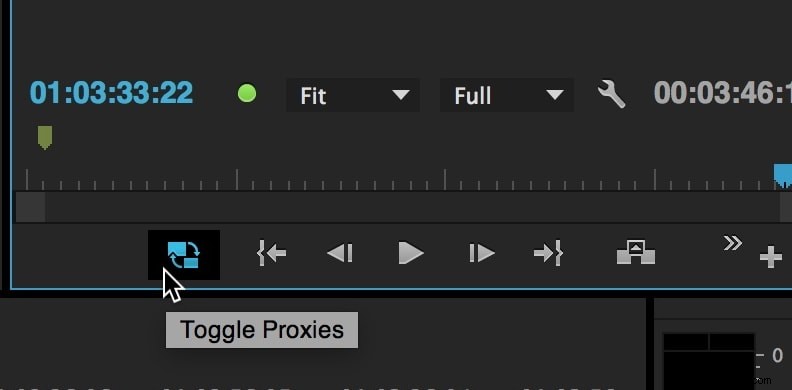
Závěr
Studna! To vše bylo o tom, jak co nejlépe využít proxy Premiere Pro. Doufáme, že už v tom nejste zmateni a můžete na tom snadno pracovat. Dejte nám vědět, pokud máte nějaký dotaz. Také pro další zajímavá témata, jako je toto, s námi zůstaňte naladěni.
