Pokud jde o úpravu čistých zvukových stop nebo zvukové složky video stop, je důležité zjednodušit pracovní postup způsobem, který vám umožní ovládat klíčové komponenty zvukové stopy a zlepšit kvalitu konečného výstupu. Zde přichází na řadu submixování.
- Část 1:Co je Submix
- Část 2:Jak vytvořit submix v Premiere Pro
- Část 3:Jak používat Submix v Premiere Pro
Část 1:Co je Submix
Zvukový submix je prostřední výstupní stopa, kde můžete seskupit sadu souvisejících nebo propojených zvukových klipů nebo stop, takže na ně lze současně aplikovat stejné efekty nebo úpravy.
Nahrané klipy ze stejného hudebního nástroje můžete odeslat do jednoho submixu, takže je lze upravovat jako skupinu. Můžete také odeslat skupinu souvisejících signálů, jako jsou součásti dialogu nebo zvuk na pozadí, jako jsou kroky, hudba na pozadí, zvuk jedoucích aut atd., do jednoho submixu, aby mohly být zpracovány pro přirozenější zvuk pozadí ve videu. .
Jakmile budete spokojeni s efekty, které jste aplikovali na své submixy, můžete je nasměrovat do hlavní stopy a vytvořit tak konečný zvukový výstup. Nejpokročilejší multimediální editory, jako je Premiere Pro, usnadňují vytvoření submixu, ale neumožňují nahrávání stop přímo do submixu. Je to proto, že submix je funkce pro úpravu a míchání zvuku.
Premiere Pro také umožňuje uživatelům zvolit, jak velká část signálu zvukové stopy bude odeslána do submixu, a tímto způsobem umožňuje uživatelům vybrat, které zvuky budou zvýrazněny ve finální zvukové stopě.
Část 2:Jak vytvořit submix v Premiere Pro
V Premiere Pro existuje několik způsobů, jak vytvořit submixové stopy.
- Klikněte pravým tlačítkem nebo klikněte s klávesou Control na HLAVIČKU SLEDOVÁNÍ a v kontextové nabídce vyberte možnost PŘIDAT AUDIO SUBMIX TRACK .
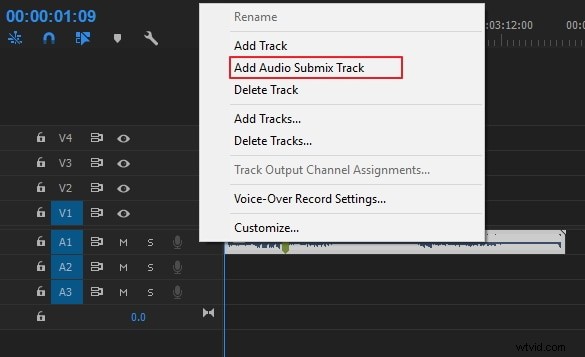
- Klikněte na NABÍDKA SEKVENCE v horní liště nabídky klikněte na PŘIDAT TRASY a ve vyskakovací nabídce zadejte počet skladeb submixu v části označené AUDIO SUBMIX TRACK .
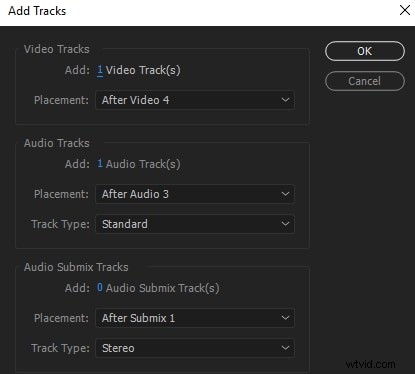
- Klikněte na WINDOWS a vyberte AUDIO TRACK MIXER . Když AUDIO SKLADBA MIXER vyskočí, kliknutím na tlačítko s malou šipkou stáhněte nabídku EFEKTY. V nabídce EFEKTY se nachází sekce SUBMIX, kde si můžete vybrat, zda chcete vytvořit stopu submixu MONO, STEREO nebo 5.1 SURROUND.
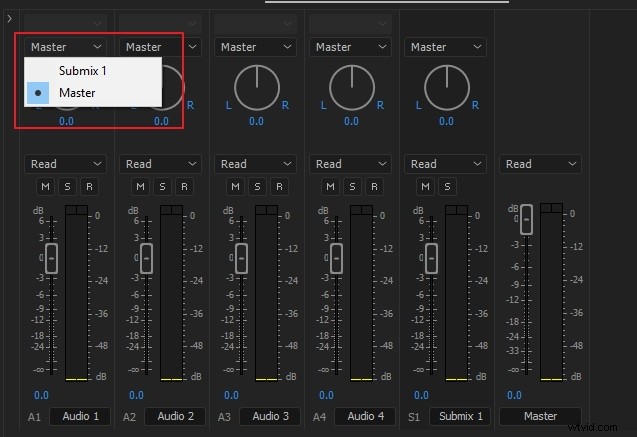
Část 3:Jak používat Submix v Premiere Pro
Jakmile bude váš submix vytvořen, objeví se jako nová stopa vpravo od vašich stávajících panelů stop a těsně před hlavní stopou v okně AUDIO TRACK MIXER.
- První věc, kterou musíte po vytvoření submixu udělat, je směrovat/odeslat do něj požadované zvukové stopy. Chcete-li to provést, přejděte na panel pro každou stopu v MIXÉRU AUDIO STOPY a v nabídce VÝSTUP STOPY/ODESLÁNÍ PŘIŘAZENÍ, která je ve výchozím nastavení nastavena na MASTER, klikněte na šipku dolů a vyberte možnost SUBMIX jako výstup. Všimněte si, že samotný submix je nastaven na výstup na MASTER TRACK .
- Když jsou všechny požadované stopy odeslány do submixu, aplikace efektu na submix použije efekt na všechny skladby směrované nebo odeslané do submixu.
- Ujistěte se, že nastavíte volič výstupního signálu pro každou stopu, abyste zvolili, kolik signálu stopy se má poslat do submixu. To vám umožní dosáhnout jemnějších efektů a přirozenějšího zvuku vaší zvukové stopy.
Závěr
Pokud chcete upravovat zvuk jednodušším způsobem, zde doporučujeme použít FilmoraPro. Je to výkonný video editor, který můžete automaticky synchronizovat zvuk s videem. Můžete také vyrovnat výšky a hloubky zvuku a normalizovat tak hlasitost klipů. Kromě toho můžete také použít prolínání nebo překrývání zvuku pro vyhlazení zvuku mezi klipy. Stáhněte si ji a vyzkoušejte (zdarma)!
