Pravdou je, že ripple edit může být zvláště užitečným nástrojem ve videu i při editaci zvuku. Je to však jedna z věcí, na kterou chcete být velmi opatrní, pokud nechcete ze svého videa nebo zvuku udělat úplný nepořádek. Docela běžně, když máte několik různých položek naskládaných v dráze, budete chtít zachovat rozestupy, které jsou mezi jednotlivými položkami a položkami. To bude velmi obtížné, pokud budete pokračovat a smažete jednu z položek, které se nacházejí přímo uprostřed stopy, aniž byste povolili editaci zvlnění.
To zanechá obrovskou mezeru v místě, kde bývala stopa, kterou jste smazali. Nástroj pro úpravu zvlnění vám umožní zachovat mezery, i když jste stopu smazali. V zásadě, pokud smažete něco ze středu stopy, všechny položky, které jsou vhodně umístěny na pravé straně, se automaticky přesunou doleva, aby se zaplnila mezera a zachoval se konkrétní a nezbytný časový vztah mezi stopy.
Jednoduše řečeno, to je to, co vám udělá nástroj pro úpravu zvlnění – funguje to i naopak. Můžete přidat určité stopy, které by nenarušily časovou osu celé sekvence. Je to pohodlné a vhodné a musíte to mít, pokud se věnujete úpravám profesionálně. Všechno se zdá docela spravedlivé a výhodné, ale jak skutečně aplikovat ripple editaci na určitý projekt. Pokud vás to trápí, buďte si jisti, že jste narazili na správné místo.
Jak používat Ripple Edit
Krok 1 Stáhněte si užitečný video editor s funkcí pro úpravu zvlnění
První věc, kterou budete potřebovat, je komplexní software. V tomto případě doporučujeme použít něco spíše zjednodušujícího, co by nebylo příliš zatěžující. Wondershare Filmora zvládá zaplnit toto místo docela pohodlně a důvody jsou různé. Pojďme si projít několik rychlých výhod tohoto konkrétního nástroje.
- Je to velmi nápadný, ale zároveň velmi snadno použitelný editor videa. Umožňuje vám upravovat videoklipy, aniž byste museli být profesionálem.
- Zahrnuje širokou škálu nástrojů, jako je oříznutí, otočení, řezání a zpětný chod v jakékoli jednotlivé poloze a mnoho podobných.
- Navíc má pokročilý nástroj pro ladění barev, který je speciálně navržen tak, aby náležitě zvýšil kvalitu vašeho videa důkladným nastavením sytosti, vyvážení, kontrastu a odstínu vašeho videa.
- Své video můžete zcela vylepšit pomocí různých textů, prvků a přechodů.
- Svou práci můžete také volně sdílet na různých sociálních platformách nebo ji nahrát do svého mobilního zařízení, na DVD nebo cokoli jiného.
Krok 2 Přetáhněte své videoklipy na časovou osu
Nyní, když jste si stáhli potřebný nástroj, musíte přetáhnout videoklip na konkrétní časovou osu, která je určena v Wondershare's Filmora. Importujte klipy, které chcete upravit – uvidíte, že na tom není nic složitého.
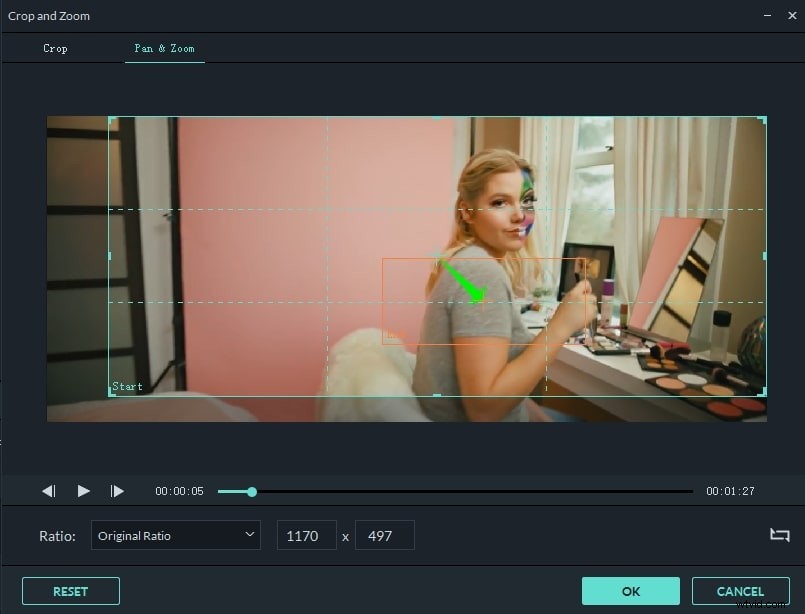
Krok 3 Zapněte možnost Auto Ripple
Až budete s nahráváním hotovi, klikněte pravým tlačítkem na klip na časové ose. Vyberte Rychlost a trvání . Objeví se vyskakovací okno. Zaškrtněte Upravit sdílení . Klipy můžete oříznout, oříznout, otočit nebo vystřihnout – zde máte naprostou svobodu v tom, co dělat.
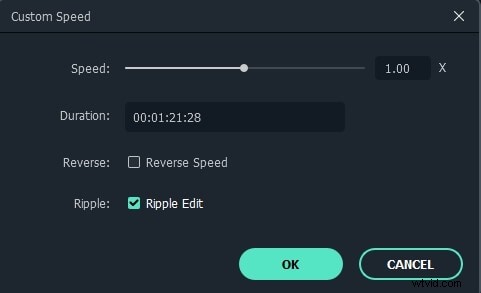
Krok 4
Možná budete chtít do svých klipů přidat nějaké textové efekty a překryvy, poté klikněte na Tituly nebo Efekty nahoře a aplikujte prvky na jakoukoli pozici videa, která se vám líbí. Můžete upravit textové efekty a uložit je jako přednastavené pro další použití.
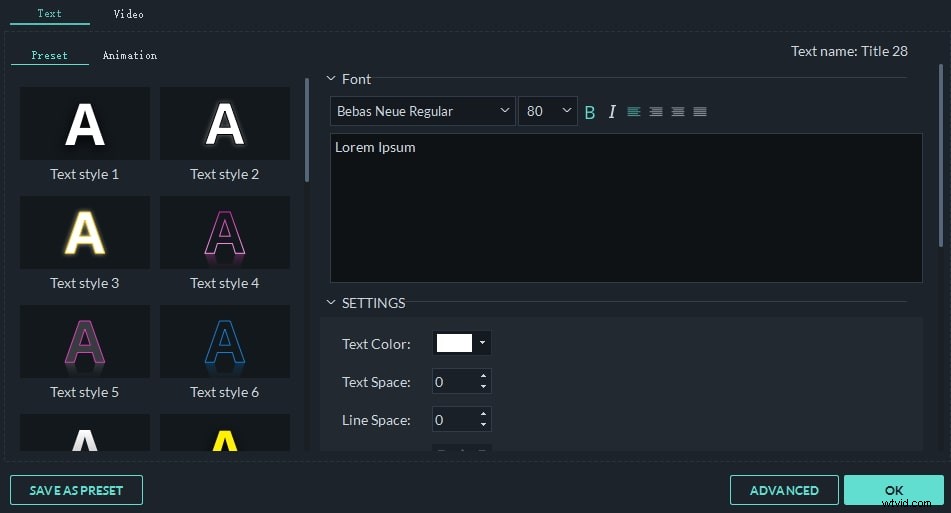
Pokud chcete do videa vložit další klip nebo fotografii nebo změnit polohu dvou klipů nebo chcete upravit dobu trvání práce, kterou jste již dokončili, nemějte obavy, Filmora udržuje vše synchronizované.
