FFmpeg je multiplatformní řešení pro záznam, převod a úpravu zvuku a videa. Jedná se o nástroj příkazového řádku pro převod jednoho formátu video souboru na jiný. Můžete však také najít grafické uživatelské rozhraní FFmpeg pro uživatelsky přívětivé úpravy videa. V tomto článku vám ukážeme, jak používat FFmpeg pro každodenní úkoly na Windows, Mac a Linux.
- Část 1:Jak nainstalovat nástroj příkazového řádku FFmpeg v systému Windows
- Část 2:Jak používat FFmpeg k úpravám a převodu videí na Macu
- Část 3:Jak nainstalovat nástroj příkazového řádku FFmpeg v systému Linux
- Část 4:Příklady FFmpeg pro každodenní úlohy úpravy videa
Pro mnoho uživatelů může být obtížné interpretovat program FFmpeg a chtít nějakou snadnou a rychlou editační aplikaci. Pokud je to váš případ, Wondershare Filmoracomes šikovná alternativa FFmpeg, která vám pomůže vytvořit domácí filmy během několika minut. Má velmi intuitivní rozhraní a obsahuje všechny běžné funkce pro úpravy, které můžete potřebovat. Když na časové ose oříznete, oříznete, otočíte, přidáte přechody, efekty, úvod/poděkování atd., můžete pohodlně zkontrolovat jakékoli změny v okně náhledu v reálném čase. Níže je snímek obrazovky primárního okna.
Část 1:Jak používat FFmpeg k úpravám a převodu videí v systému Windows
Krok 1:Stáhněte si FFmpeg
Přejděte na oficiální web FFmpeg a stáhněte si soubor. Podle konfigurace vašeho počítače vyberte statický volba. Poté získáte složku zip na cílovém umístění souboru. Můžete si vybrat, co chcete (já zvolil G disk). Rozbalte jej do této složky. Nyní má tato složka pět souborů, včetně souboru s názvem „bin“, kde je uložen FFmpeg. Ještě jste to však neudělali, protože to nelze otevřít.
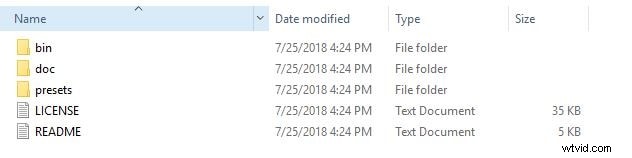
Krok 2:Změňte proměnné prostředí
Najděte v počítači Ovládací panely. Poté vyberte Systém Vyberte kartu Upřesnit v rozhraní Vlastnosti systému. V dolní části klikněte na Proměnné prostředí. Poté klikněte na Upravit a vložte cestu k souboru, kam je uložen FFmpeg. Nyní je k dispozici FFmpeg. Stačí stisknout klávesu Windows + R a zadat cmd a otevřít příkazový řádek. Po otevření cmd zadejte FFmpeg. Pokud se zobrazí verze FFmpeg a další informace, nainstalovali jste FFmpeg do systému Windows úspěšně. Pro Windows 8/7/Vista/XP můžete najít další informace o Javě
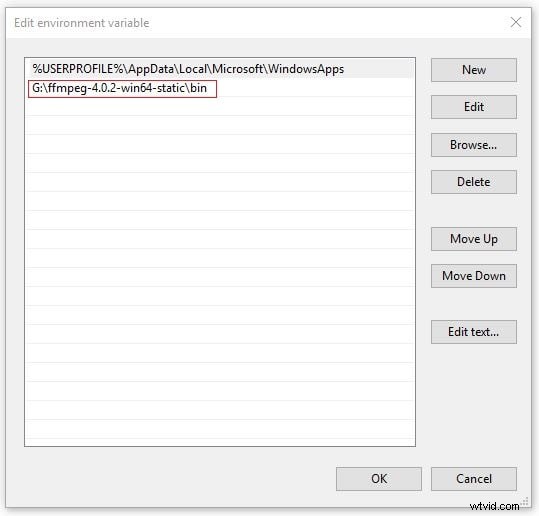
Poznámka: Nápovědu získáte zadáním „FFmpeg -h | more“ a získáte nápovědu, nebo si přečtěte další relaci pro každodenní úlohy úpravy videa.
Krok 3:Začněte převádět video
Zadejte příkazy FFmpeg:ffmpeg -i Scenery.mp4 -c:v libx264 Place.wmv, což jsou typické převodní příkazy. Nevíte, co to znamená? Pokračujte ve čtení.
- ffmpeg - Je to příkaz, který říká cmd, aby otevřel FFmpeg. Poté, co jej zadáte, váš systém jej otevře podle vašich příkazů.
- -i Krajina.mp4 - To znamená, že říkáte FFmpeg, aby našel tento soubor Scenery.mp4, protože to je video, které bude převedeno.
- -c:v libx264 - Je to vstup pro převod.
- Místo.wmv – Znamená to, že chcete mít video s názvem Místo ve formátu .wmv.
Krok 4:Zkontrolujte převedené video
Po chvíli bude video převedeno. Nyní je hotovo.
Část 2:Jak používat FFmpeg k úpravám a převodu videí na Macu
Krok 1:Nainstalujte FFmpeg na Mac
Ve srovnání s Windows je mnohem jednodušší nainstalovat FFmpeg na Mac. Přejděte na webovou stránku Brew. Vyberte kód níže Install Homebrew a zkopírujte jej. Klikněte na otevřít Terminál na Spotlight. Vložte kód a poté stiskněte Return. Po chvíli zadejte "brew install ffmpeg". Stiskněte Return.
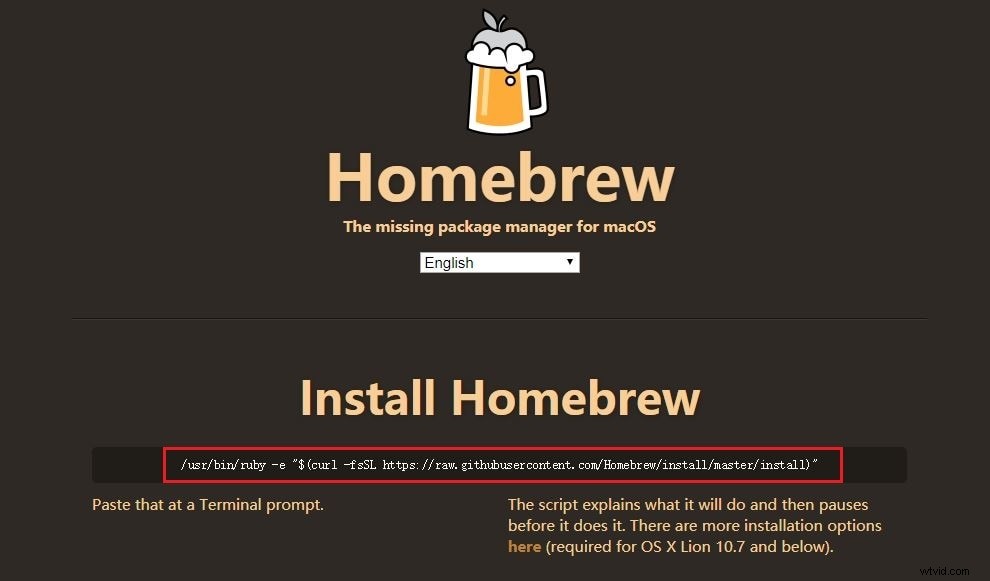
Krok 2:Převeďte video nyní
Zadejte „na ploše cd“ na terminálu, což znamená najít soubory na ploše. Zadejte kód ffmpeg -i Scenery.mp4 -c:v libx264 Place.wmv. Poté stiskněte Return. Nyní se spustí FFmpeg.
Krok 3:Jaké formáty můžete převést
Pro video podporuje FFmpeg MP4, MOV, WEBM, FLV, AIFF a AVI. Pro zvuk podporuje FFmpeg MP3, WAV, WMA, M4A, AAC a OGG. Ačkoli FFmpeg nemůže podporovat všechny formáty, stačí tyto populární formáty.
Část 3:Jak nainstalovat nástroj příkazového řádku FFmpeg v systému Linux
Co byste měli vědět před instalací FFmpeg na Linux - FFmpeg vyžaduje mnoho modulů pro obecné použití. Pokud FFmpeg nefunguje dobře, opravte to instalací správného modulu, včetně kodeku LAME MP3 Codec, mplayer, libogg, libvorbis atd. Nyní postupujte podle těchto kroků a nainstalujte FFmpeg do svého systému Linux.
Krok 1:Stažení modulů
cd /usr/local/src/
wget www3.mplayerhq.hu/MPlayer/releases/codecs/essential-20061022.tar.bz2
wget easynews.dl.sourceforge.net/sourceforge/lame/lame -3.97.tar.gz
wget downloads.xiph.org/releases/ogg/libogg-1.1.3.tar.gz
wget downloads.xiph.org/releases/vorbis/libvorbis-1.1.2 .tar.gz
Krok 2:Extrahujte moduly
tar zxvf lame-3.97.tar.gz
tar zxvf libogg-1.1.3.tar.gz
tar zxvf libvorbis-1.1.2.tar.gz
tar jxvf essential-20061022.tar .bz2
mkdir /usr/local/lib/codecs/
yum install gcc gmake make libcpp libgcc libstdc++ gcc4 gcc4-c++ gcc4-gfortran subversion ruby ncurses-devel -y
Krok 3:Aktualizujte FFmpeg a mplayer
svn checkout svn://svn.mplayerhq.hu/ffmpeg/trunk ffmpeg
svn checkout svn://svn.mplayerhq.hu/mplayer/trunk mplayer
cd /usr/local/src/mplayer
aktualizace svn
cd /usr/local/src/
mv /usr/local/src/essential-20061022/* /usr/local/lib/codecs/
chmod -R 755 /usr/local/lib/codecs/
Krok 4:Instalace modulů
Instalovat LAME:
cd /usr/local/src/lame-3.97
./configure
vytvořit &&provést instalaci
Nainstalovat LIBOGG
cd /usr/local/src/
cd /usr/local/src/libogg-1.1.3
./configure --enable-shared &&provést &&provést instalaci
PKG_CONFIG_PATH=/usr /local/lib/pkgconfig
exportovat PKG_CONFIG_PATH
Nainstalujte LIBVORBIS
cd /usr/local/src/libvorbis-1.1.2
./configure &&make &&make install
Nainstalovat mplayer
cd /usr/local/src/
cd /usr/local/src/mplayer
./configure &&make &&make install
Nainstalovat FFmpeg:
cd /usr/local/src/FFmpeg/
./configure --enable-libmp3lame --enable-libvorbis --disable-mmx --enable-shared
make
provést instalaci
exportujte LD_LIBRARY_PATH=/usr/local/lib/
ln -s /usr/local/lib/libavformat.so.50 /usr/lib/libavformat.so.50
ln -s /usr/local/lib/libavcodec.so.51 /usr/lib/libavcodec .so.51
ln -s /usr/local/lib/libavutil.so.49 /usr/lib/libavutil.so.49
ln -s /usr/local/lib/libmp3lame.so.0 /usr/lib/libmp3lame.so.0
ln -s /usr/local/lib/libavformat.so.51 /usr/lib/libavformat 51
Část 4:Příklady FFmpeg pro každodenní úlohy úpravy videa
Převést video .avi na .mpg a jakékoli další formáty zadáním požadovaných formátů, například wmv, mp4, mkv, flv atd.
FFmpeg -i source_video.avi final_video.mpg
Převeďte video pro iPod/iPhone pomocí FFmpeg
FFmpeg -i source_video.avi input -acodec aac -ab 128kb -vcodec mpeg4 -b 1200kb -mbd 2 -flags +4mv+trell -aic 2 -cmp 2 -subcmp 2 -s 320x180 -title X final_video.mp4
Převeďte video pro PSP pomocí FFmpeg
FFmpeg -i source_video.avi -b 300 -s 320x240 -vcodec xvid -ab 32 -ar 24000 -acodec aac final_video.mp4
Extrahování zvuku z videa a jeho uložení jako MP3 pomocí FFmpeg
FFmpeg -i source_video.avi -vn -ar 44100 -ac 2 -ab 192 -f mp3 sound.mp3
Převeďte video na sekvence obrázků pomocí FFmpeg
FFmpeg -i video.mpg image%d.jpg
Převeďte video na animovaný gif (nekomprimovaný) pomocí FFmpeg
FFmpeg -i source_video.avi gif_animated.gif
Rozdělit/Oříznout video pomocí FFmpeg
FFmpeg -i source_video.mpg -ss 00:00:10 -t 00:00:30 final_video.mpg
Sloučit video soubory a převést do požadovaných formátů
kopírovat /b source_video1.mp4 + source_video2.mp4 out.mp4 | FFmpeg -i out.mp4 -sameq final_video.mpg
