Pokud je video nahráno při standardní snímkové frekvenci, bude každá sekunda tohoto videa obsahovat 24 jednotlivých snímků nebo snímků. Téměř všechny moderní softwarové produkty pro úpravu videa vám umožňují přístup ke každému snímku, který videoklip obsahuje, což může být docela užitečné, pokud chcete vytvořit rychlý náhled záběru, který upravujete.
I když převod videa na fotografii není něco, co můžete udělat, vytvoření JPEG na obrázkových souborech PNG z videa, které jste nahráli chytrým telefonem nebo profesionální videokamerou, vám zabere jen několik okamžiků. Čtěte dále, pokud se chcete dozvědět, jak extrahovat statické obrázky z videoklipů v desktopových a online video konvertorech.
- Část 1:Převod videa na statické obrázky ve Windows na Mac pomocí offline softwaru
- Část 2:Převod videa na obrázky JPG/PNG online
Část 1:Převod videí na obrázky JPEG a PNG pomocí Desktop Video Converter pro macOS a Windows
Export jednoho snímku videoklipu je snadný úkol, který bez námahy zvládne i amatérský editor fotografií a videa. Uživatelé počítačů Mac a PC mají k dispozici širokou škálu možností, pokud chtějí ze svých videí vytvořit statické snímky. Pojďme se podívat na některé z nejlepších video konvertorů, které můžete použít k zachycení statických snímků a vytvoření souborů JPEG nebo PNG.
1. Wondershare Filmora
Filmora je software pro úpravu videa, který také nabízí možnost zachytit snímky všech videoklipů, které používáte ve svých projektech. Po spuštění editoru videa Filmora importujte soubor videa obsahující snímky, které chcete uložit jako statické obrázky.
Chcete-li extrahovat statické obrázky v původní vysoké kvalitě, můžete tato videa importovat a umístit do Project Media a poté na ně dvakrát kliknout pro zobrazení náhledu. V okně náhledu klikněte na ikonu Fotoaparát v pravém dolním rohu a pořiďte snímek. Stojí za zmínku, že pomocí tohoto softwaru pro úpravu videa můžete vytvářet pouze soubory PNG, a pokud PNG nechcete, možná budete muset změnit formát fotografie.
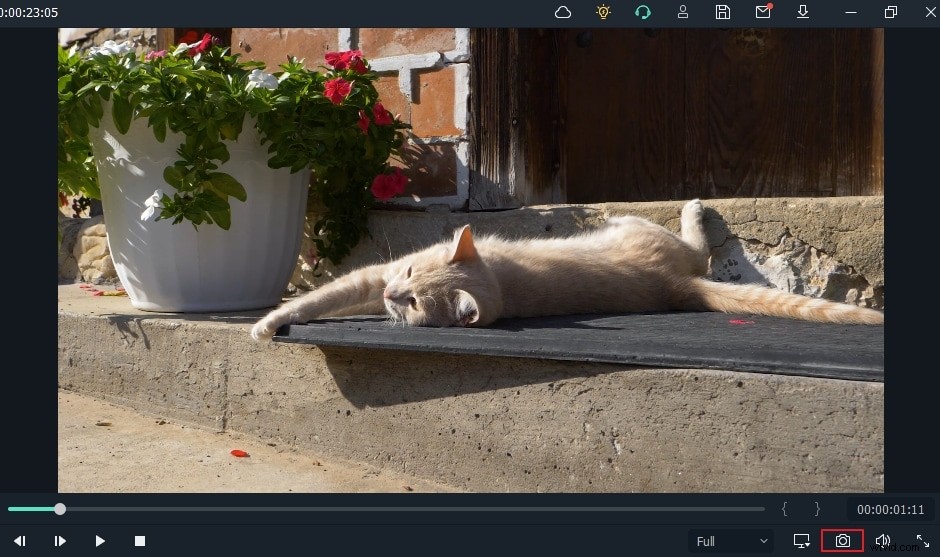
Případně můžete pomocí klávesové zkratky CTRL+ALT+S pořídit snímek snímku ve videoklipu. Obrázek, který jste vytvořili, bude automaticky přidán na kartu Média a můžete na něj kliknout pravým tlačítkem a vybrat možnost Odhalit v Průzkumníkovi, abyste získali přístup k původnímu souboru.
Chcete-li extrahovat statický obrázek z videa snímek po snímku, můžete přidat mediální prostředek na časovou osu a pomocí přehrávací hlavy najít snímek, který chcete z videa extrahovat. Až budete hotovi, ponechte přehrávací hlavu na místě na časové ose, kde se nachází snímek, a poté klikněte na ikonu Snapshot.
Níže je video tutoriál o tom, jak převést video na obrázky Filmora.
2. Adobe Photoshop
Toto je pravděpodobně nejlepší software pro úpravu fotografií, jaký byl kdy vytvořen, který vám poskytuje přístup ke všem nástrojům, které potřebujete k manipulaci s obrázky, jak uznáte za vhodné. Adobe Photoshop také umožňuje svým uživatelům upravovat videa, i když v omezené kapacitě. Chcete-li převést video na sérii samostatných snímků, stačí importovat soubor videa do Adobe Photoshopu kliknutím na nabídku souboru a výběrem možnosti Importovat.
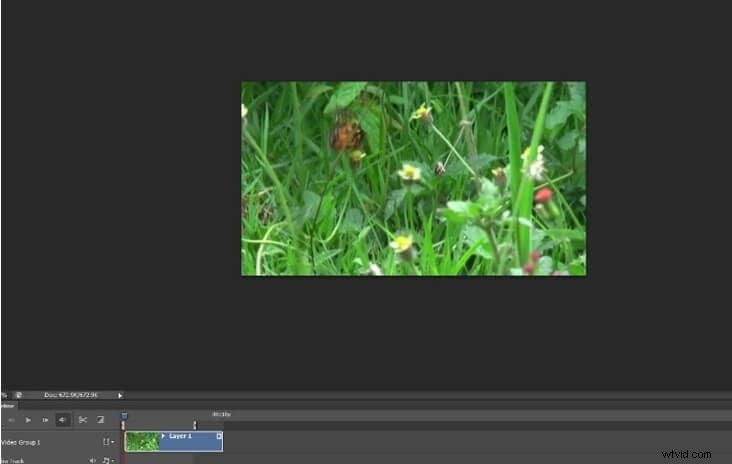
Videoklip se zobrazí na časové ose, která je umístěna ve spodní části obrazovky a stačí zadat segment tohoto souboru, který chcete rozdělit na snímky. Můžete to udělat přetažením úchytů umístěných nad videoklipem, které vám umožní nastavit začátek a konec pracovní oblasti.
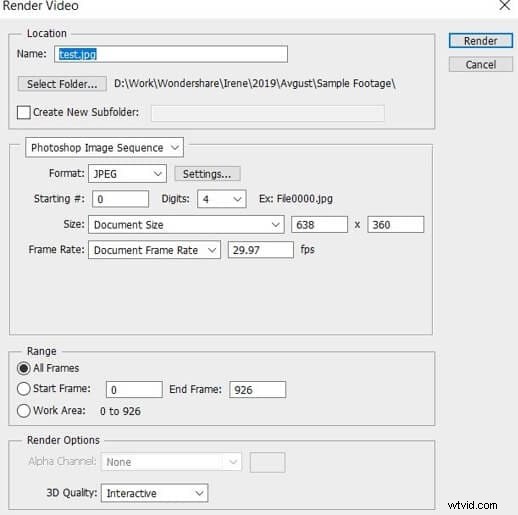
Po dokončení přejděte do nabídky Soubor a z podnabídky Export vyberte možnost Vykreslit video. Poté, co se na obrazovce objeví okno Render Video, musíte změnit volbu Adobe Media Encoder na Photoshop Image Sequence a poté kliknout na tlačítko Render. Měli byste mít na paměti, že editor fotografií vytvoří samostatné obrazové soubory pro všechny snímky, které byly v pracovní oblasti, kterou jste definovali, a proto je důležité zmenšit pracovní oblast na minimum, abyste se vyhnuli generování stovek obrázky JPEG.
3. VLC Media Player
Extrahování statických snímků pomocí přehrávače médií VLC je technický proces, který bude vyžadovat určité porozumění procesu úpravy videa. I tak můžete tento software s otevřeným zdrojovým kódem používat ke generování souborů PNG nebo JPEG z vašich videí.
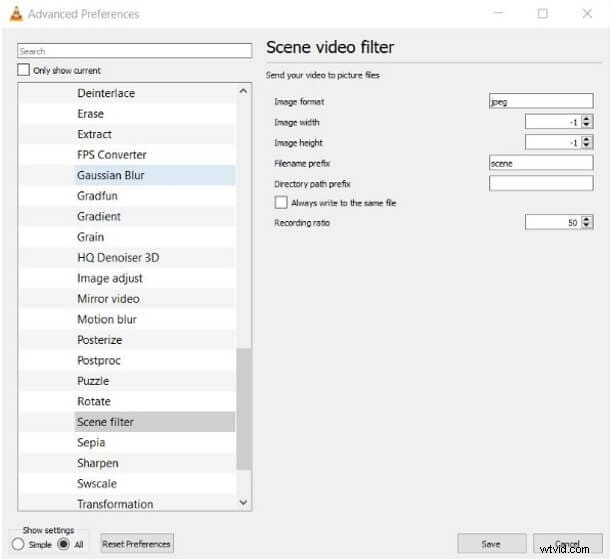
Vyberte možnost Předvolby z nabídky Nástroje a poté klepněte na kartu Video. Ujistěte se, že je vybrána možnost Vše v části Zobrazit nastavení a přejděte dolů, dokud nenajdete možnost Filtry a rozbalte tuto nabídku. Vyhledejte Scene Filter, klikněte na něj a poté pokračujte specifikací formátu, ve kterém budou vaše snímky uloženy, a upravte Poměr záznamu.
Kliknutím na tlačítko Uložit potvrďte změny, poté se vraťte do podnabídky Filtr a tentokrát byste na ni měli spíše kliknout, než ji rozbalit. Vyhledejte filtr Scene Video, ujistěte se, že je zaškrtnuto políčko vedle něj, a kliknutím na OK dokončete proces.
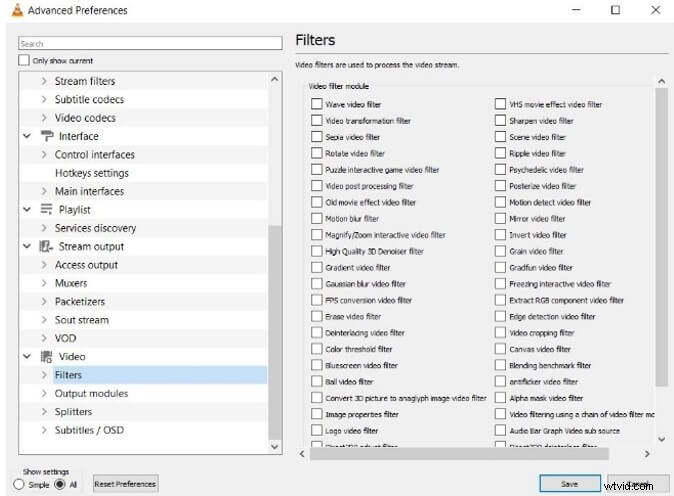
Až budete příště přehrávat video ve VLC, přehrávač médií automaticky zachytí statické snímky ve vámi zadaném poměru záznamu.
4. Zdarma převaděč videa do formátu JPEG
Pokud hledáte rychlý a bezplatný způsob vytváření statických obrázků z videí, tento nástroj pro Windows je jednou z nejméně komplikovaných možností, které mají uživatelé PC k dispozici. Po otevření Free Video to JPEG Converter stačí kliknout na tlačítko Přidat soubory a importovat video, ze kterého chcete extrahovat statické snímky.
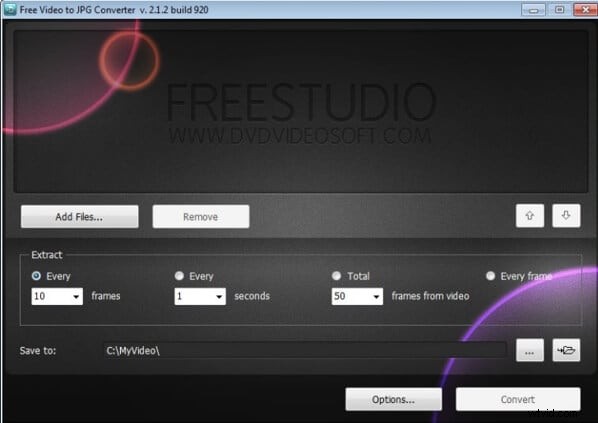
Poté můžete určit frekvenci, jakou budou snímky extrahovány, a zobrazit celkový počet snímků, které budou z vašeho videa vytvořeny. Poté stačí určit umístění, kam se budou statické snímky ukládat, a kliknout na tlačítko Převést.
5. Virtuální dub
Než budete moci začít extrahovat statické snímky z videí pomocí Virtual Dub, musíte nejprve nainstalovat balíček zásuvných modulů FFMpeg, protože tento video konvertor nedokáže otevřít běžné formáty video souborů, jako je MP4 nebo MOV. Instalace tohoto pluginu může být trochu technická, ale zdaleka není složitá. Poté stačí spustit Virtual Dub a importovat video, které chcete použít k vytvoření souborů JPEG, kliknutím na nabídku Soubor a výběrem možnosti Otevřít.
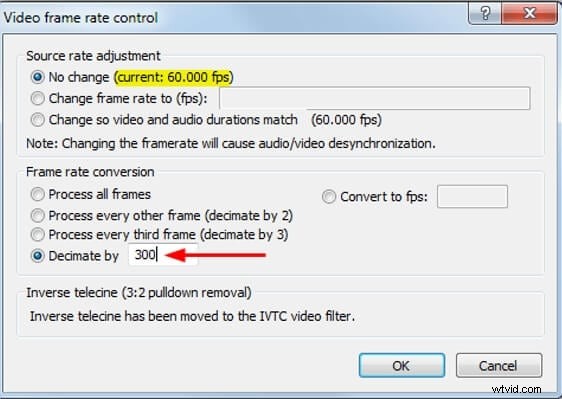
Vyberte možnost Frame Rate z nabídky Video a ujistěte se, že je zaškrtnuto políčko vedle nastavení Decimate by. Do pole vedle nastavení Decimate by vložte frekvenci, se kterou se budou statické snímky zaznamenávat, a klikněte na tlačítko OK. Přejděte do nabídky Soubor a z podnabídky Export vyberte možnost Sekvence obrázků. Než začnete extrahovat statické snímky z videa, stačí vybrat formát výstupních souborů a poté počkat, až Virtual Dub dokončí proces.
Část 2:Převod videí na obrázky JPEG nebo PNG online
V případě, že nemáte přístup k softwaru pro úpravu videa nebo fotografií a proces extrahování statických snímků z videí pomocí VLC Media Player nebo Virtual Dub je pro vás příliš technický, existuje řada online řešení, která můžete vyzkoušet. Zde jsou některé z nejlepších webových platforem, které můžete použít k převodu videí do obrázků JPEG nebo PNG.
1. Převést online
Tato platforma pro převod souborů umožňuje převádět zvukové soubory, dokumenty a elektronické knihy, ale její možnosti převodu videa na fotografii nejsou nejlepší. Musíte vybrat nástroj Image Converter a poté zvolit výstupní formát obrázků, které chcete z videa extrahovat. Poté můžete nahrát soubor videa z Dropboxu, Disku Google nebo pevného disku počítače.
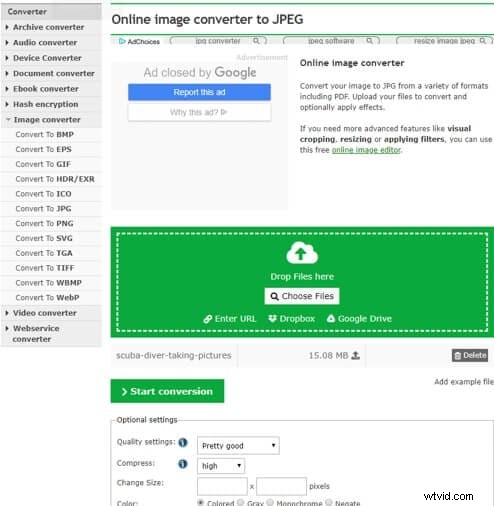
Před převodem můžete upravit Nastavení kvality a zvolit, zda bude komprese vysoká, střední nebo nízká, ale pro uložení těchto změn musíte být přihlášeni. Až budete připraveni, klikněte na tlačítko Spustit konverzi a počkejte, až platforma vaše video zpracuje. Každý snímek videa, které jste nahráli, bude převeden na fotografii a vy si můžete vybrat, kolik obrázků chcete stáhnout nebo odstranit.
2. APřevést
Převod prakticky jakéhokoli typu souboru pomocí AConvert je snadný, což znamená, že nebudete mít velké problémy s extrahováním souborů JPEG z videa. Poté, co se dostanete na domovskou stránku AConvert, stačí kliknout na možnost Obrázek a poté zvolit, zda chcete importovat soubor z počítače nebo cloudového úložiště. Maximální velikost souboru videa, který můžete nahrát do AConvert, je omezena na pouhých 200 MB.
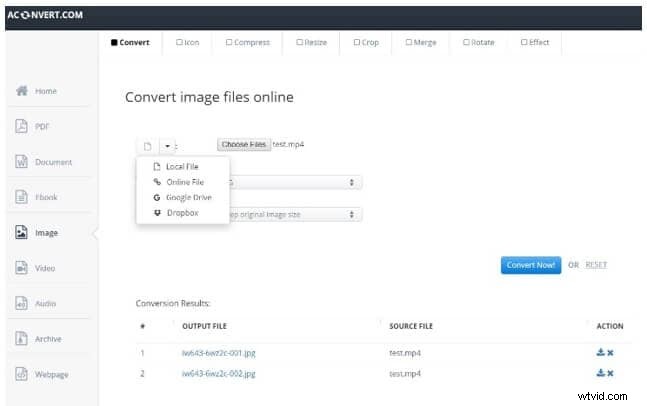
Jakmile je vybraný soubor videa nahrán na platformu, můžete si vybrat formát výstupního souboru a rozhodnout se, zda chcete během převodu změnit velikost obrázků nebo zachovat jejich původní velikost. Klikněte na tlačítko Převést nyní a poté stáhněte obrazové soubory, jakmile budou z videa extrahovány statické snímky.
3. Online konvertor
Online Converter nabízí různé možnosti převodu obrázků a dokonce vám umožňuje převádět fotografie ve formátu raw do formátu JPEG. Jeho nástroj Video to JPEG podporuje téměř všechny běžné formáty video souborů, což vám umožňuje extrahovat statické snímky z videí, aniž byste se museli starat o jejich kompatibilitu s tímto nástrojem. Video můžete nahrát buď prostřednictvím adresy URL, nebo z místního pevného disku, ale jeho velikost nesmí být větší než 200 MB.
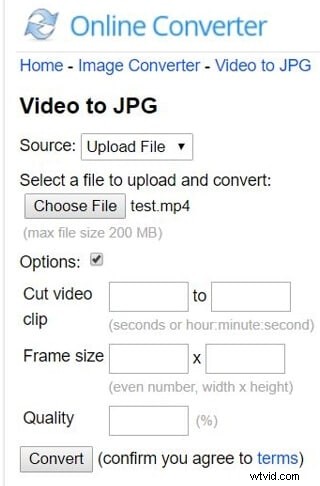
Platforma vám umožňuje vybrat, zda chcete videoklip vystřihnout, změnit jeho velikost snímku nebo upravit jeho kvalitu. Jakmile doladíte všechna nastavení, klikněte na tlačítko Převést a začněte vytvářet soubory JPEG z videa a poté stáhněte obrázky do počítače.
4. IMG2GO
Úpravy nebo konverze obrázků pomocí IMG2GO nevyžadují žádné předchozí zkušenosti, protože všechny nástroje, které tato platforma nabízí, jsou snadno použitelné. Nástroj Převést do formátu JPEG dokáže rozdělit celý videoklip na fotografie během několika okamžiků. Vše, co musíte udělat, je nahrát soubor na platformu, upravit nastavení a kliknout na tlačítko Start, které se nachází ve spodní části stránky.
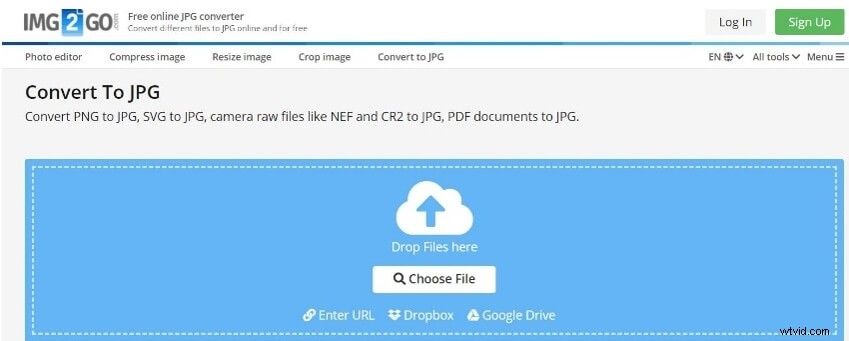
Počet souborů JPEG, které IMG2GO vygeneruje, závisí na délce klipu, což je důvod, proč je lepší extrahovat statické snímky z kratších videí. Po dokončení procesu převodu si můžete vybrat, zda chcete obrázky uložit do cloudu nebo na místní pevný disk.
5. Kapwing
Kapwing nabízí kolekci nástrojů pro úpravu videa, které můžete použít ke sloučení více videoklipů dohromady, přidání zvuku do video souborů nebo vytvoření titulků. Nástroj Převést video umožňuje vytvářet soubory MP3, GIF, JPEG nebo MP4 z video souboru.
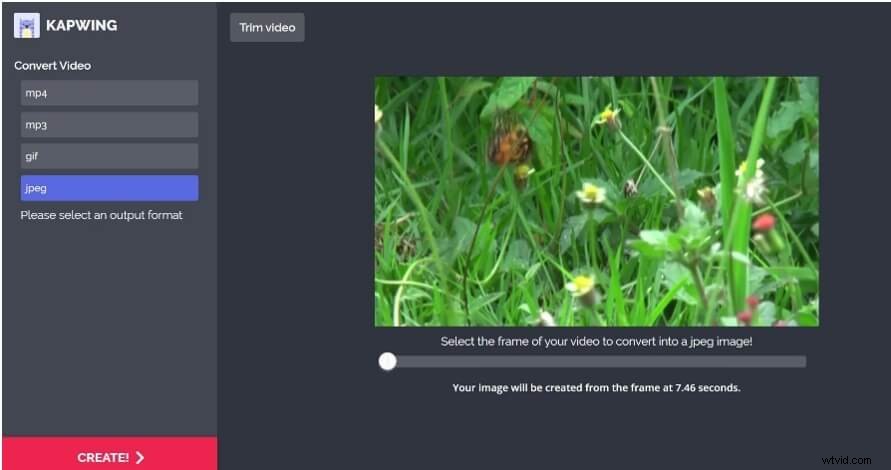
Po nahrání videa do Kapwing stačí kliknout na možnost JPEG a pomocí posuvníku pod oknem náhledu určit snímek, který chcete převést na fotografii. Klikněte na tlačítko Vytvořit a poté pokračujte ve sdílení vytvořeného obrázku na sociálních sítích nebo si jej stáhněte do počítače. Mějte na paměti, že pokud nejste přihlášeni ke svému účtu Kapwing, všechny statické snímky budou opatřeny vodoznakem.
Mohlo by se vám také líbit: Jak převést SWF na MP4 zdarma pro Windows/Mac/Online>>
Závěr
Vyjmutí statického snímku je rutinní úkol, který vyžaduje minimální množství času nebo úsilí bez ohledu na nástroj, který k provedení tohoto úkolu používáte. I tak, jak rychlý tento proces bude, závisí na zvoleném video konvertoru. Jaký video konvertor používáte k převodu videa do obrázků JPEG nebo PNG? Zanechte komentář níže a dejte nám vědět.
