Dovolte mi, abych vás provedl krátkou procházkou Lightroomem a Photoshopem. Ke zpracování skládaných obrazů je potřeba relativně málo kroků. V předchozím článku (Jak vyfotografovat snímky potřebné pro Focus Stacking) jsem prošel tím, co si myslím, že je nejlepší a nejjednodušší způsob, jak pořídit požadované fotografie.

Můj šálek čaje Melbourne
Tento obrázek je přijatelně zaostřený zepředu dozadu. Tohoto druhu velké hloubky ostrosti můžete dosáhnout pouze pořízením a výpočetním kombinováním několika fotografií. S obrázkem můžete pracovat, pořizovat fotografie, které jsou zaostřené na různé body, a poté tyto fotografie kombinovat se softwarem. Photoshop to dělá dobře, ale existují i další specializované programy pro vytváření zaostřených skládaných obrázků. Zerene Stacker a Helicon Focus jsou ty, které jsou zmiňovány nejčastěji.
Doufal jsem, že šálek čaje vytvoří jasný, atraktivní obraz a poskytne jasnou ilustraci. Stěží je to však skvělá fotografie, že? Jelikož jsem trochu ctižádostivější, většinou jsem tuto techniku používal k vytváření obrázků palmových listů. Bylo by opravdu skvělé, kdybyste mohli najít svůj vlastní projekt, svou osobní múzu k aplikaci této techniky.
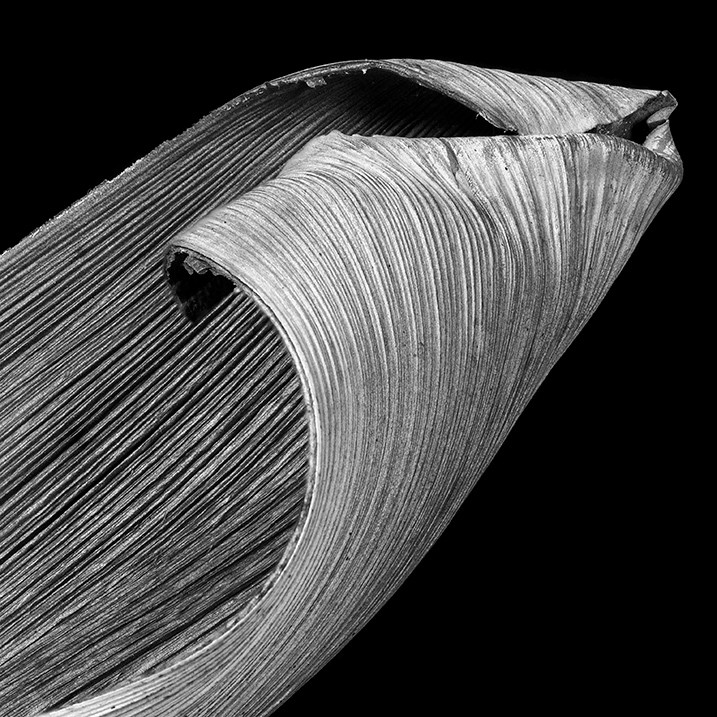
Palmový list
Přiznám se, že nejsem vždy nejtrpělivější člověk, co se zpracování týče. Tu a tam jsem strávil hodiny nad jedním obrázkem, ale obecně mám rád věci rychle. Nicméně, s fokusovanými naskládanými obrázky, prací v Lightroomu a potom ve Photoshopu, si tento proces ve skutečnosti spíše užívám. Myslím, že zčásti je to způsobeno tím, že jsem s konečným produktem spokojený, ale je to také docela příjemná, jednoduchá rutina, která může být téměř relaxační.
První fáze – Lightroom
Jednou z radostí fotografie a také počítačů je, že často existuje více než jeden způsob, jak věci dělat. Toto je můj přístup, pravděpodobně to není jediný přístup, ale funguje dobře.
Nejprve importuji soubory RAW do Lightroom.
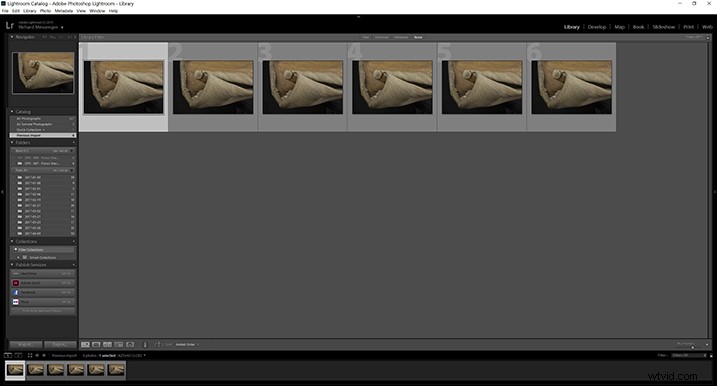
Import do Lightroom
Obrázky, které mají být soustředěny na sebe
Níže uvedené obrázky nebyly zpracovány, pouze převedeny do formátu JPEG. Myslel jsem, že byste měli mít nějakou představu, s čím jsem začal, a že by vám mohlo pomoci vidět, kam byl každý jednotlivý záběr zaměřen.

Obrázek č. 1
Další záběr byl zaměřen na druhou stranu rámu, na levou. Ve skutečné situaci při fotografování bylo snadné vidět, která část listu je nejdále od fotoaparátu a která je jen o něco blíž.

Obrázek č. 2
Toto se pohybuje vpřed, se zaměřením podél levého okraje listu.

Obrázek č. 3
Pokud fotografujete objekt, který má zřetelný okraj, jako je tento list, něco, co se táhne od zadní části objektu k přední straně, může to být velmi užitečné. Usnadňuje ostření a poskytuje vám něco, s čím můžete pracovat ve stejných krocích.

Obrázek č. 4
Pro další záběr jsem se přesunul na druhou stranu listu.
Možná si všimnete, že rád dbám zvýšené opatrnosti, abych se ujistil, že přední část fotografie, kam se oko diváka dostane jako první, byla extra ostrá.
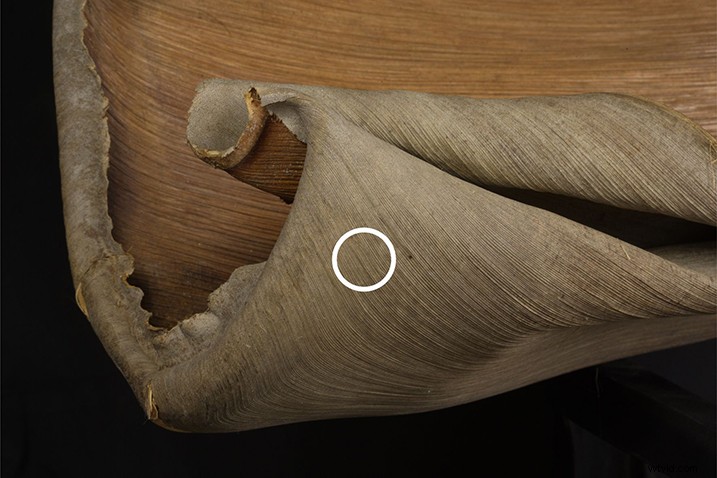
Obrázek č. 5
Tři výstřely pokrývají přední část v mírně odlišných hloubkách.
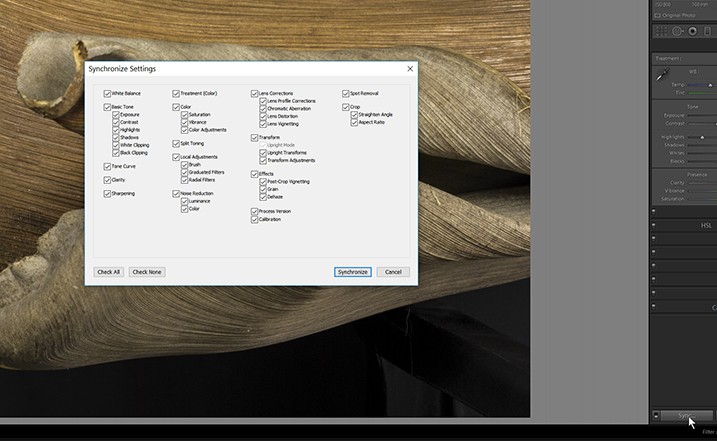
Obrázek č. 6
Úpravy Lightroom
U těchto záběrů jsem věděl, co je mým cílem pro výsledný obrázek. Za tímto účelem jsem provedl skromné množství zpracování a použil jsem pouze základní panel v Lightroom. Určitě bych nedělal nic jako korekce objektivu, transformace nebo lokální úpravy – nic nad rámec základů, pouze globální úpravy. Skutečnou práci odvede Photoshop a my bychom mu měli dát co nejlepší šanci, aby svou práci vykonal.
Může to být listí, váš oblíbený majetek nebo dokonce krajina (rád bych zkusil udělat fokusovaný portrét, těsný portrét se zaostřením zepředu dozadu), jde o to, že váš projekt bude vyžadovat vaše vlastní individuální zpracování. To je to, co jsem udělal pro vysoce texturované listy.
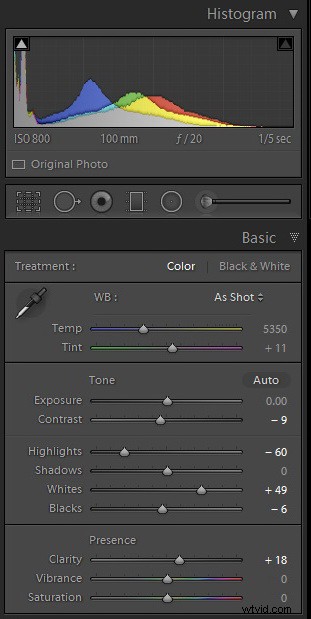
Nastavení Lightroom
Toto zpracování odhalilo pár detailů a dodalo snímkům trochu více kousnutí nebo hran. Zdálo se, že to funguje dobře a posunulo se to k tomu, co jsem měl na mysli pro konečný obrázek. Poté jsem synchronizoval všechna nastavení v Lightroom.
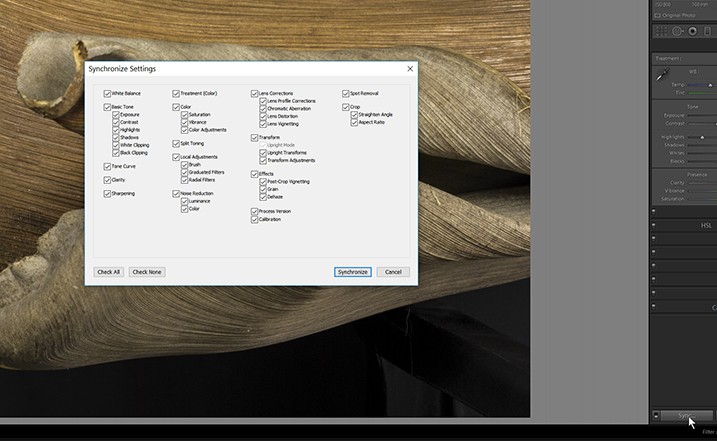
Zatím dobrý?
Se všemi vybranými obrázky, v tomto případě pouze šesti, stiskněte G a poté CTRL/CMD + A. Poté můžete přejít do druhé fáze tak, že přejdete na Foto> Upravit v> Otevřít jako vrstvy ve Photoshopu.
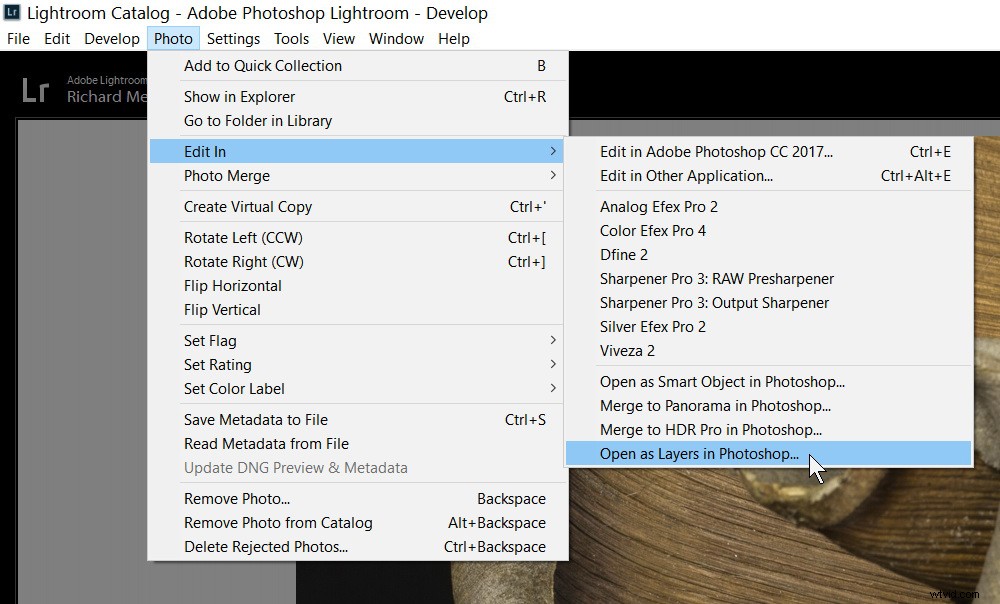
Vyberte Foto> Upravit v> Otevřít jako vrstvy ve Photoshopu
Druhá fáze – Photoshop
Můžete mít Photoshop nastavený svým vlastním individuálním způsobem. Toto byste měli vidět na panelu Vrstvy po otevření obrázků.
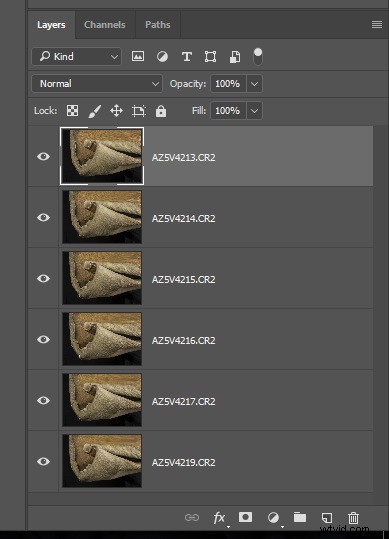
Prvním krokem ve Photoshopu je vybrat všechny vrstvy. Mým zvykem je to udělat kliknutím na horní vrstvu, podržením Shift a kliknutím na spodní vrstvu.
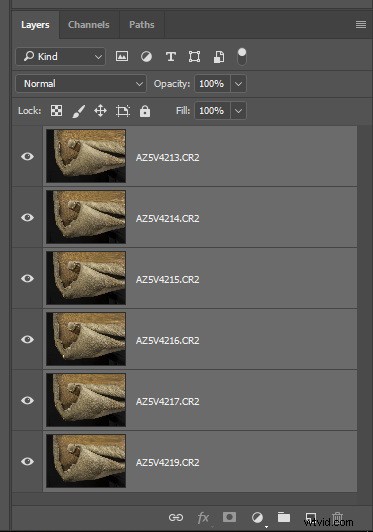
Všechny vrstvy, všech šest obrázků, vybráno.
Další přiznání? Je část mě, která by chtěla tento zvuk udělat mnohem těžší, alespoň trochu chytřejší. Pak by byla větší šance, že na vás udělá dojem. Následující dva kroky jsou však příliš snadné.
Zarovnejte obrázky
Protože se bod zaostření posunul přes obraz, velikost objektu v záběru se mírně posune. Ale Photoshop to zvládne za vás.
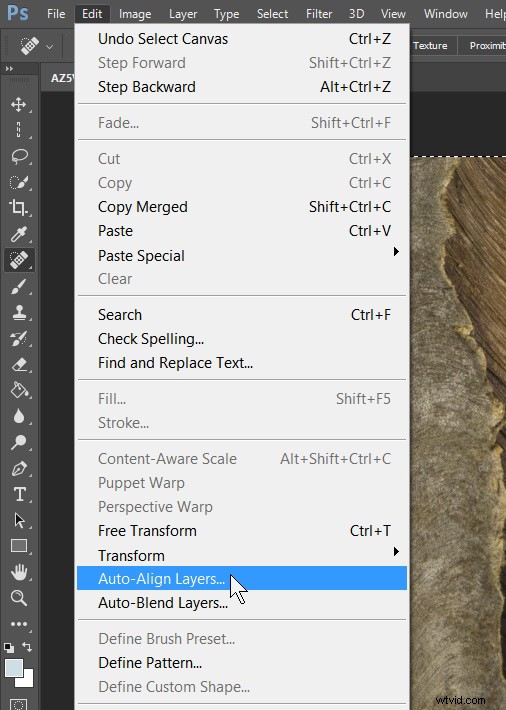
Upravit> Automatické zarovnání vrstev mi vždy fungovalo perfektně.
Můžete se rozhodnout, že půjdete do velkých délek a změníte velikost obrázků ručně, takže skutečný objekt bude mít na každém obrázku stejnou velikost, přičemž dávejte pozor, abyste zarovnali části objektu na každé z fotografií. Nikdy jsem to nepovažoval za nutné a jakékoli další kroky k dosažení zarovnání by pravděpodobně nejlépe pokrylo video. V tuto chvíli jsem rád, že mě Photoshop nikdy nezklamal pomocí automatického zarovnání vrstev.
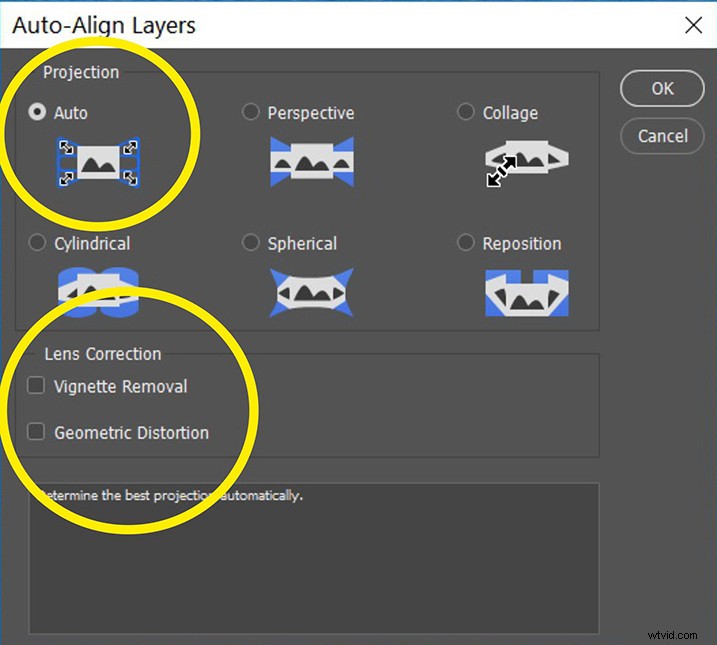
Dialogové okno automatického zarovnání vrstev
V oblasti projekce jsem zjistil, že Auto funguje naprosto dobře.
U části Korekce objektivu se mi osvědčilo zrušit zaškrtnutí Odstranění vinětace a Geometrické zkreslení (jak je uvedeno výše). Tyto volby mi daly několik podivných výsledků a nepřinesly žádný rozpoznatelný přínos. Rád si myslím, že tajemstvím tohoto hladkého pokroku je především pořízení dobrých snímků. Stiskněte OK a Photoshop udělá svou věc a udělá to velmi dobře.
Samozřejmě si můžete vyzkoušet jakékoli nastavení, které se vám líbí. Ve skutečnosti bych vás velmi povzbudil, abyste experimentovali, zahrajte si! Zdá se však, že stará zkratka KIS, Keeping It Simple, funguje dostatečně dobře.
Promíchejte vrstvy
Dále přejděte na Úpravy> Automaticky prolnout vrstvy. Přál bych si, abych mohl tento zvuk ztížit.
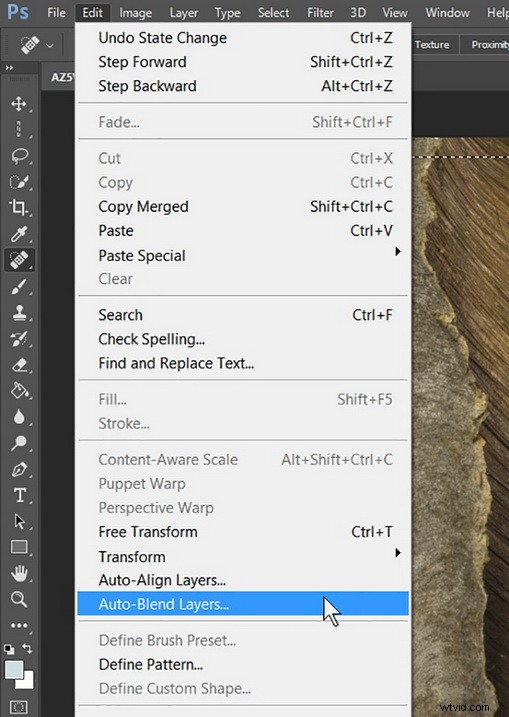
Automaticky prolnout vrstvy…
Jak jistě víte, měli byste zvolit možnost Stack Images v dialogovém okně Auto-Blend Layer, které se objeví. U obrázků, které jsem vložil do Photoshopu, jsem se rozhodl zaškrtnout možnost Bezešvé tóny a barvy.
Ale pokud to nepřinese výsledek, se kterým jste spokojeni, stojí vás to velmi málo času na experimentování. To je to, co se mi osvědčilo. Obrázky, které jste načetli do Photoshopu, mohou být vytvořeny za jiných okolností než moje a váš požadovaný konečný obrázek se může také velmi lišit. Důležité je, že hlavní kroky budou stejné.
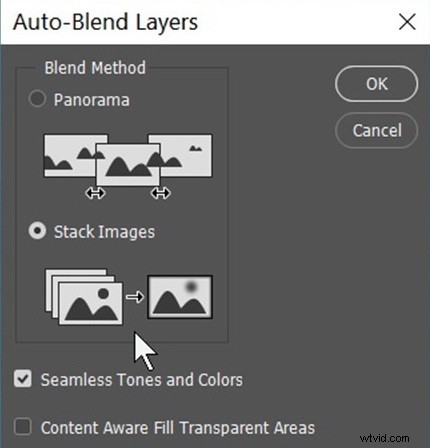
Dialogové okno Auto-Blend Layers.
Níže vidíte masky vrstev, které Photoshop vytvořil. Na masce vrstvy se odhaluje bílá, takže bílé oblasti jsou tam, kde Photoshop určil, že zaostření je dobré. Bílé oblasti jsou části, které mohou projít a přispět k výslednému obrazu. V tomto příkladu, když se podíváte na maskování vrstev, můžete vidět, jak se zaostření posouvá vpřed.
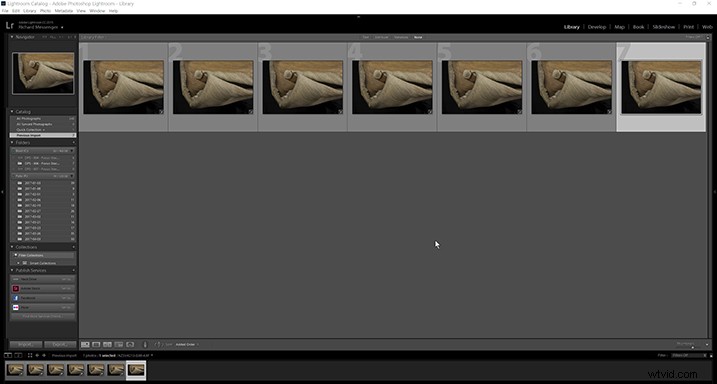
Myslím, že masky jsou docela zajímavé, docela vyrovnané.
Sloučit vrstvy
Nakonec klikněte pravým tlačítkem na libovolnou vrstvu a vyberte některý z příkazů Sloučit.
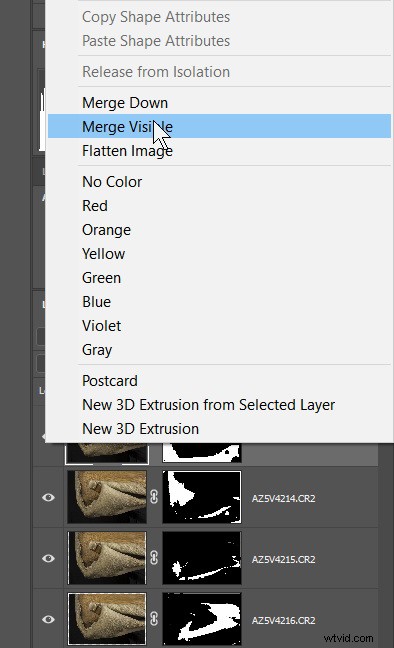
Sloučit vrstvy.
To, co nyní vidíte ve svém hlavním okně Photoshopu, je váš jediný zaostřený skládaný obrázek.

Výsledek konečného zaostřeného skládaného obrázku!
Můžete vidět pochodující mravence označující výběr části obrazu Photoshopem. Moje rada je jednoduchá. Zdá se, že umístění je náhodné, nikdy mi to nepomohlo, takže to prostě ignorujte.
Při zavírání obrázku ve Photoshopu jednoduše klikněte na Uložit a najdete soubor přidaný do vaší knihovny Lightroom. V tomto příkladu, kde bylo pro začátek šest souborů, je jich nyní sedm (byl přidán nový fokusovaný skládaný obrázek).
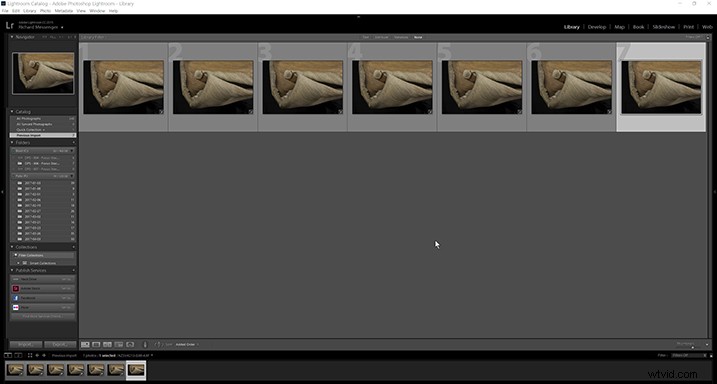
Tento extra soubor bude ve formátu TIFF nebo PSD (jakýkoli máte nastavený v předvolbách LR).
To je právě o tom. Fáze dvě a tři, splňte naše počáteční zadání. Vytvořili jste zaostřený skládaný obraz. Zbývá pouze exportovat obrázek z Lightroom.
Domnívám se však, že by vám mohlo připadat trochu neuspokojivé opustit proces v tomto bodě a odejít s ne zcela dokončenou úlohou. Myslím, že byste mohli chtít vidět, co se stalo potom.
Třetí fáze – konečné zpracování
Rozhodl jsem se tedy pro nějaké další zpracování do souboru TIFF v Lightroom. Pomocí štětce pro úpravy jsem do horní části obrázku přidal určitou pozitivní čistotu, +20. Stisknutím klávesy „O“ uvidíte červenou masku na místě, kde byla aplikována malba.

Červená oblast je místo, kde byla aplikována místní úprava jasnosti +20.
Přidal jsem odstupňovaný filtr s expozicí staženou o 2 stupně na levou stranu obrázku.

Na levou stranu snímku byl přidán odstupňovaný filtr expozice -2.
Další byla přidána i na spodek, protože se mi opravdu líbí, že černá je bezesporu čistě černá.
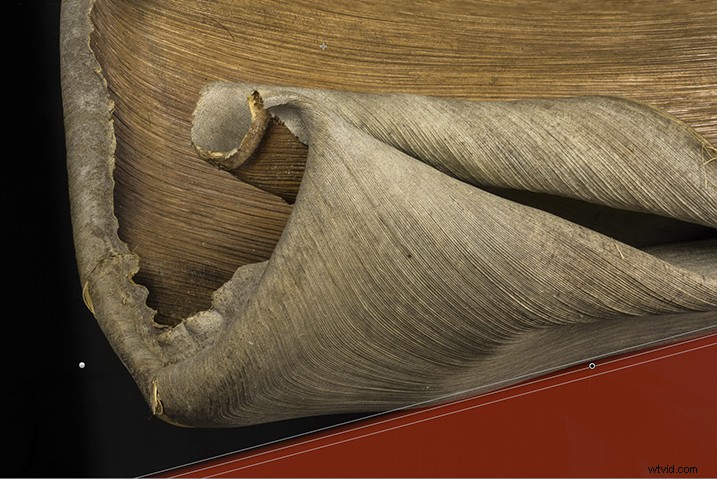
Do spodní části obrázku byl přidán další odstupňovaný filtr s expozicí -2.
Potom jsem vzal tento obrázek zpět do Photoshopu, kde jsem pomocí kbelíku vyplnil další kousky černé kolem levého dolního rohu listu.
Pak jsem zahlédl retušované některé kousky přírody, které byly až příliš skutečné. Zejména si myslím, že jakákoli bílá místa jsou velmi rušivá. Pak jsem se obrátil na jednoho z mých dlouhodobých oblíbenců, Nik’s Silver Efex Pro.
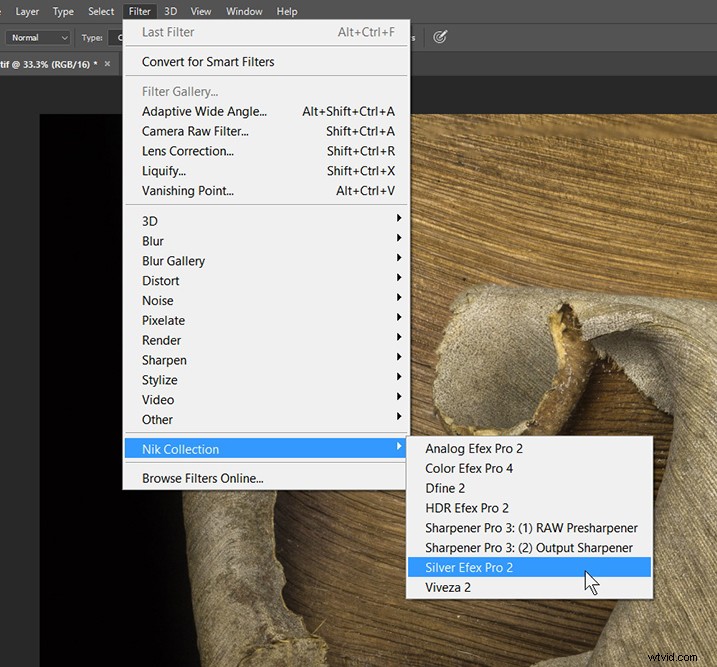
Bohužel se zdá pravděpodobné, že Google jde cestou, kterou se vydal již mnohokrát. Po zakoupení německé společnosti Nik Software před několika lety se zdá, že nyní umožňuje softwaru zemřít kvůli nedostatku pozornosti. Nicméně stále se mi líbí výsledky, které dostávám od Silver Efex Pro a stále je používám. V tomto případě jsem použil High Structure – Smooth přednastaveno.
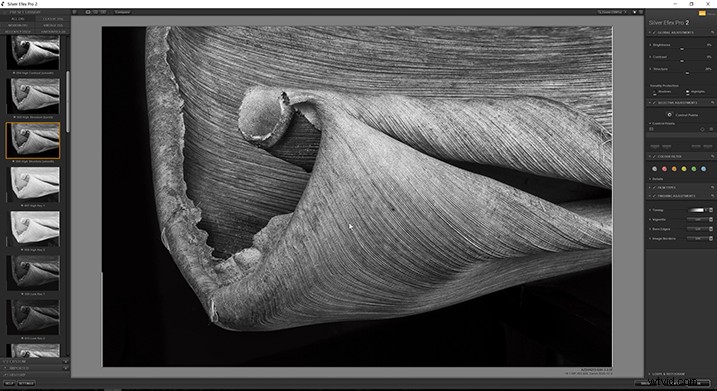
Poté jsem obrázek ořízl na čtverec. Konečný výsledek je níže.

Skládaný obrázek konečného zaostření.
Závěr
Doufám, že vám první článek pomohl pořídit fotografie pro focus stacking a tento vám pomůže se zpracováním. Hlavně doufám, že se do toho pustíš. Doufám, že vám nebude vadit, že opakuji stejný bod, bylo by skvělé, kdybyste si našli svůj vlastní projekt a aplikovali tyto techniky. Pro mě je to hlavní důvod, proč psát tyto články.
Sdílejte prosím své otázky, komentáře a soustředěné obrázky v sekci níže.
