Tento výukový program vám pomůže mnohem snáze pořizovat fotografie potřebné pro skládání zaostření. Toto je nejlepší a nejjednodušší způsob, jak dosáhnout požadovaných výsledků. Na cestě je pár detailů, ale bonusem je, že existují i jiné fotografické situace, kde budete moci použít stejnou techniku.
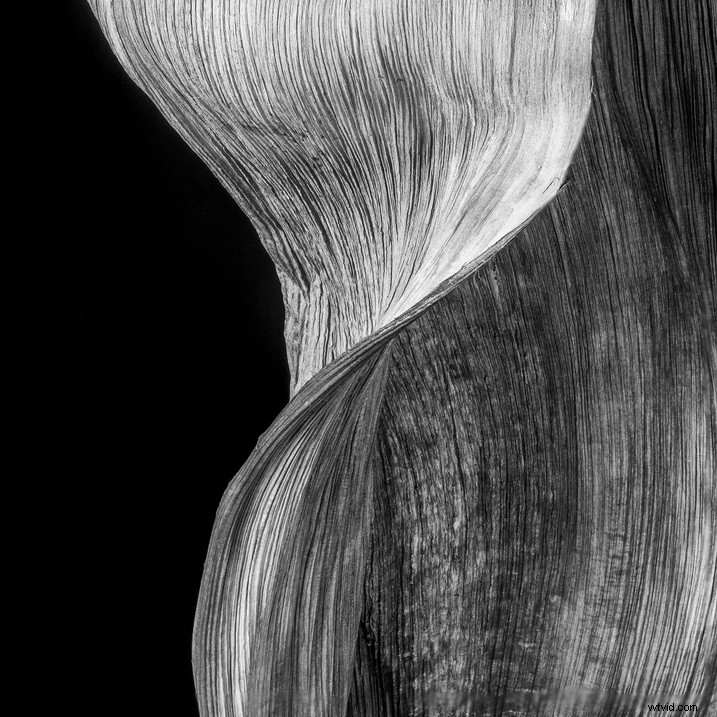
Co je skládání zaměření a proč je potřeba?
Když je váš fotoaparát opravdu blízko objektu, hloubka ostrosti bude velmi malá. Pokud například používáte 100mm objektiv ve vzdálenosti 50 cm (téměř 10 palců od vašeho objektu) se světelností f/16, oblast, která je přijatelně ostrá, je pouhých 1,9 cm (asi 3/4 palec). Zmenšete vzdálenost objektu na pouhých 25 cm (méně než 5 palců) a hloubku ostrosti snížíte na pouhých 0,36 cm (1/6 palce).
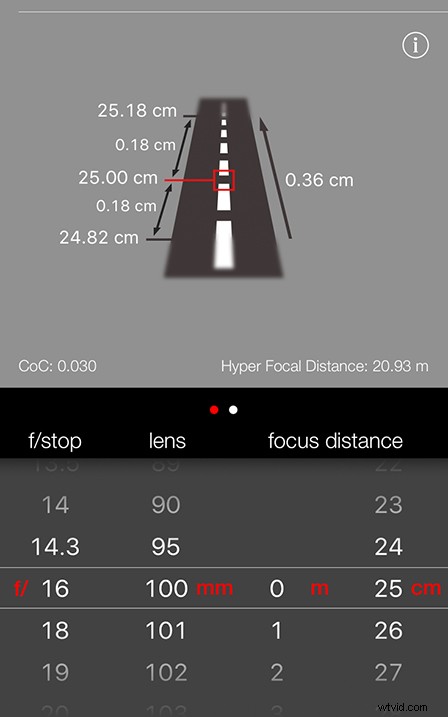
Jediný způsob, jak překonat tento problém, abyste získali větší hloubku přijatelné ostrosti ve finální fotografii, je počítačová fotografie. To znamená použití softwaru ke smíchání několika fotografií, které byly pořízeny s různými body zaostření. Tento výpočetní proces se nazývá focus stacking.
Vstup
Doporučení v tomto článku je aplikací staré počítačové zkratky GIGO. Odpadky dovnitř, odpadky ven. Pokud vložíte odpadky, výstup bude odpad. Chcete-li dosáhnout nejlepších výsledků s vrstvením zaostření, musíte vytvořit fotografie, které jsou pro proces vrstvení zaostření technicky nejvhodnější.
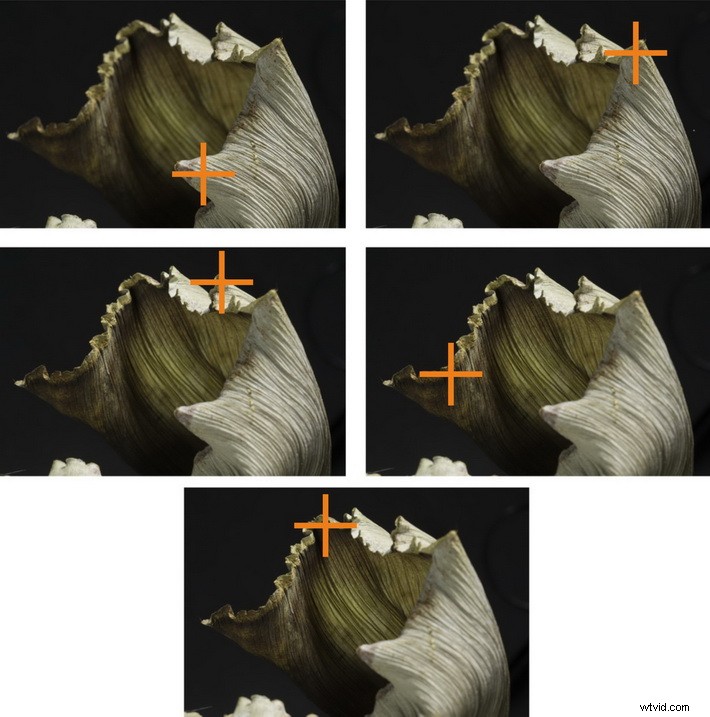
Zpracování
Před časem jsem se rozhodl, že chci udělat nějaké obrázky, které by vypadaly dobře doma nebo na pracovišti, které by odrážely filipínské prostředí. S různými úpravami bylo pět barev zobrazených výše zkombinováno, aby vznikl obrázek níže (a mnohem více podobných!).

Pokud se vám líbí myšlenka vyrobit něco takového, s ostrým zaostřením přes celý rám, chce to začít trochu pozornosti. To se brzy stane docela snadným a možná zjistíte, že je to vlastně spousta zábavy. Najděte si svůj vlastní předmět a poté postupujte podle této metody pro vytváření snímků se skládáním zaostření.
Samotné zpracování snímků je sled kroků a svůj postup pro vás rád projdu jindy. I když existují i jiné specializované programy pro vytváření fokusovaného skládaného obrazu, budete s největší pravděpodobností používat Photoshop. Samozřejmě jsou zde na dPS návody, jak to udělat; Průvodce pro začátečníky ke stohování ostření.

Metoda – Část první – Je to překvapení
V tomto bodě většiny tutoriálů pro stohování zaostření uvidíte někoho, kdo drží sadu zaostřovacích kolejnic. Zapomeň na to! Zde nejsou nutné žádné další výdaje. Mohou si s vámi pak promluvit o ručním ostření. Na to také zapomeňte! Tato metoda nevyžaduje žádný jemný dotyk. Nepotřebujete ani kabelovou sponu. To je naprosto vše, co potřebujete.

V minulosti jsem se ani neobtěžoval instalovat nabídky softwaru Canon. Ano, překvapivou zprávou může být jen to, že je to Canon EOS Utility, který vám nejlépe poslouží k fotografování zaostřených snímků.
Pokud jsem byl schopen určit, uživatelé Nikonu zjistí, že Nikon Capture obsahuje komponentu Camera Control. Nemám zařízení, abych to otestoval, ale myslím si, že to funguje stejně dobře. Pokud fotíte Nikon a vyzkoušíte to, řekněte nám, jak to fungovalo pro vás, v sekci komentářů níže.
Kouzelný trik – tajná omáčka – stříbrná kulka pro vytváření snímků pro fokusování je program Canon EOS Utility. Umožňuje úplné dálkové ovládání nastavení fotoaparátu při fotografování připojeném k počítači.

Plug and play!
Jakmile budete mít svůj záběr nastavený, můžete vše ovládat z počítače. Pokud se jedná o sousední notebook, bude to fungovat nejlépe. Fotografie, které následují níže, však byly vyrobeny se vším řízeným počítačem v jiné místnosti, celých 10 metrů, více než 30 stop od natáčení.
Metoda – Část druhá – Mechanika
Tento typ fotografie, který považuji za „konstruovanou fotografii“, chvíli trvá, než se nastaví. Postupujte takto:
- Postavte fotoaparát na stativ.
- Zkomponujte záběr.
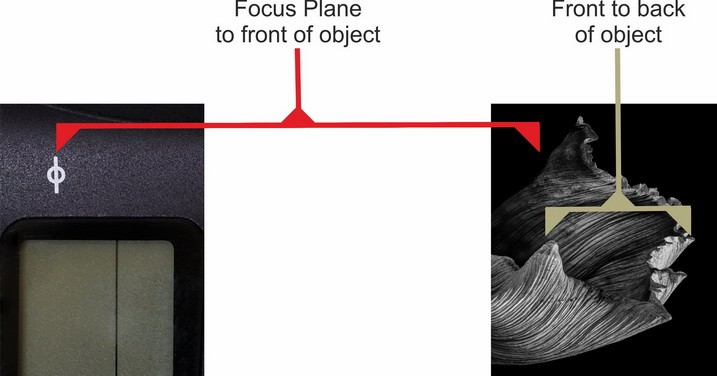
Musíte provést dvě měření.
- Změřte od ohniskové roviny fotoaparátu (značka uvedená výše) k přední části fotografovaného objektu (A), jak je znázorněno výše.

Kruh procházející čárou označuje rovinu zaostření – to je místo, kde váš objektiv zaostřuje obraz na snímač.
- Změřte hloubku objektu od bodu, který je nejblíže ke kameře, po bod nejvzdálenější. Zjistil jsem, že ocelové pravítko nebo svinovací metr pro tyto úkoly dost dobře poslouží.

Standardní problém.
- Nyní pořiďte zkušební snímek.
- Použijte malou clonu, například f/10, a poté zkontrolujte expozici. Mám tendenci se dívat na LCD obrazovku, která poskytuje RGB histogramy. To vám umožní posoudit expozici, exponovat doprava, pokud chcete, ale také zkontrolovat, že žádný z jednotlivých barevných kanálů není přetížen. To je náchylné k tomu u fotografií, na kterých jeden objekt zaplňuje hlavní část obrazovky. V této fázi není expozice kritická, snažíte se pouze dosáhnout naváděcího snímku.
- Poznamenejte si nastavení, která poskytla přiměřenou expozici.
- Zakryjte hledáček, abyste zabránili možnému úniku světla.
- Vypněte stabilizaci obrazu, je to vždy nejlepší postup, když je fotoaparát na stativu.
- Není to nezbytné, ale můžete se rozhodnout nastavit fotoaparát na ruční ostření.

Manuální ostření, stabilizátor vypnutý.
- Opět to není nezbytné, ale můžete se rozhodnout přepnout fotoaparát do režimu ručního fotografování.

Přepněte do manuálního režimu
Teď začíná kouzlo, kousek, který mě rozesměje nad tím, jak je to skvělé a snadné.
Metoda – část třetí – výpočetní technika
Připojte fotoaparát k osobnímu počítači pomocí Wi-Fi, USB nebo ethernetového kabelu, podle toho, co nejlépe vyhovuje vašemu nastavení. Mám rád kabely, takže používám kabel USB.
Spusťte software EOS Utility. Váš fotoaparát by měl být objeven poměrně snadno.
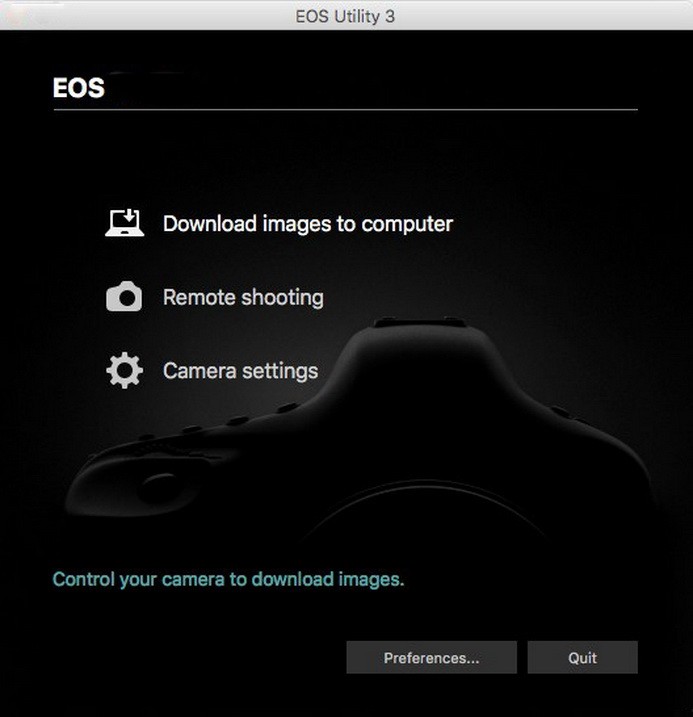
Řídicí panel nástroje EOS Utility.
Vyberte „Remote shooting“ a objeví se obrazovka níže.
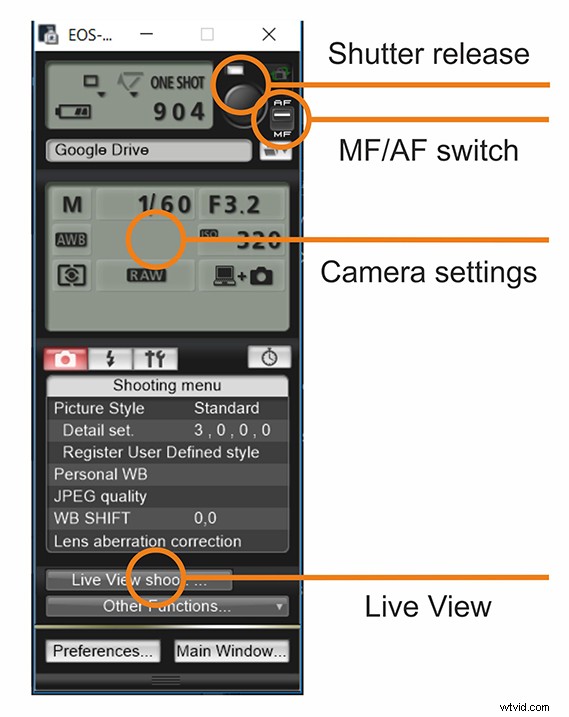
Máte to pod kontrolou
Z pohodlí svého počítače můžete spustit spoušť, dokonalou kabelovou spoušť, a dělat v podstatě cokoli, co se vám zlíbí. Jak bylo doporučeno, můžete vypnout automatické ostření a přepnout do manuálního režimu, aniž byste se dotkli fotoaparátu. Ve skutečnosti lze provést úpravy všech obvyklých nastavení fotoaparátu pro fotografování. Nejdůležitější pro toto cvičení je, že můžete přepnout na fotografování s živým náhledem. Udělejte to a zobrazí se obrazovka podobná této.
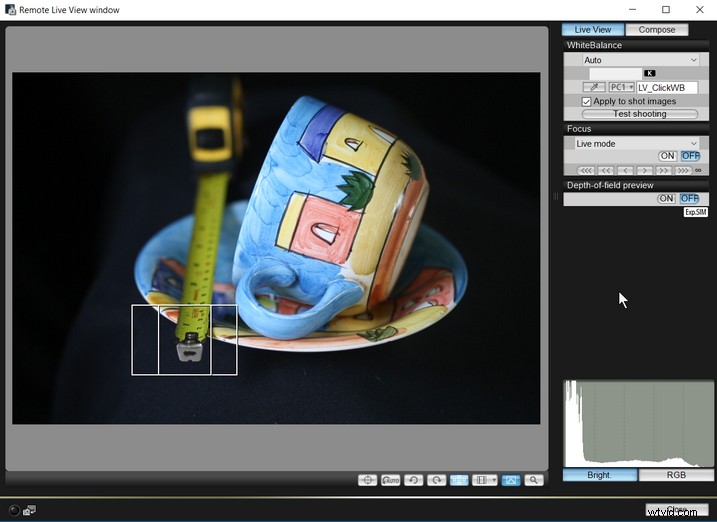
Okno Remote Live View. Zde dochází k jemnému zaostřování.
První věc, kterou musíte udělat, je doladit expozici. Ovládání fotoaparátu z EOS Utility se brzy stane docela snadným a intuitivním. Ve skutečnosti se můžete hodně naučit o expozici experimentováním s expozičním trojúhelníkem ISO, rychlostí závěrky a clonou z počítače, s výhodou živého náhledu ve velkém měřítku.
Další výhodou fotografování v živém náhledu je, že budete mít zamknuté zrcátko a odstraníte z tohoto zdroje jakékoli vibrace.
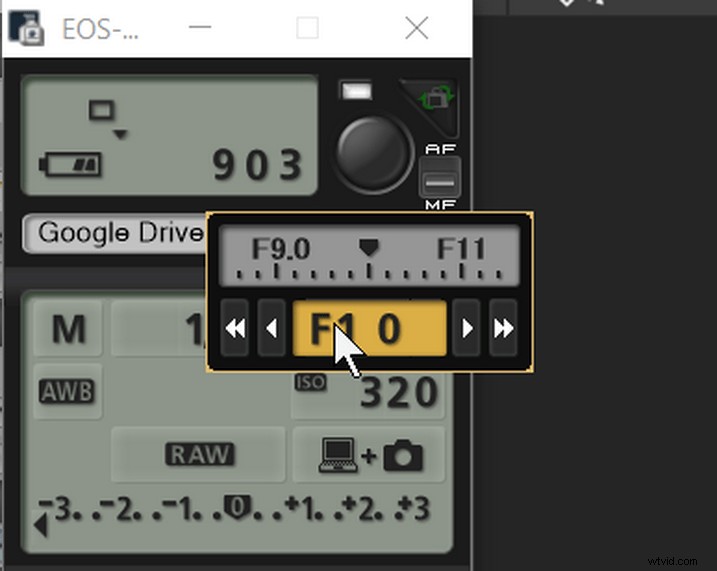
Můžete klikat na šipky na obrazovce, dokonce k úpravám použít rolovací kolečko na myši.
Udělejte snímek a brzy se objeví na vaší obrazovce. Toto není článek o ETTR (Exposing To The Right), ale je zde jeden dobrý; Vystavení doprava. Nyní můžete upravit expozici a pokusit se získat co nejvíce dat na váš senzor (předpoklad ETTR). Nespěchejte a pořiďte tolik snímků, kolik chcete. Zkontrolujte histogram, zkontrolujte, co vidíte na obrazovce, a získejte expozici přesně podle svých představ.
Dávám přednost kratší expozici. V zájmu ostrosti, pokud se mi podaří dosáhnout kompromisu mezi ISO a clonou, která mi poskytne expozici méně než 1 sekundu, věřím, že je to dobrý krok směrem k ostřejším fotografiím.
U tohoto konkrétního cvičení existují nejrůznější podrobná rozhodnutí, ale nejdůležitější částí této obrazovky je Úprava zaostření a Zoom View.
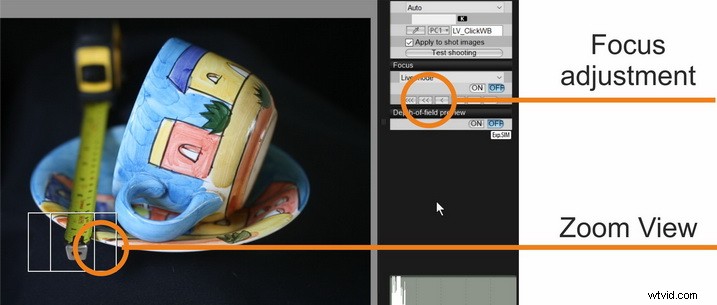
Dvojitým kliknutím na zvýrazněnou oblast, zobrazenou ve spodní části snímku obrazovky okna Vzdálený zoom View (zobrazeno výše), se dostanete do tohoto okna níže.
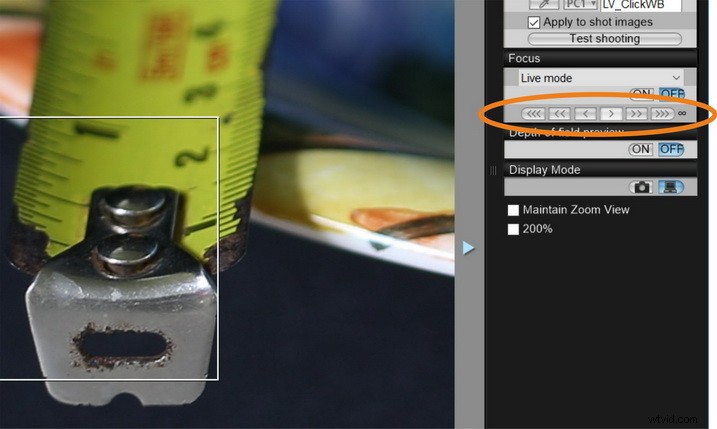
Zoom View – umožňuje snadno získat co nejostřejší nejbližší bod obrázku.
Nyní máte přeplňovaný, hyperkontrolu vašeho zaměření. Až když se odhodláte a nevyzkoušíte tuto metodu a nezjistíte, že můžete zaostřit na šířku vlasu, uvědomíte si, jak je geniální. K dispozici je dokonce možnost dalšího přiblížení.
Věřím, že nastavení ostření shledáte intuitivním. Existují tři různé úrovně pro úpravu zaostření v obou směrech, „<< />> />>>“. To je velmi užitečné způsobem, jakým by nikdy nemohly být žádné zaostřovací kolejnice nebo ruční nastavení. Bonusem je, že nebudete mít žádný fyzický kontakt s kamerou.
Metoda – část čtvrtá – konečně
Martin Bailey je fotograf, který jde do obdivuhodných detailů. Je toho názoru, že pokud začnete fotografovat v zadní části objektu a budete postupovat vpřed, Photoshop tento proces zvládne lépe. Nevidím důkazy tak jasně, ale zkušenost mi říká, že má velmi pravděpodobně pravdu.
Další radou by bylo střílet trochu širší, nerámovat tak pevně, jak byste mohli obvykle. Poskytuje vám trochu více prostoru pro manévrování, pokud potřebujete provést úpravy.
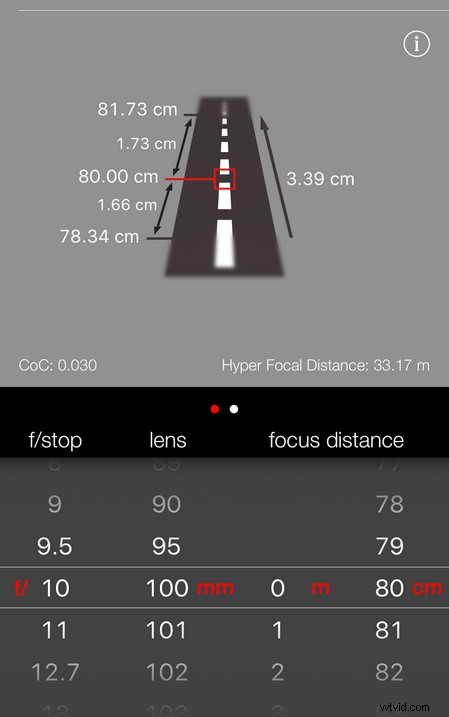
Nyní potřebujete kalkulačku hloubky ostrosti (DoF). Existuje široký výběr, je jich mnoho, které jsou snadno dostupné pro váš počítač, telefon a pro použití online. Náhodou používám Simple DoF (pouze iOS, viz možnosti Androidu zde), jak je znázorněno na snímcích obrazovky. Aplikujme to na situaci.
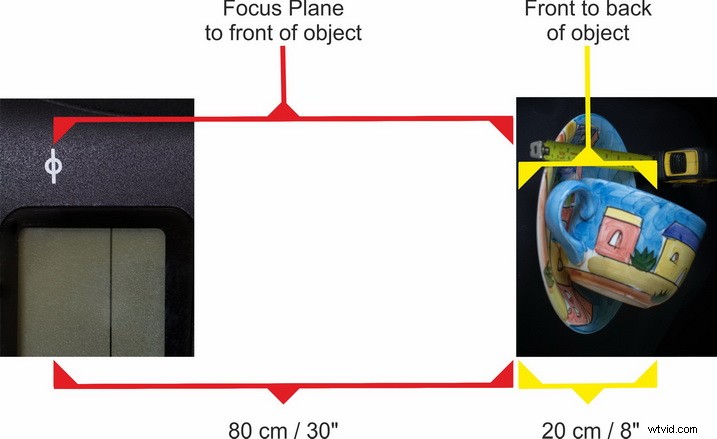
Hloubka ostrosti požadovaná pro tuto scénu je asi 20 cm (8 palců). Chcete-li zjistit, co potřebujete, změřte od části objektu nejblíže k fotoaparátu k nejvzdálenějšímu bodu. Vydělte to hloubkou ostrosti 3,39 cm (říkejme tomu 3,4 cm), což nám říká, že budeme potřebovat 5,88 snímků. To znamená, že budeme muset pořídit šest rovnoměrně rozmístěných snímků zezadu dopředu, abychom zaostřili na každou část snímku. Tady jsou!

Zaostřeno na zadní část, na plastové pouzdro pravítka.

Pohybujte se vpřed a pokaždé vyberte bod přibližně o 3 cm (o něco více než palec) blíž.

Zaostřeno mezi 6 a 7 palci.

Záběr 4.

Vpřed.

Zaostřete pokaždé blíž o 3 cm, přibližně 1 palec.

Nakonec ostře zaostřete na přední hranu pravítka.
Můžete zajít do jakékoli délky přesnosti, kterou chcete. Zkušenost mi umožňuje důvěřovat svému úsudku o vzdálenosti a rád se zmýlím, když udělám příliš mnoho snímků. Kdybych dosáhl na přední okraj talíře a zjistil, že jsem pořídil osm snímků, byl bych s tím naprosto spokojený. Náhodou to vypadá, že jsem jich vzal sedm.
Zde je obrázek vytvořený ze všech výše uvedených postupů podle rutiny zpracování skládání zaostření ve Photoshopu.

Poslední fokus skládaný obrázek.
Vždy byste měli hledat způsoby, jak se zlepšit. Jak jsem řekl, lepší výsledky z menšího úsilí jsou dobrá věc.
Další
Myslím, že abych si byl jistý, že vyrobím ten nejkvalitnější produkt, až budu příště dělat takový projekt, vylepšil bych svou techniku trochu dále.
Ve skutečnosti bych vedle objektu umístil pravidlo, ale na rozdíl od této doby tak dočasně. V tomto konkrétním příkladu bych se rozhodl vzít 3 cm jako svou hloubku ostrosti. Pak bych zaměřil záběr na značku 0 cm pravítka. Potom bych pomocí ovládacích prvků ostření v nástroji EOS Utility posunul ostření na 3 cm a viděl, kolik kliknutí na tlačítka „>“, „>>“ nebo „>>>“ bylo zapotřebí k posunutí bodu ostření o 3 cm. Mohou to být například tři kliknutí na tlačítko „>>>“. Znovu, když se budu držet tohoto příkladu, pak bych věděl, že musím vyfotit sedm snímků. Pak bych udělal snímek zaměřený na zadní okraj, třikrát klikl „>>>“, udělal další snímek, znovu třikrát klikl „>>>“ … a tak dále. Jak jsem řekl na začátku, co by mohlo být jednodušší?
Shrnutí
Tento list měl 10 cm, to je 4 palce zepředu dozadu. Nemyslím si, že existuje způsob, jak vytvořit tento konečný obrázek bez použití techniky focus stacking. To, co jste si přečetli výše, je nejlepší a nejjednodušší způsob, jak vytvořit záběry.

Máváte na rozloučenou?
Jsem pro spontánní, střelbu za běhu, výstřely. Pokud však chcete fotit více kontrolovaným způsobem, myslím si, že ovládání, které nabízí Canon EOS Utility, by mohlo být velmi zábavné. Já ano!
Jakmile se s ním seznámíte a naučíte se něco o síle softwaru, možná zjistíte, že jej používáte pro jiné projekty. Minulý týden jsem použil Canon EOS Utility k vytvoření několika snímků produktů. Důkazem je jeho použití a doufám, že vidíte, že je to něco, co můžete vyzkoušet, pokud chcete provádět focus stacking.
