Mnoho lidí má problémy s barvou svých fotografií, když je zveřejňují online. Existuje několik důvodů, proč tomu tak může být, ale nejčastějšími viníky jsou barevný prostor obrázku a to, zda je profil vložen či nikoli. Obě nastavení barev mohou radikálně ovlivnit barvu webového prohlížeče a vzhled vašich fotografií.
Podívejme se blíže na některá potenciální úskalí.
Význam vložení barevného profilu
Kdykoli upravujete své fotografie v editačním programu, jako je Photoshop, děláte to pomocí specifického pracovního barevného prostoru RGB. Abyste si byli jisti, že zachováte barvu, kterou vidíte při úpravách, musíte před uložením obrázku vložit profil.
Jednoduše řečeno, ICC profil je překladač. Umožňuje různým aplikacím a zařízením interpretovat barvu tak, jak jste zamýšleli. Pokud si zvyknete vkládat do obrázků profily při jejich ukládání, snížíte pravděpodobnost, že budou barvy na webu nebo v tisku vypadat špatně.
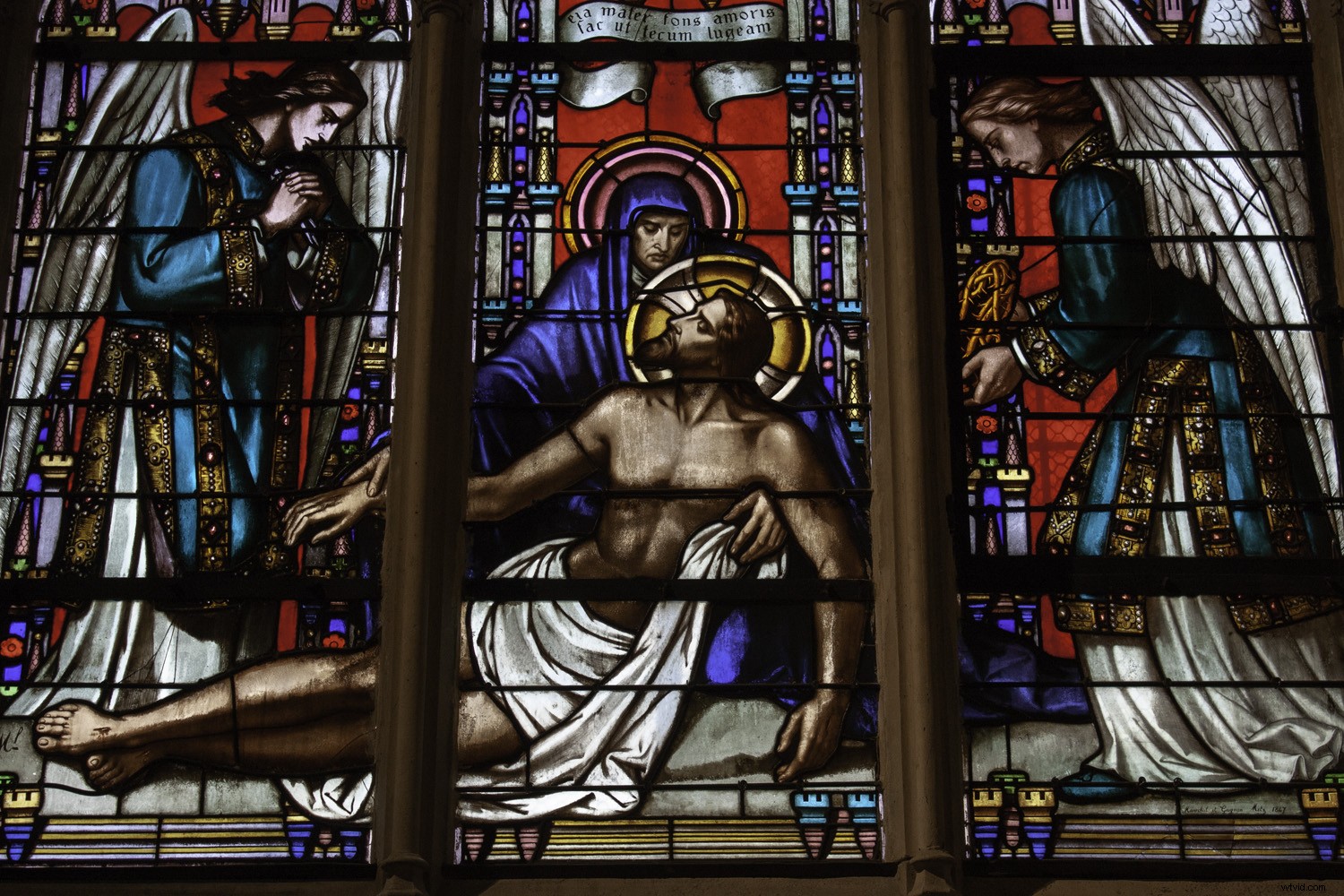
Bohaté barvy na tomto obrázku ProPhoto RGB budou vypadat dobře v mnoha prohlížečích, i když nebudou sRGB, jak se obvykle doporučuje. Pokud se vám zdá ztlumený a vyčerpaný, bude to proto, že jej prohlížíte v prohlížeči bez správy barev. Vložením profilu jsem mu dal největší šanci, že bude pro většinu lidí vypadat tak, jak bylo zamýšleno. Na širokopásmovém monitoru budou barvy o něco více vyskakovat.
Vložení profilu do obrázku přidá asi 3–4 kB k velikosti souboru, takže jediný okamžik, kdy má smysl ho vyloučit, je, když na internet nahráváte obrovské množství fotografií.
Pokud musíte profil vynechat, ujistěte se, že obraz je v barevném prostoru sRGB, omezí případné poškození. Dva nebo tři z nejpopulárnějších prohlížečů budou stále zobrazovat barvu věrně, protože automaticky odhadnou profil správně (tj. sRGB).
Ačkoli se většina prohlížečů v poslední době zlepšila v zacházení s barvami, stále je dobré profil vložit. Nevynechávejte to bez dobrého důvodu.
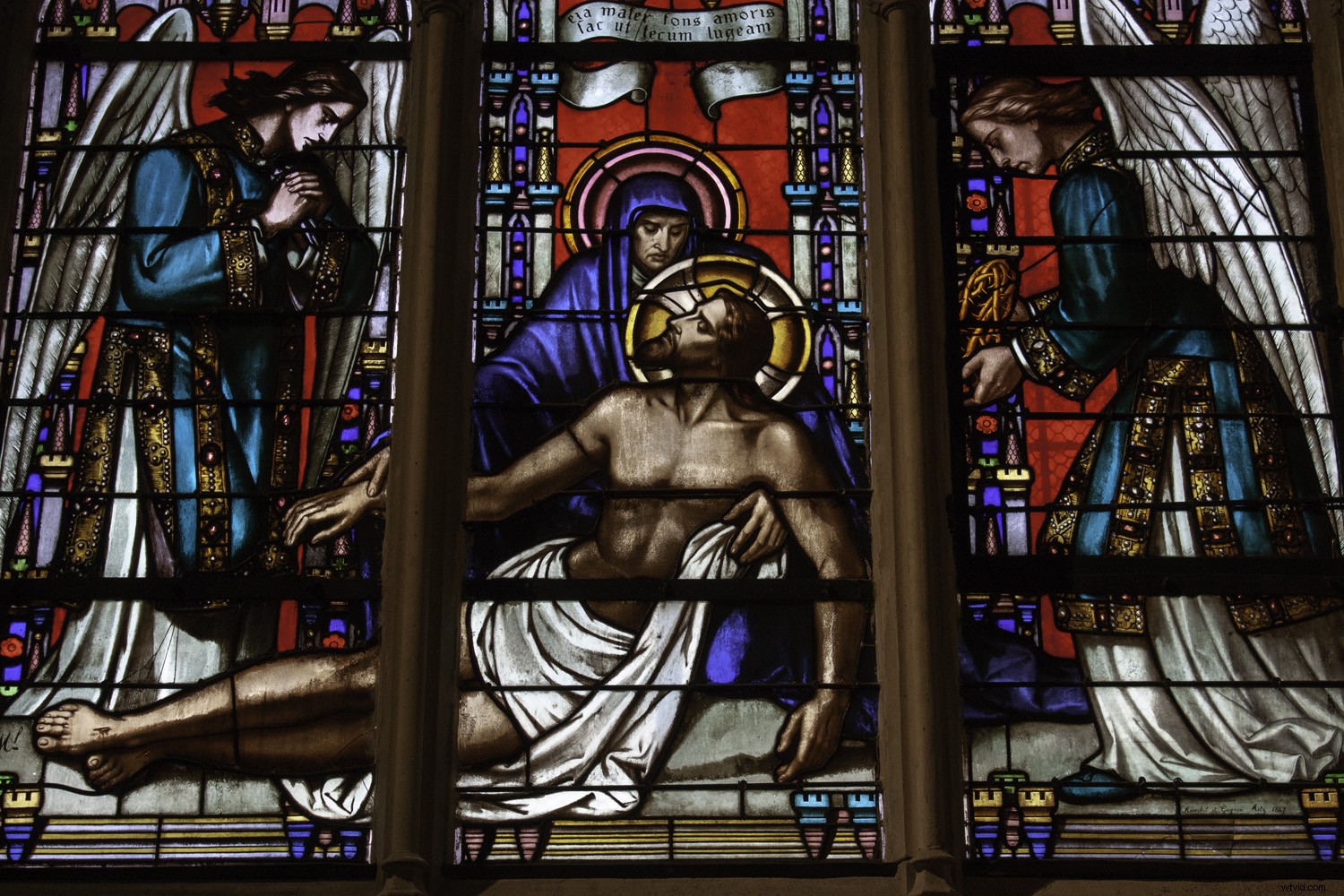
Protože profil byl vynechán ze stejného obrázku ProPhoto RGB, jas a barvy budou ve většině prohlížečů a na většině monitorů vypadat hrozně. Naproti tomu chybějící profil pro soubor sRGB by byl pro velký počet lidí nezjistitelný.
Jak vložit profil
Vložení profilu do obrázků je obvykle jen případ zaškrtnutí políčka při exportu fotografie. Pokud taková možnost neexistuje, výchozí bude buď předdefinovaný pracovní prostor programu, nebo to bude sRGB pro výstup specifický pro web.
Chcete-li před publikováním zkontrolovat barvu svých webových obrázků, otevřete je přímo v prohlížeči (nejlépe spolehlivém, jako je Chrome) a podívejte se, jak vypadají v porovnání s originálem ve vašem programu na úpravu fotografií. Buďte trochu opatrní při nahrávání obrázků na platformy, které profil odstraňují, ačkoli to obvykle nebudou stránky s fotogaleriemi.
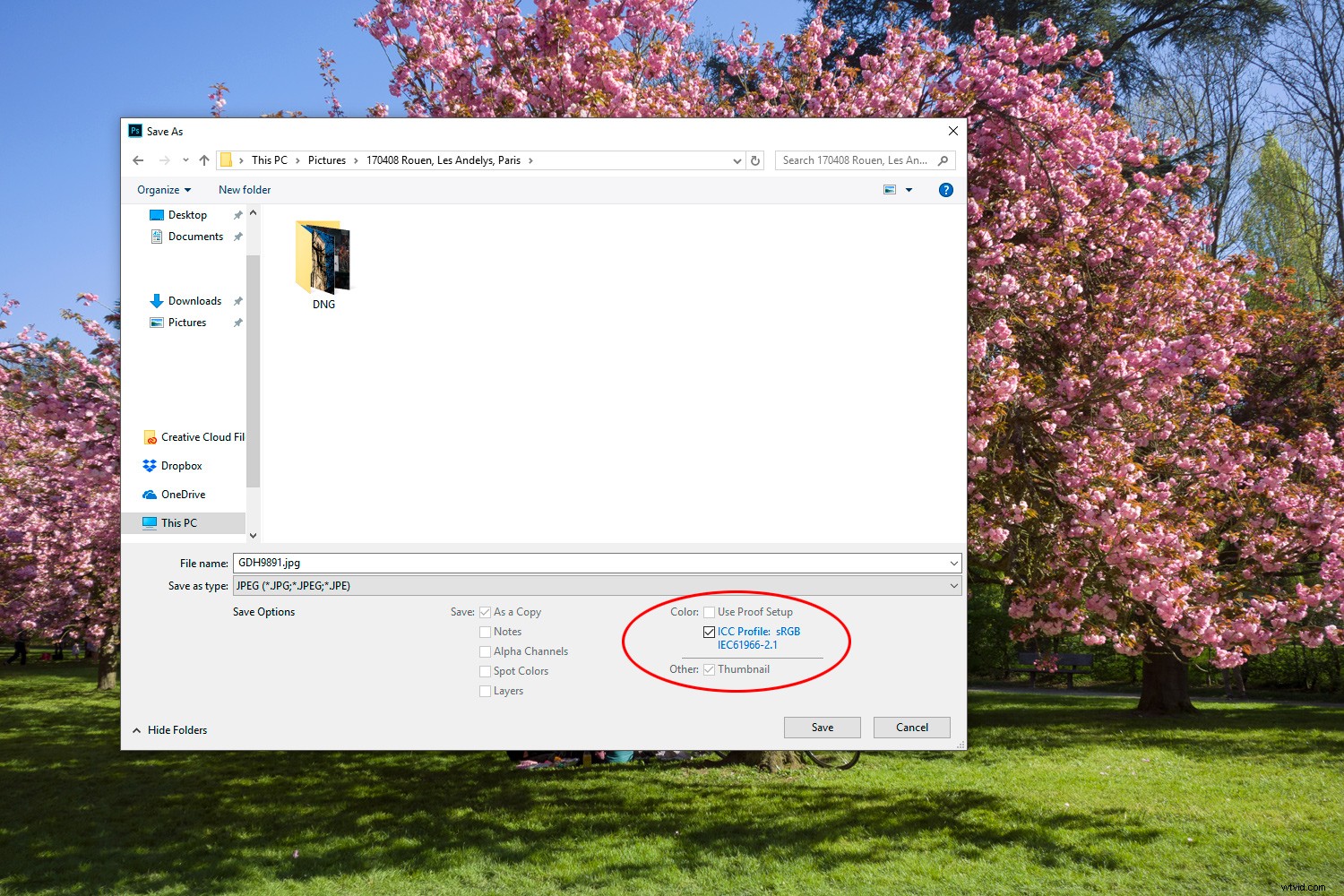
Vkládání nebo odstraňování profilů obvykle vyžaduje pouze zaškrtnutí nebo zrušení zaškrtnutí políčka při ukládání. Toto je panel „uložit jako“ ve Photoshopu.
Převod na profil
K vytvoření obrazu sRGB můžete použít „převést na profil“ ve Photoshopu, což je nejbezpečnější volba barevného prostoru pro web. Ujistěte se, že původní soubor nepřepíšete a neuložíte jej tímto způsobem, protože větší barevné prostory jsou lepší volbou pro výstupy, jako je inkoustový tisk.
Pro převod profilu nepoužívejte „přiřadit profil“, protože způsobuje barevný posun a není určen pro tento účel.

Použití „přiřadit profil“ ve Photoshopu k převodu mezi profily způsobí barevný posun. Barva na obrázku vpravo nahoře se ztratila v důsledku přiřazení profilu sRGB k obrázku Adobe RGB. Pokud chcete vytvořit sRGB verzi své fotografie pro web, musíte použít „převést na profil“.
Proč na sledování gamutu záleží
Správa barev potřebuje ke svému fungování alespoň dva profily (v tomto případě obrazový profil a profil monitoru). Pokud publikujete obrázky bez vložených profilů, spoléháte na to, že prohlížeč diváka správně odhadne barevný prostor.
Pokud v prohlížeči nebo aplikaci z jakéhokoli důvodu chybí správa barev, platí následující tvrzení:
- Obrázek Adobe RGB vypadá na širokoúhlém displeji zhruba správně.
- Obrázek Adobe RGB vypadá na displeji se standardním gamutem barevně ztlumený.
- Obrázky sRGB vypadají na displeji se standardním gamutem zhruba správně.
- Obraz sRGB vypadá na širokoúhlém displeji barevně přesycený.
Všimněte si, že obraz Adobe RGB bez vloženého profilu vypadá ve většině situací ztlumený a je třeba se mu vyhnout. Prohlížeče budou hádat barevný prostor jako sRGB, pokud vůbec hádají.
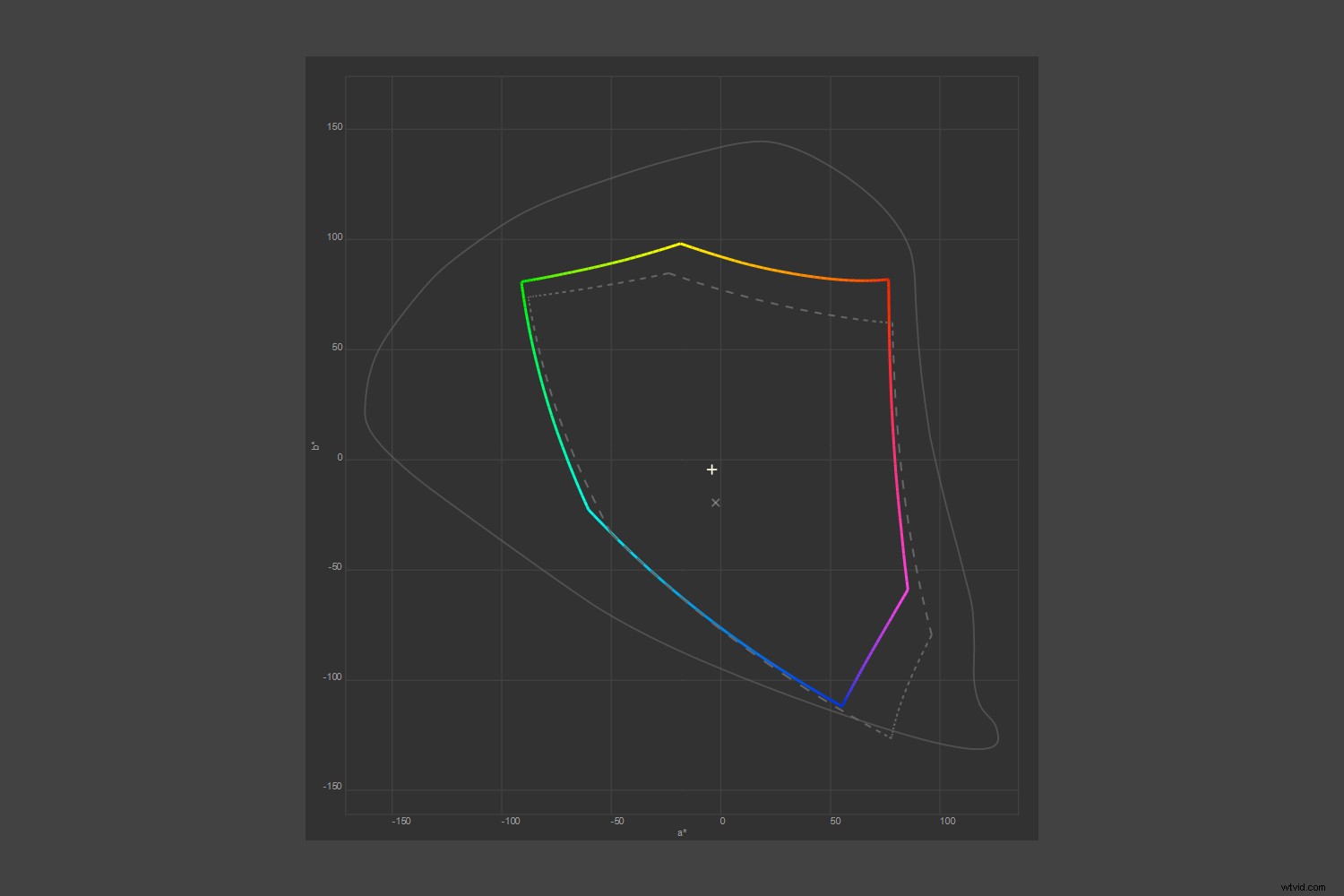
Výše uvedený graf ukazuje rozdíl mezi standardním gamutovým monitorem Dell (barevný obrys) a profilem sRGB (tečkovaný obrys). Dokonce i na běžném stolním monitoru je pravděpodobné, že některé barvy překročí barevný prostor sRGB a při zobrazení v prohlížečích Microsoft vypadají příliš sytě.
Na monitoru výše jsou v této situaci nejvíce přehnané červené. Pokud jste svůj monitor neprofilovali nebo pokud gamut obrazovky obsahuje sRGB, s tím se nesetkáte.
Chování prohlížeče 2018
Chcete-li porozumět profilům barev, pomůže vám vědět, jak se různé prohlížeče chovají s barvami. Pro tento článek jsem testoval pět prohlížečů, abyste měli představu, co můžete očekávat. Neváhejte se zeptat, pokud si myslíte, že některé z těchto pozorování je chybné:
Google Chrome
Chrome je plně barevný prohlížeč, který přiřazuje sRGB všem „neoznačeným“ obrázkům (tj. obrázkům bez vložených profilů). Přečte všechny vložené profily.
Opera
Opera je prohlížeč se správou barev, který automaticky předpokládá, že fotografie mají sRGB, pokud profil chybí. Stejně jako Chrome čte všechny profily, včetně Adobe RGB nebo ProPhoto RGB.
Firefox Quantum
Firefox můžete nakonfigurovat tak, aby přiřadil sRGB jakékoli neoznačené fotografii. Přečte všechny vložené profily barev.
Pokud náhodou používáte dva monitory, Firefox neudržuje plnou správu barev na obou z nich. Chcete-li dosáhnout optimálních barev, musíte vytočit jeden profil monitoru a poté u tohoto monitoru zůstat. To platí pouze v případě, že vaše monitory mají vlastní profily.
Microsoft Edge/Internet Explorer
Microsoft Edge má polovičaté řešení správy barev. Čte různé barevné profily a převádí vše do sRGB pro zobrazení. Hlavním problémem je, že nepoužívá profil monitoru. Funguje tedy nejlépe, pokud váš monitor nepřekračuje sRGB v gamutu. Jinak uvidíte svéhlavé barvy.
Safari (pro Windows)
Safari umí číst profily v obrázcích a používá profil monitoru (na rozdíl od MS Edge nebo MS IE), ale nepřiřadí profil k obrázku, pokud nějaký chybí. V takové situaci zobrazuje barvy nesprávně jako Microsoft Edge.
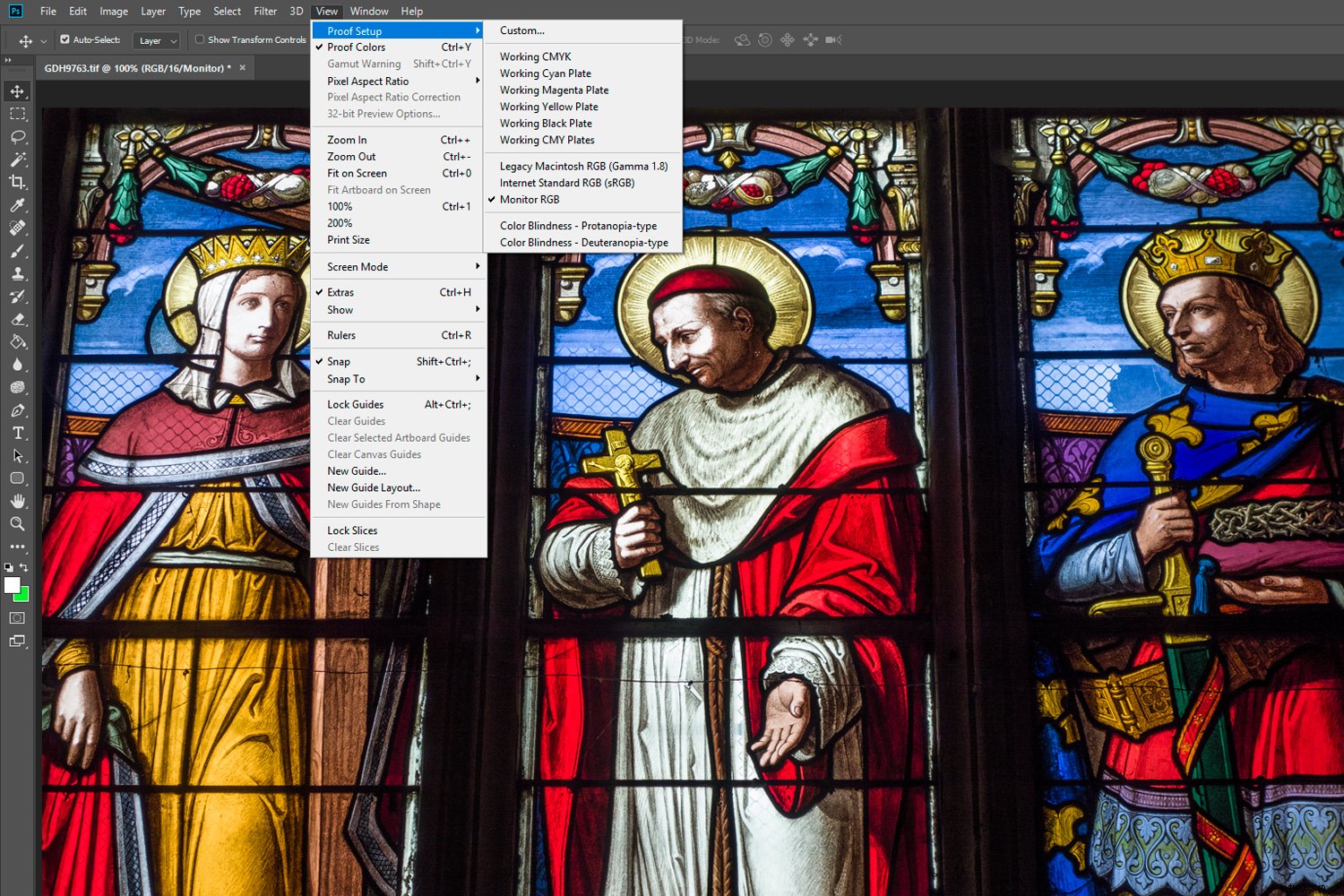
Ve Photoshopu můžete použít kontrolní barvy „Monitor RGB“, abyste si ukázali, jak bude fotografie vypadat v Internet Exploreru na vašem vlastním monitoru. Nejprve musíte převést obrázek do sRGB. Pokud barvy vypadají jasnější než bez nátisku, znamená to, že nativní gamut vašeho monitoru přesahuje profil sRGB.
Druhým experimentem je zobrazení zkušebních barev obrázku Adobe RGB nebo ProPhoto RGB pomocí „Internet Standard RGB“. To vám ukáže, jak vypadají fotografie ve větších barevných prostorech na internetu, pokud vynecháte profil.
Výběr sRGB pro web
Důvod, proč je sRGB bezpečnější volbou barevného prostoru pro web, je ten, že většina displejů nebo monitorů nemá široký gamut. Pokud se tedy profil ztratí nebo je odstraněn, nebo pokud zařízení nebo aplikace nepodporuje správu barev, barva bude stále vypadat v pořádku. Na to se spoléhají prohlížeče Microsoftu.
Pokud chcete, aby barva vašich fotografií vypadala „v pořádku“ co nejširšímu publiku, musíte udělat pouze dvě věci:
- Před nahráním na web se ujistěte, že je obrázek v barevném prostoru sRGB, buď jej použijte jako pracovní prostor, nebo jej převeďte do sRGB.
- Před uložením vložte do obrázku profil sRGB.
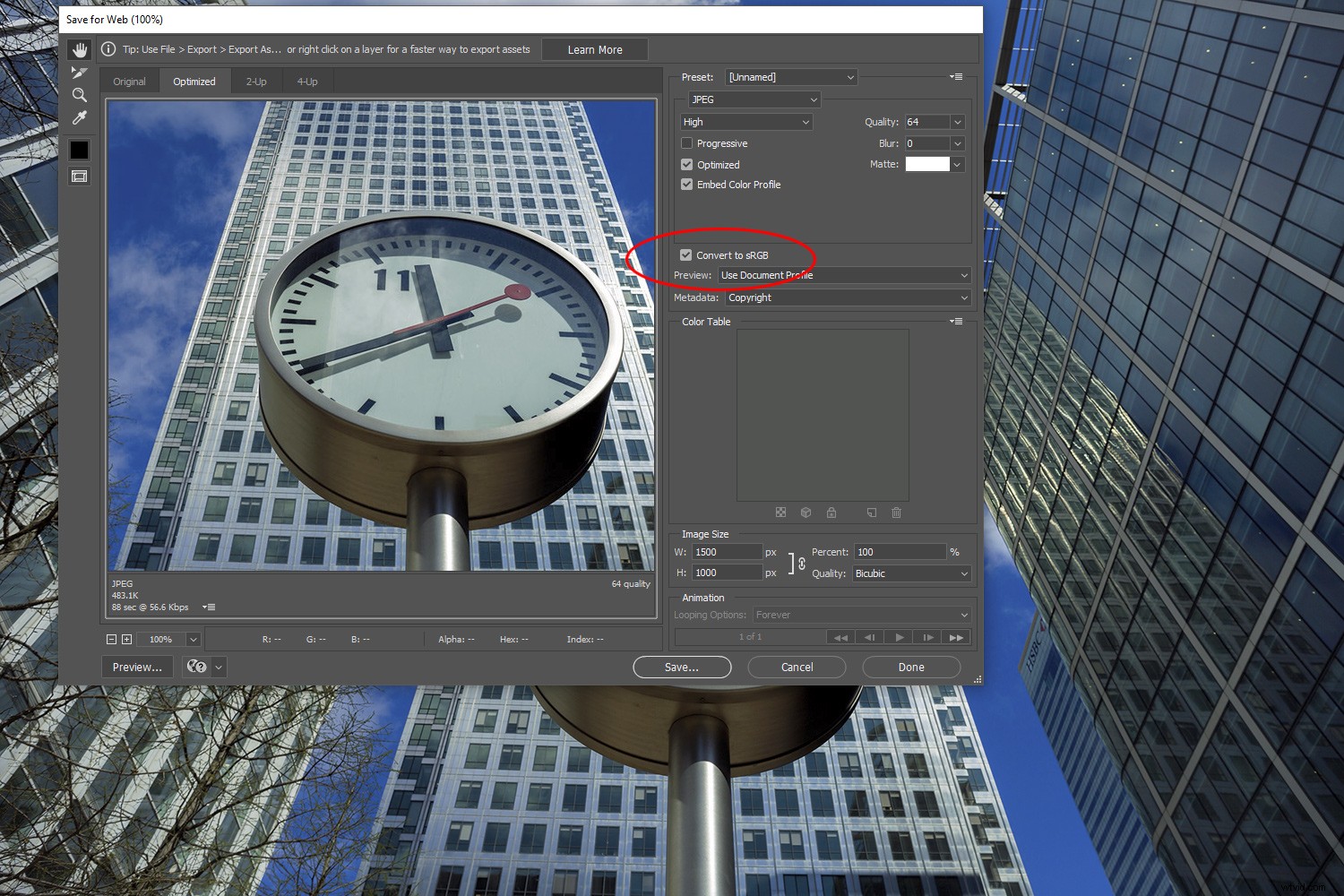
Photoshop „Uložit pro web“ umožňuje převést na sRGB na poslední chvíli zaškrtnutím políčka. Pokud necháte políčko nezaškrtnuté, fotografie se uloží v jakémkoli barevném prostoru, ve kterém jste ji upravili. Pomocí tohoto zaškrtávacího políčka nemůžete profil odstranit:slouží výhradně ke konverzi.
Další možnosti:Adobe RGB a ProPhoto RGB
Protože většina populárních prohlížečů je nyní barevná, existuje možnost použití jiných barevných prostorů na webu. Můžete například publikovat fotografie s vloženým profilem Adobe RGB nebo ProPhoto RGB a většině lidí budou stále připadat dobré. Pro menšinu by vypadaly lépe.
Barva širokogamutových monitorů obvykle místy přesahuje Adobe RGB. Teoreticky tedy existuje důvod pro publikování fotografií v ProPhoto RGB. To je však kompenzováno hroznou barvou, která vznikne, když profily chybí nebo jsou ignorovány. Je to vysoké riziko.
Adobe RGB je pro web zajímavou vyhlídkou, protože stále přináší výhody uživatelům širokogamutových monitorů. Důležité je, že když se něco pokazí, nevypadá to tak špatně jako ProPhoto RGB. Pokud však publikujete v Adobe RGB, budete to stále dělat pro relativně malé publikum.
Pokud tyto barevné prostory se širším gamutem pro web používáte, naprosto musíte vložit profil. Jakmile se to ztratí, barva na vašich fotkách bude mnohým lidem připadat trochu plochá. V případě ProPhoto RGB to bude pravděpodobně vypadat hrozně.
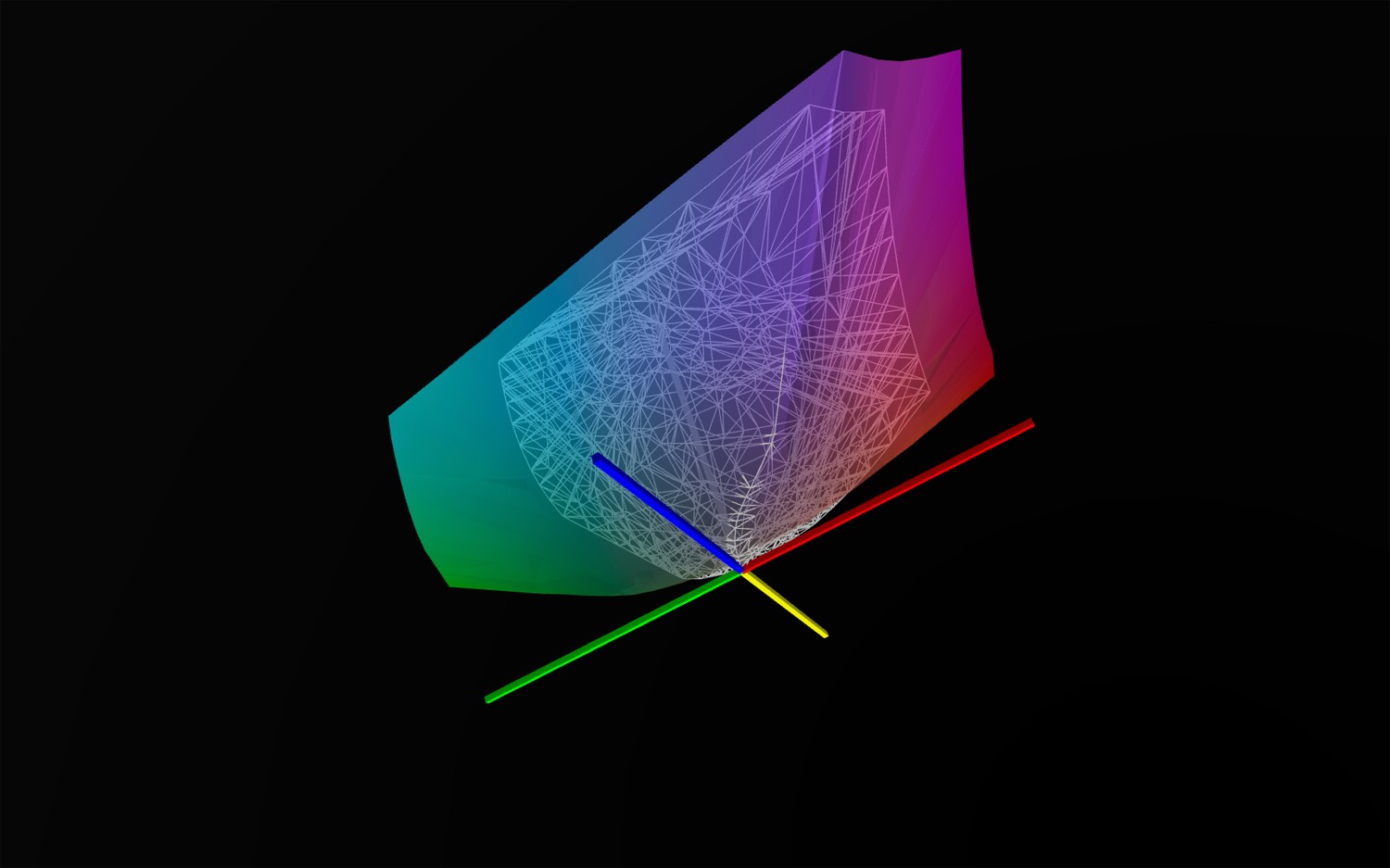
Tento 3D diagram (výše) ukazuje profil sRGB zahrnutý v profilu širokopásmového monitoru. Zejména si všimnete rozšířeného rozsahu azurové a zelené u druhého z nich.
Myšlenka použití větších barevných prostorů na webu je přitažlivá, zvláště pokud jste fotograf krajiny, pro kterého jsou tyto barvy často zkrácené. Znamená to, že budete více využívat možnosti svého fotoaparátu. Je to však ze své podstaty riskantnější a budete hrát pro relativně malé publikum. Bezpečnou volbou je stále sRGB.
Souhrnně
Přestože jsou moderní prohlížeče flexibilnější, sRGB je stále nejbezpečnější volbou barevného prostoru pro web. Opět je to proto, že zhruba odpovídá gamutu většiny elektronických displejů. Použití větších barevných prostorů riskuje, že vaše fotografie budou vybíjet barvy, zejména na tabletech nebo chytrých telefonech, které nemusí mít správu barev.
Doufám, že to bylo k něčemu užitečné. Neváhejte se zeptat, pokud potřebujete nějaké vysvětlení.
