Jsou chvíle, kdy je nemožné vytvořit ostrý obraz, i když používáte malou hloubku ostrosti, jako je f/16. Tento problém je nejvíce patrný u krajinářské a makrofotografie.
Co tedy dělat, když se ocitnete v této situaci? Odpověď je focus stacking. A v tomto článku vám ukážeme, jak pomocí této metody dosáhnout super ostrých detailů.

Co znamená Focus Stacking?
Při použití široké clony (např. f/2,8) na krátkou pracovní vzdálenost bude hloubka ostrosti (DOF) extrémně malá. Jinými slovy, ostrá bude pouze část objektu, který fotografujete.
Co když ale chcete, aby celý objekt vypadal ostře? Pak přichází na řadu focus stacking.
Takže co přesně je stohování? Jednoduše řečeno, je to technika, která kombinuje několik snímků objektu pořízených v různých zaostřovacích bodech. Výsledkem tohoto procesu je fotografie, která je ostrá od popředí až po pozadí.
Skládání zaostření je běžné v makrofotografii, obrázky krajiny a architektury mohou mít prospěch z vrstvení zaostření. Ale tato technika je oblíbená mimo jiné také ve fotografii produktů a zátiší.

Vyberte ideální clonu pro stohování zaostření
Pro skládání fotografií je ideální clona kolem f/5,6 nebo f/8, protože mají správnou hloubku ostrosti. Cokoli nad a pod těmito hodnotami a můžete začít nacházet aberace.
Pokud používáte makro objektiv, bude DOF stále mělká, i když nastavíte clonu na f/8.

Proč nepoužít užší clonu?
Proč jednoduše nemůžete použít menší clonu (f/16) k vytvoření větší hloubky ostrosti? No, menší clona by skutečně zaostřila mnohem více objektu.
Pokud ale fotíte na blízko, ani nejužší clona nestačí k tomu, aby bylo vše ostré.
Znepokojující může být také difrakce. Pokud toužíte po dokonalých detailech, jste omezeni na clonu pod ~ f/11. Pokud to překročíte, váš obrázek začne také ztrácet ostrost.
Kromě DOF je třeba zvážit také světelné podmínky. Možná budete potřebovat širší clonu, abyste propustili více světla. Ale tím také vytvoříte malou hloubku ostrosti. Takže vrstvení zaostření je jediný způsob, jak vytvořit ostrý obraz.

Jak zaostřit na zásobník:Fotografování objektu
Jak tedy pořizujete fokusující fotografie? Pojďme si projít všechny níže uvedené kroky.
Krok 1. Umístěte fotoaparát na stativ.
Krok 2. Vytvořte kompozici snímku zarámováním objektu. Váš objekt musí být poněkud vzdálen od vás/fotoaparátu.
Krok 3. Zjistěte správnou expozici. Váš fotoaparát musí být v manuálním režimu (M).
Krok 4. Vaše ISO by měla být co nejnižší.
Krok 5. Dlouhá rychlost závěrky zde není problém (proto máme mimo jiné stativ).
Krok 6. Nastavte fotoaparát na živý náhled. To vám pomůže snáze zaostřit na objekt.
Krok 7. Ohnisko musí být na nejbližší části vašeho objektu. Použijte zoom fotoaparátu (symbol + – nepřibližujte objektivem) k náhledu zaostření.
Krok 8. Pro zajištění optimální ostrosti použijte zaostřovací kroužek. Vystřelte.
Krok 9. Použijte živý náhled k nastavení ohniska na další úsek, který byl na předchozím snímku rozmazaný. Pokračujte ve fotografování, dokud nedosáhnete špičky objektu, který chcete zůstat ostrý. Nehýbejte fotoaparátem, stativem ani žádným jiným nastavením, jinak získáte nekonzistentní výsledky.
Krok 10. Opakujte kroky 5 a 6, dokud nebudete mít pokrytý celý předmět. Níže uvedené obrázky použijte jako referenční příručku.
Poznámka: Pro optimální ostrost je nejvhodnější 6 až 30 snímků.
V závislosti na tom, co fotíte, může celý proces trvat 5 minut až 30 minut. Buďte však trpěliví, protože výsledek bude stát za váš čas.
Zde jsou obrázky, se kterými budu pracovat pro tuto ukázku. Červený kruh označuje jejich aktuální ohniskovou rovinu.
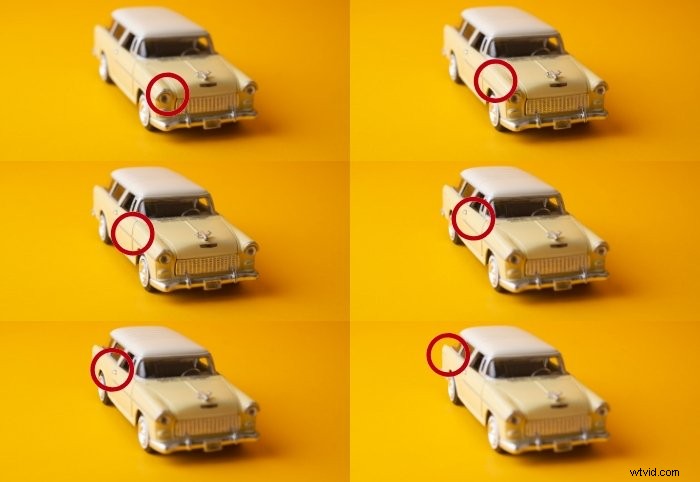
Jak zaměřit zásobník ve Photoshopu
K úpravě obrázků budete potřebovat Photoshop nebo specializovaný software, jako je Helicon Soft. Zde vám ukážeme, jak to udělat ve Photoshopu.
Poznámka:Vždy je lepší mít nejnovější verzi Photoshopu. Ale jakákoli verze z Photoshopu CS6 vám to umožní.
Otevřete aplikaci Photoshop. Přejděte na Soubor>Skripty>Načíst soubory do zásobníku. Otevře se panel Načíst vrstvy. Vyberte Procházet a vyhledejte své soubory.
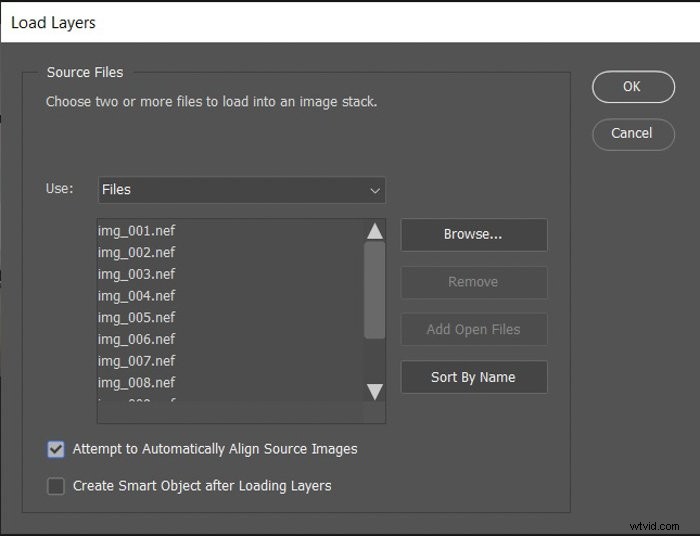
Po přidání souborů nezapomeňte zaškrtnout volbu Pokusit se automaticky zarovnat zdrojové obrázky. Pokud tak učiníte, Photoshop za vás automaticky zarovná obrázky. Po kliknutí na OK Photoshop umístí všechny vaše obrázky do vrstev.
V panelu Vrstvy uvidíte všechny obrázky jako vrstvy.

Musíme vybrat všechny naskládané obrázky. Vyberte první obrázek a podržte stisknutou klávesu Shift a klikněte na poslední obrázek. Tato akce vybere všechny fotografie.
Přejděte na Upravit>Automaticky prolnout vrstvy. Musíte se rozhodnout mezi Panorama a Stack Images. Ujistěte se, že jste vybrali Bezešvé tóny a barvy.
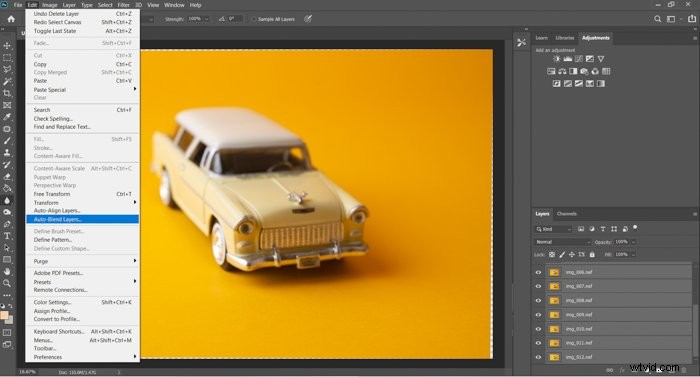
Výplň s ohledem na obsah Průhledné oblasti vyplní části obrázků, které postrádají informace. Toto můžete obejít a obrázek oříznout později.
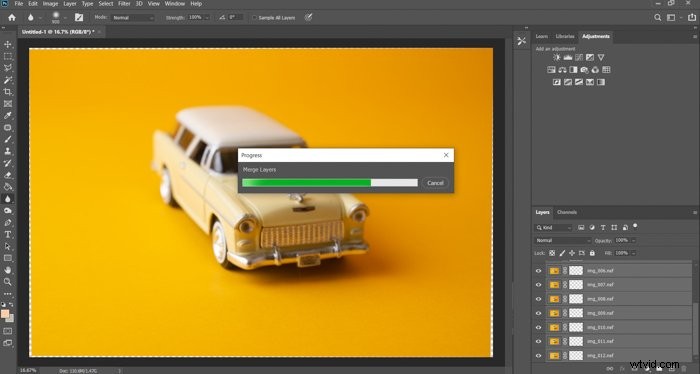
Obrázek se načte. Photoshop najde na každé fotografii nejostřejší části a zamaskuje je. Buďte trpěliví.
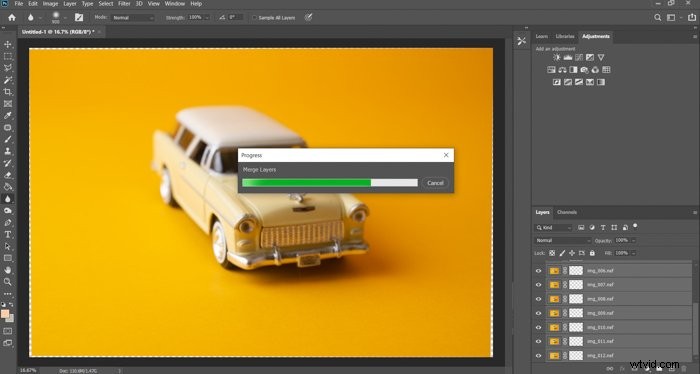
Zde je můj konečný obrázek po nějakém oříznutí a zvýšení jasu. Jak vidíte, každá část autíčka je ostrá.

Jak zaměřit zásobník v Helicon Soft
Problém s Photoshopem je, že produkuje nekonzistentní výsledky, zvláště pokud zaostřujete ručně. Pokud tedy chcete větší přesnost, musíte použít Helicon Soft. Je plně automatizovaný, takže stačí stisknout spoušť a o zbytek se postará on sám.
Helicon Soft nabízí dva samostatné programy pro stohování, které si můžete zakoupit jako balíček. První je Vzdálené , který ovládá automatické ostření vašeho fotoaparátu. A druhý je Focus , což je ten, který kombinuje všechny obrázky. Níže vám ukážeme, jak je používat.
Helicon Remote
Umístěte fotoaparát na stativ a zapněte automatické ostření.
Otevřete Remote.
Připojte jej k počítači pomocí tetheringového kabelu. Program by to měl detekovat automaticky a na obrazovce uvidíte živé zobrazení.

Upravte si clonu, ISO a rychlost závěrky v Nastavení fotoaparátu.
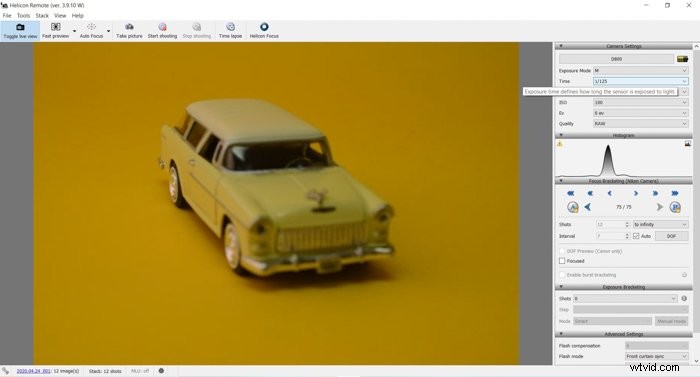
Klikněte na autofocus na kartě nástrojů v horní části.
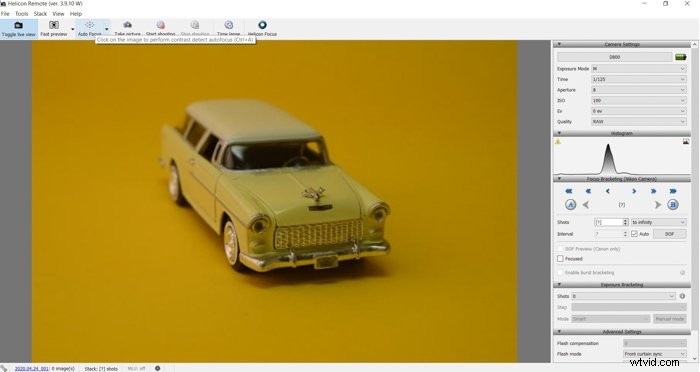
Klikněte na ikonu A v části Focus Bracketing.
Jako výchozí bod zaostření vyberte část objektu nejblíže k objektivu. Dalším kliknutím na A uzamknete zaměření.
Klikněte na ikonu B a vyberte část objektu, která je nejdále k vašemu objektivu. Opětovným kliknutím na B uzamknete zaostření.
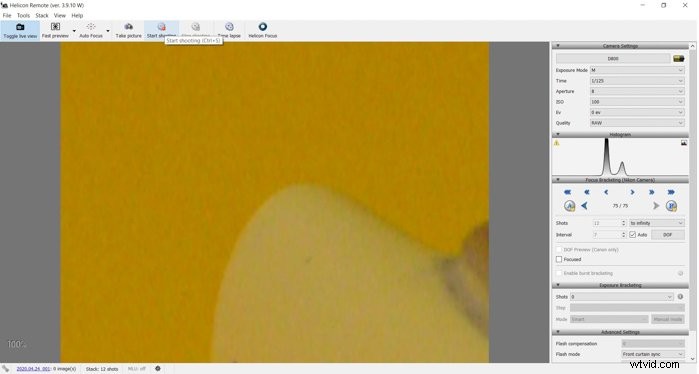
Na kartě nástroje v horní části obrazovky klikněte na Spustit fotografování. Dálkové ovládání začne automaticky pořizovat snímky za vás.
Jakmile Remote dokončí fotografování, objeví se dialogové okno. Zeptá se vás, zda chcete otevřít fotografie zaostřené. Kliknutím na OK otevřete Focus.
Helicon Focus
Počkejte, až se obrázky načtou v režimu Focus.
Kliknutím na Render spojíte všechny fotografie (toto chvíli trvá).
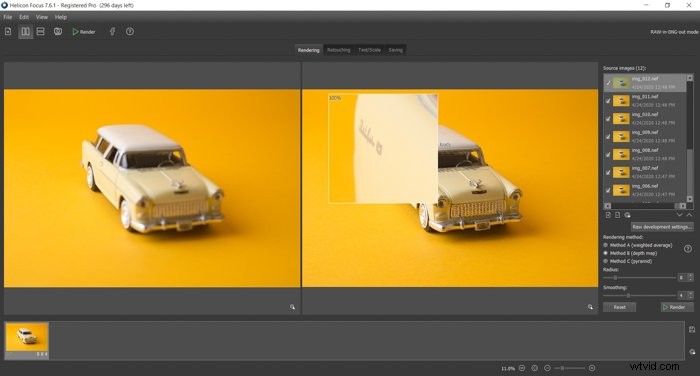
Kliknutím na konečný obrázek na pravé straně rámečku si jej prohlédněte.
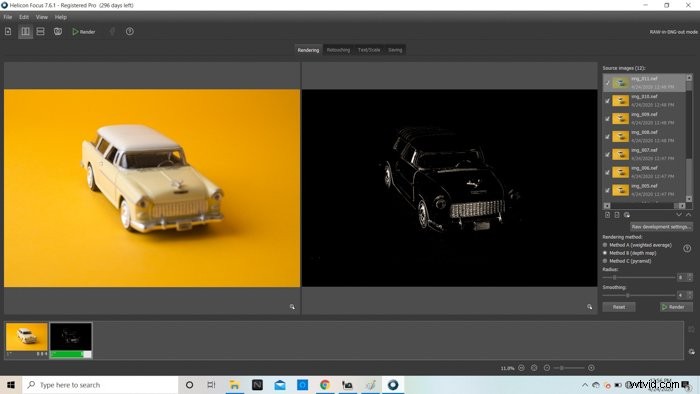
Pokud se vám výsledný obrázek líbí, klikněte na Soubor a vyberte Uložit.
Můžete také fotografovat ručně, aniž byste museli používat Helicon Remote. Jediné, co musíte udělat, je načíst obrázky do Focusu a postupovat podle stejných kroků.
Existuje spousta dalších parametrů, které můžete upravit jak v dálkovém ovladači, tak v ostření. Ale kroky, které jsem vám ukázal, jsou ty, které budete používat nejvíce.
Skládání ostření ve fotoaparátu
Některé z nejnovějších fotoaparátů nyní nabízejí také stohování zaostření. Mezi několik oblíbených fotoaparátů s touto funkcí patří Canon Eos RP a také Nikon Z6, Z7 a D850. Tuto schopnost mají také nejnovější fotoaparáty Panasonic Lumix a Olympus OM-D.
Proces skládání se bude u jednotlivých kamer lišit. Podívejte se tedy do své příručky a zjistěte, jak provést stohování na vašem zařízení.
Pro zapnutí této funkce na mém Nikonu Z6 přejdu do Menu a vyberu Focus Shift Shooting.

Dále upravím počet snímků, šířku kroku zaostření a interval po dalším snímku.
Jakmile dokončím nastavení, vyberu ostřící bod nejblíže k objektivu a stisknu spoušť. Pak je načtu do Photoshopu nebo Heliconu a je to!
Závěr
Focus stacking je překvapivě užitečný v mnoha situacích. Umožňuje vám ovládat ostření způsobem, který samotný objektiv a fotoaparát nezvládnou. Je to také snadná technika, kterou se lze naučit, zejména proto, že polovinu práce dělají programy pro stohování zaměření. Udělejte si čas, abyste se to naučili – toto je jedna z dovedností, které budete potřebovat neustále.
Máme také skvělý článek o zaměření skládání pro fotografování zátiší, nebo tipy k používání ruční ostření nebo hloubka ostrosti na další kontrolu!
