K fotografování nepotřebujete drahou DSLR nebo bezzrcadlovku. Aplikace jako Camera+ a váš iPhone jsou perfektní kombinací pro vytváření vysoce kvalitních snímků.
V tomto článku vysvětlím, jak pořizovat fotografie pomocí aplikace Camera+ a jak je upravovat.
1. Rozhraní Camera+
Camera+ vypadá pěkně a čistě. Nebudete mít velké potíže najít, co potřebujete, ale přesto to projdu, abyste věděli, co každá ikona znamená.

V horní části jsou ikony základních ovládacích prvků fotoaparátu. Můžete také přiblížit a oddálit a pomocí kulatého tlačítka můžete pořídit fotografii, což je skutečná expozice.
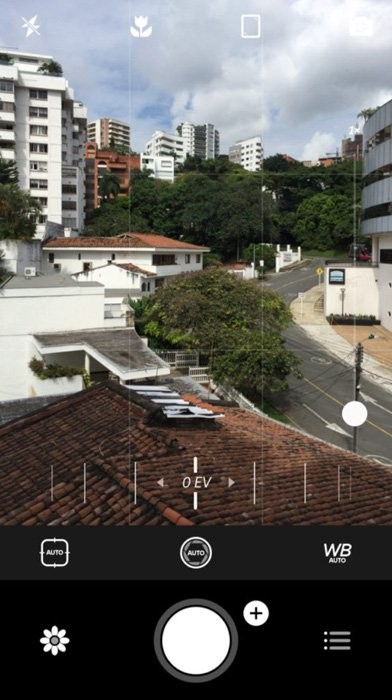
Nad velkým bílým tlačítkem jsou ikony pro kompenzaci expozice, rychlost závěrky, ISO, ovládání ostření a vyvážení bílé. Tyto ovládací prvky nejsou ve výchozím nastavení viditelné. Aby byla viditelná, musíte otevřít nabídku aplikace.
Vedle spouště je také ikona plus. Použijte toto k zobrazení některých dalších základních nastavení fotoaparátu, jako je režim fotografování, geo-tagging, RAW, zobrazení mřížky a zobrazení úrovně.
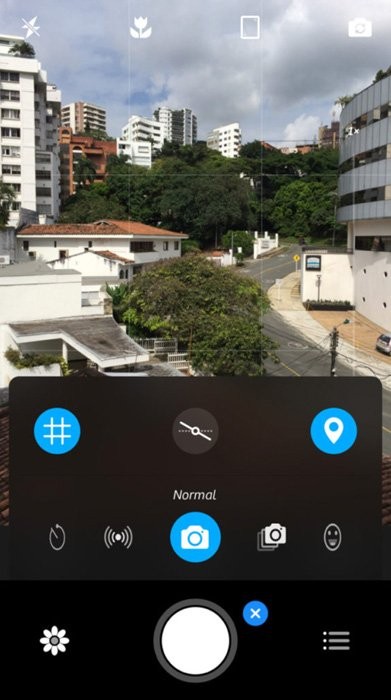
A pomocí ikony květiny ve spodní části můžete začít upravovat své fotografie.
2. Jak fotografovat pomocí fotoaparátu+
Nyní začněme fotografovat pomocí aplikace Camera+.
2.1 Základní nastavení
Nejprve se rozhodněte, zda chcete použít blesk. Nelíbí se mi, jak vypadají fotky pořízené s bleskem, takže pokud je to možné, vypínám jej, ale je to čistě na vás. Kreativitu můžete získat také pomocí blesku.
Pomocí ikony blesku otevřete nastavení. Když je blesk zapnutý, aplikace bude neustále používat blesk. Další ikona vypne blesk pro každý snímek.
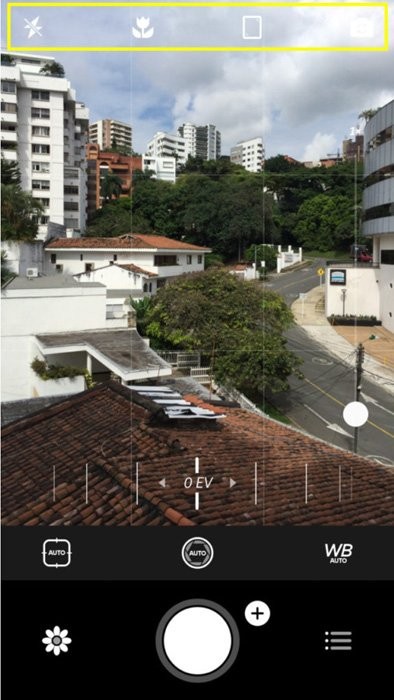
Pokud se nechcete rozhodovat sami, použijte auto-ikonu a nechte aplikace udělá veškerou práci. Zjistí, zda je dostatek světla nebo ne, a podle toho použije blesk. Pak je tu baterka. Zapne svítilnu vašeho iPhone a nepřetržitě osvětlí váš objekt. Fotoaparáty také používají nepřetržité světlo, které pomáhá například zaostřit.
Pokud chcete fotit malé objekty v blízkosti, zapněte režim makro. Pro zapnutí tohoto režimu použijte ikonu květiny. Fotoaparát+ zvětší objekt; dělá to však digitálně. Nečekejte tedy skvělé výsledky.
Předposlední ikona nastavuje poměr stran. Procházejte orientací na výšku, čtverec nebo na šířku a zjistěte, jaký poměr stran se vám líbí.
Přemyslete si to však před fotografováním. Některé možnosti, jako Čtverec nebo Horizontální, jsou vyříznuty. Pokud je použijete, vaše fotografie budou pořízeny v nižším rozlišení.
Pro orientaci na šířku je lepší držet telefon vodorovně a upravovat později.
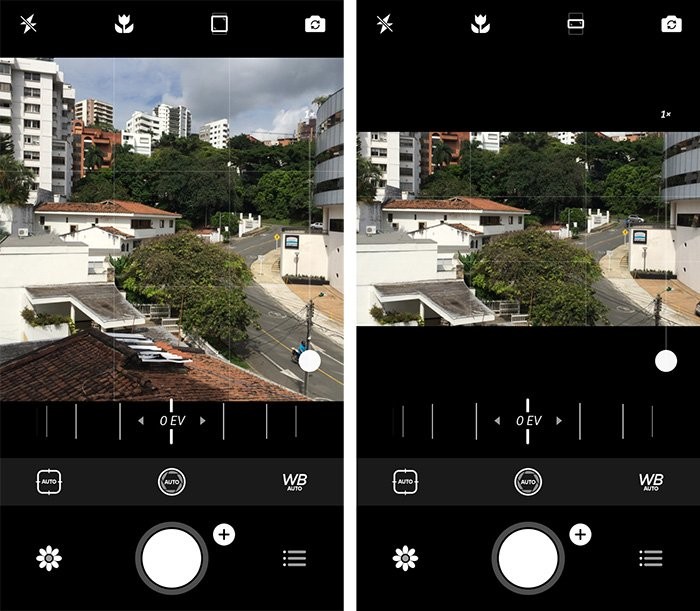
Nakonec můžete zobrazení přibližovat a oddalovat, pokud chcete. Pamatujte, že přiblížení také sníží kvalitu vašich obrázků
2.2 Pokročilá nastavení
Jako téměř každý fotoaparát můžete ostřit ručně nebo automaticky. Dotkněte se obrazovky, kde chcete, aby byla fotografie ostrá.
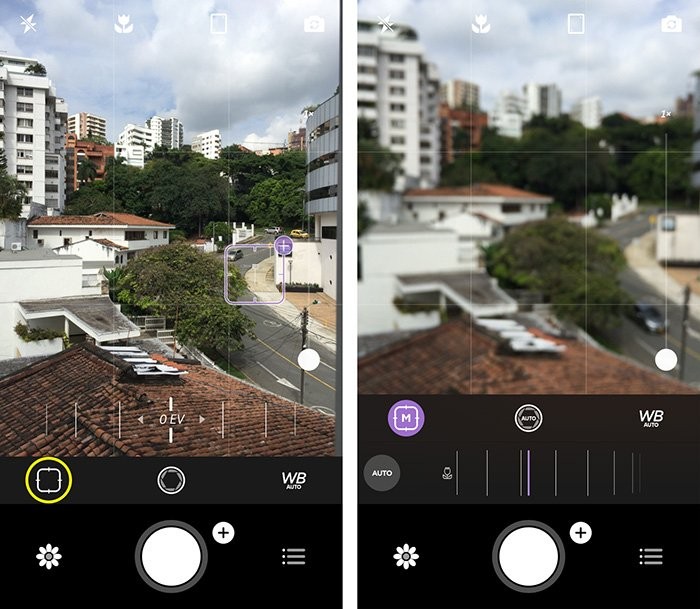
Pokud se vám stále nelíbí, jak se aplikace Camera+ zaměřuje nebo chcete větší kontrolu, použijte ikonu zaměření nad ikonou květiny. Přetažením posuvníku pod hledáčkem upravte zaostření. Tato akce je podobná otáčení zaostřovacího kroužku na objektivu. Tato funkce je užitečná zejména v makro situacích.
Vraťte se k automatickému zaostřování pomocí tlačítka AUTO.
Fotoaparát+ také změní expozici, když nastavíte zaostření, ale snímek můžete zesvětlit nebo ztmavit i ručně. Klepněte na symbol plus na značce ohniska.
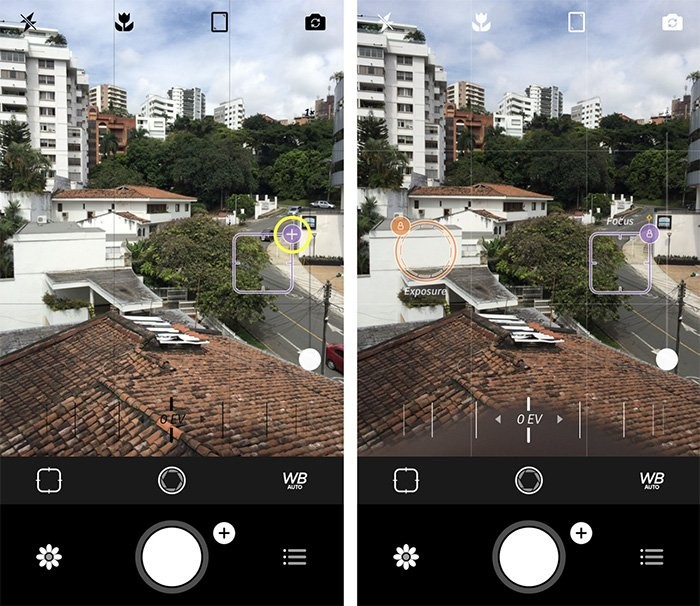
Zobrazí se oranžový kruh expozice. Přetáhněte tento kruh kamkoli chcete. Aplikace Camera+ nastaví expozici v závislosti na poloze kroužku.
Jakmile se vám líbí, jak vypadá, uzamkněte expozici malou ikonou visacího zámku.
Nakonec nastavte vyvážení bílé. Vyvážení bílé rozhoduje o tom, jak teplé nebo studené budou vaše fotografie vypadat. Fotografie západu nebo východu slunce budou obecně vypadat tepleji než snímky pořízené v poledne nebo za zataženého dne.

K výběru nastavení vyvážení bílé můžete použít ikonu WB. Procházejte nastavení, dokud nenajdete to, které se vám líbí.
Můžete také projít celý seznam a stisknout tlačítko plus. Zobrazí se posuvník Kelvinů. Přetažením posuvníku doleva nebo doprava změňte teplotu barev, což znamená teplejší nebo studenější.
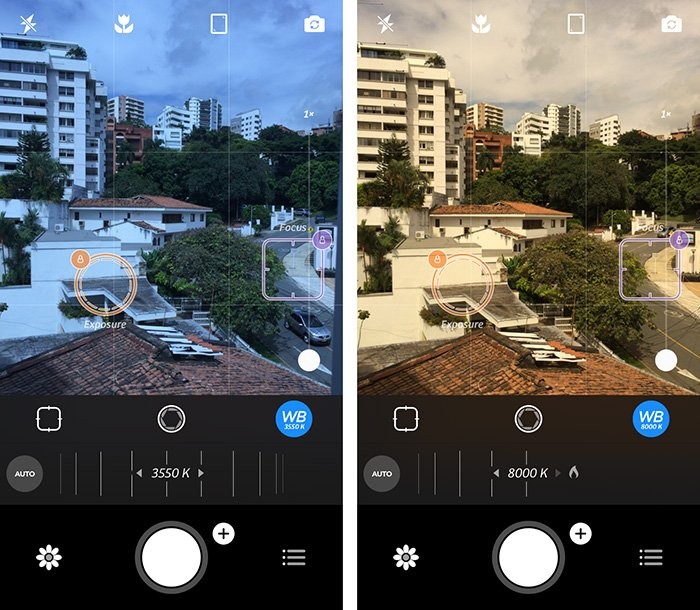
3. Jak upravovat své fotografie pomocí aplikace Camera+ na vašem iPhone
Camera+ přichází s řadou editačních nástrojů pro jemné doladění snímků. Zde je návod, jak začít s úpravami v aplikaci Camera+. Klepněte na ikonu květiny. Zobrazí se všechny fotografie z fotoaparátu+. Vyberte obrázek, který chcete upravit, a poté stiskněte „Upravit“.
K dispozici je pět záložek pro úpravy.
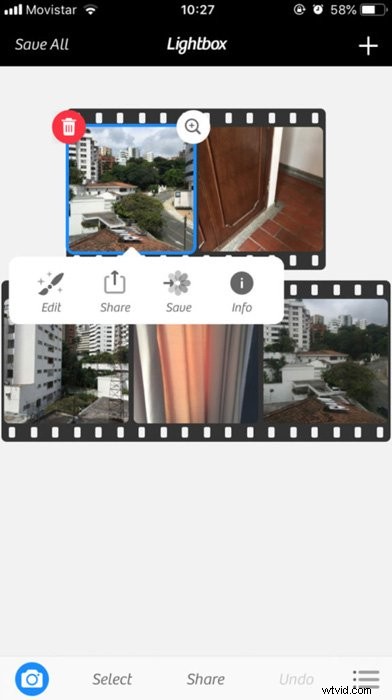
Pokud chcete použít předvolby dodávané s aplikací Camera+, klepněte na ikonu Scény. Procházejte možnými efekty a vyberte předvolbu, kterou chcete použít na obrázek.

Dále pomocí nástroje Oříznout obrázek ořízněte. Vyberte jeden z přednastavených poměrů stran nebo použijte Freeform a nastavte poměr stran sami.
Nyní tažením po obrazovce nastavte oříznutí. Pokud se vám nastavení líbí, klikněte na Hotovo.
Laboratoř můžete také použít k ručním úpravám. Mezi nástroje, které vám pomohou, patří Odstín, Doostření, Světla a stíny, Vinětace a Jasnost. Můžete experimentovat, ale nejlepší je nejprve se o těchto možnostech dozvědět více.

Všechny tyto nástroje jsou také dostupné v profesionálním editačním softwaru. Možnosti jsou neomezené. Než se pustíte do těchto nástrojů, doporučuji přečíst si základy úprav fotografií.
Nakonec můžete přidat filtry a rámečky. Filtry jsou efekty, které můžete použít jedním kliknutím. Některé z těchto filtrů vyžadují před použitím nákup v aplikaci.
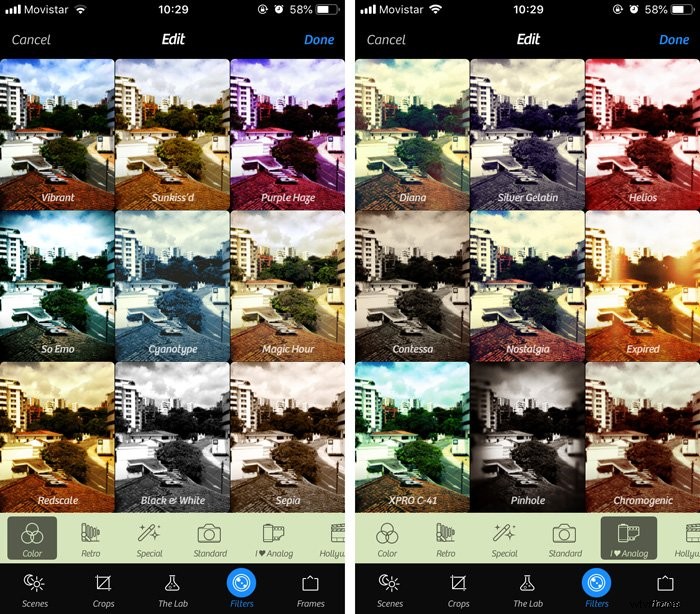
Vyberte filtr, který chcete přidat do obrázku. Pomocí Advanced nastavte sílu filtru.
Rámečky umožňují vytvořit rámeček kolem fotografie. Navíc můžete přidat titulky.
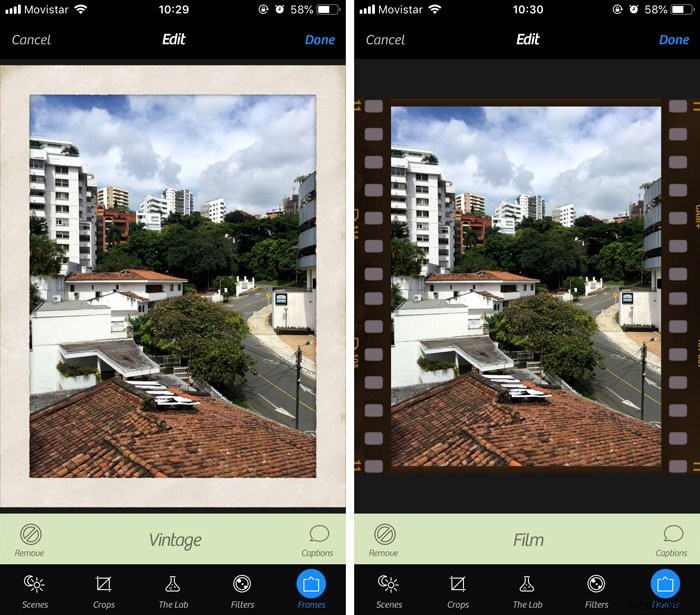
Procházejte kategoriemi snímků a najděte tu, která se vám líbí. Chcete-li jej použít, vyberte náhled snímku.
Závěr
Camera+ je jedna z nejlepších aplikací pro iPhone k fotografování. Kombinuje aplikaci pro fotoaparát a aplikaci pro pokročilé úpravy v jednom. Vše, co musíte udělat, je nainstalovat si jej do iPhonu a začít fotografovat.
Snadno se používá a během chvilky pořídíte úžasné fotky ze smartphonu. Už si nemusíte kupovat drahou DSLR nebo bezzrcadlovku, abyste mohli pořídit skvělé snímky.
