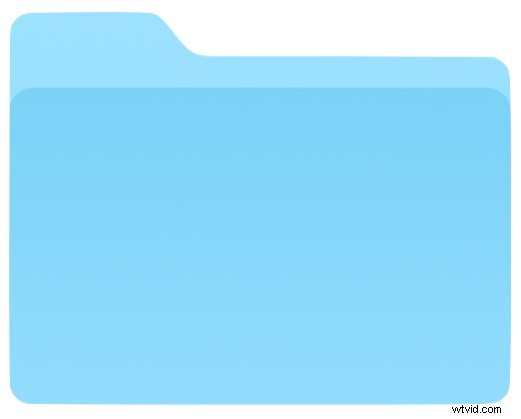
Aplikace Soubory pro iOS a iCloud Drive nabízejí svůj souborový systém pro iPhone a iPad. Jednou z často používaných schopností souborových systémů je možnost přejmenovávat soubory a složky podle potřeby, a jak můžete očekávat, tuto funkci nabízí i aplikace Soubory pro iOS.
Apple je s těmito funkcemi ve všech svých operačních systémech zcela konzistentní, takže pokud jste již obeznámeni s přejmenováním souboru nebo složky na Macu nebo přejmenováním složky aplikace na iOS, tato technika by vám měla být okamžitě známa.
Jak přejmenovat složky a soubory na iPhone a iPad pomocí aplikace Soubory
- V zařízení iPhone nebo iPad otevřete aplikaci Soubory
- V aplikaci Soubory pro iOS přejděte na soubor nebo složku, kterou chcete přejmenovat
- Klepněte přímo na název souboru nebo složky
- Pomocí klávesnice upravte, odstraňte nebo přejmenujte soubor nebo složku podle potřeby a poté klepnutím na tlačítko „Hotovo“ nastavte změnu názvu.
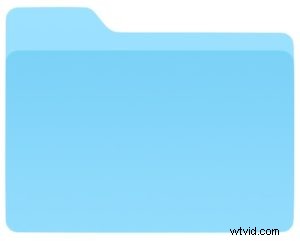
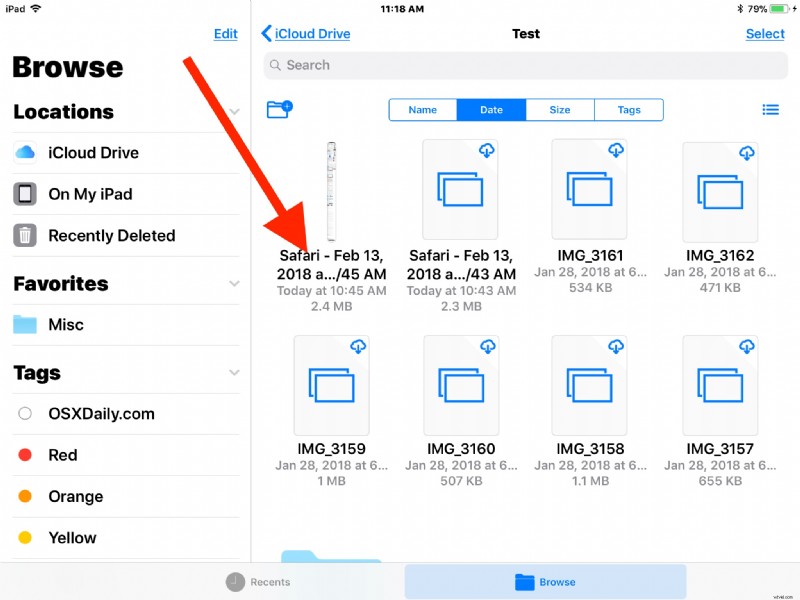
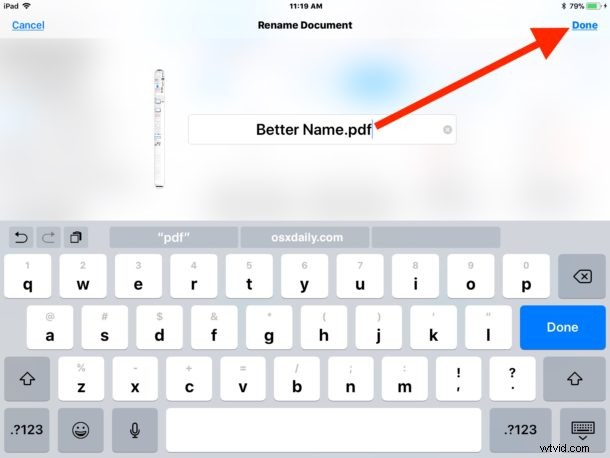
Jednoduché a snadné.
Proces přejmenování je naprosto stejný, ať už je cílovou položkou soubor nebo složka.
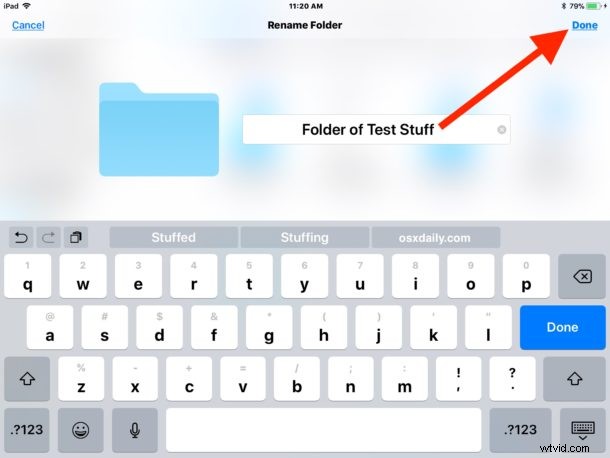
Můžete přejmenovat téměř cokoli, co se nachází v aplikaci Soubory a na iCloud Drive, ať už jde o složku, kterou jste si sami vytvořili, webovou stránku PDF, kterou jste vytvořili, soubor, který byl uložen z jiné aplikace pro iOS, něco zkopírovaného na iCloud Drive z Macu nebo jinde.
Vzhledem k tomu, že mnoho položek v aplikaci Soubory je uloženo na iCloudu a ne lokálně, někdy dochází k mírnému zpoždění s přejmenováním souborů nebo složek, které se projeví na jiných zařízeních používajících stejné Apple ID. Můžete například změnit název souboru dokumentu z iPadu v aplikaci Soubory, ale protože se synchronizuje přes iCloud a servery Apple, může chvíli trvat, než se tato změna projeví v aplikaci Soubory jiného sdíleného iPhonu nebo dokonce aplikace iCloud Drive na Macu, jakékoli drobné zpoždění závisí na rychlosti používaných připojení k internetu.
Pamatujte, že aplikace „Files“ pro iOS se dříve nazývala „iCloud Drive“, ale s novým názvem si také vysloužila možnost mít soubory uložené přímo na zařízení iOS prostřednictvím aplikací (ale ne přímo z uživatelského vstupu, stejně jako nyní). ). Bez ohledu na to, jak je aplikace Files pojmenována, data uložená v ní budou stejná a jsou to stejná data iCloud Drive, ke kterým máte přístup z jiného zařízení iOS nebo Mac pomocí stejného Apple ID.
