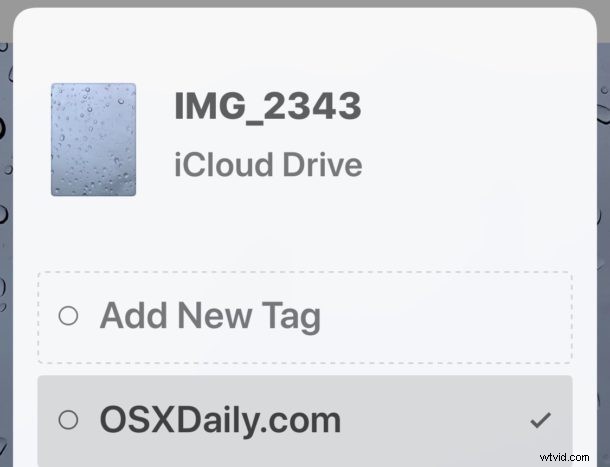
Použití značek souborů může pomoci uspořádat, uspořádat a upřednostnit dokumenty, soubory a data. Nyní, když má iOS vyhrazenou aplikaci Soubory pro iPhone a iPad, může být užitečné vědět, že můžete označit libovolné položky, soubory, dokumenty, obrázky nebo cokoli jiného uloženého v aplikaci Soubory pro iOS, podobně jako můžete označit soubory v aplikaci Mac Finder. A možná nejlepší ze všeho je, že pokud jsou označené soubory uloženy na iCloud Drive, synchronizují se také s jinými zařízeními iOS a Macy se stejnou značkou.
Označování souborů v systému iOS je jednoduchý proces, ale lze jej snadno přehlédnout. Tento tutoriál vám ukáže, jak označit jeden soubor, jak označit více souborů a jak zobrazit označené soubory v aplikaci Soubory pro iOS.
Aplikace Soubory je k dispozici na všech zařízeních iPhone a iPad se systémem iOS 11 nebo novějším. Zde je výukový program demonstrován na iPhonu, ale chování je stejné i na iPadu.
Jak označit soubory v aplikaci Soubory pro iPhone a iPad
Libovolný soubor můžete rychle označit pomocí aplikace Soubory iOS podle následujících kroků:
- V zařízení iPhone nebo iPad otevřete aplikaci Soubory
- Přejděte k souborům, které chcete označit, a klepněte na soubor, který chcete označit.
- V náhledu souboru klepněte na tlačítko Sdílení, vypadá to jako krabice, z níž vylétá šipka
- Klepněte na tlačítko „+Tag“ na panelu sdílení
- Klepnutím na ně vyberte značky souborů, které chcete použít, a poté klepněte na tlačítko Hotovo
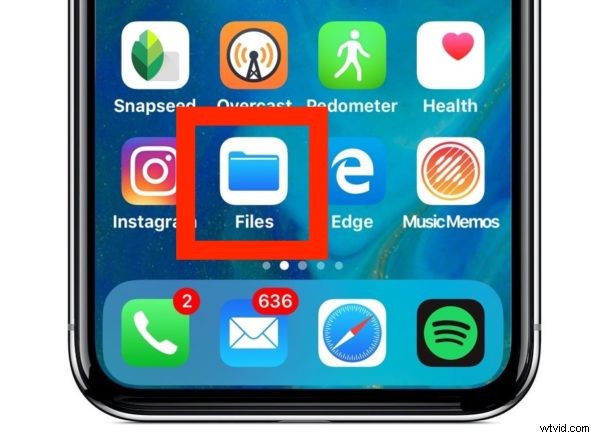
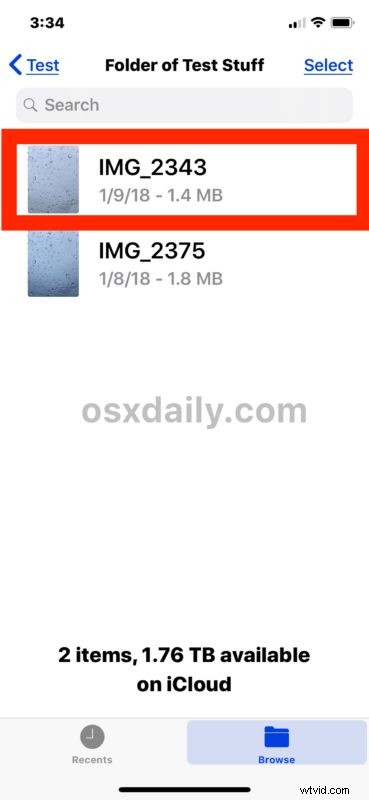
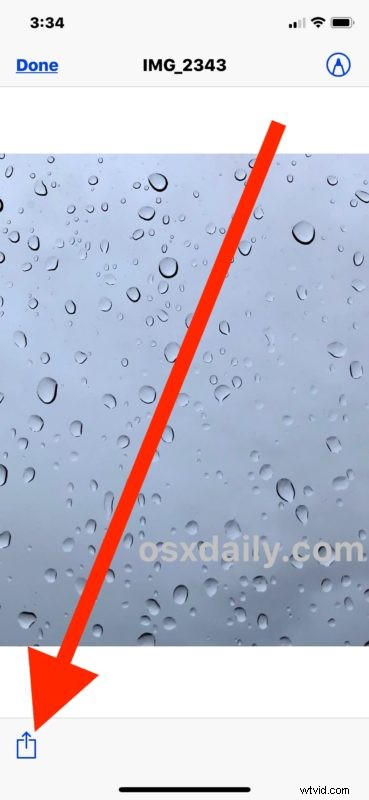
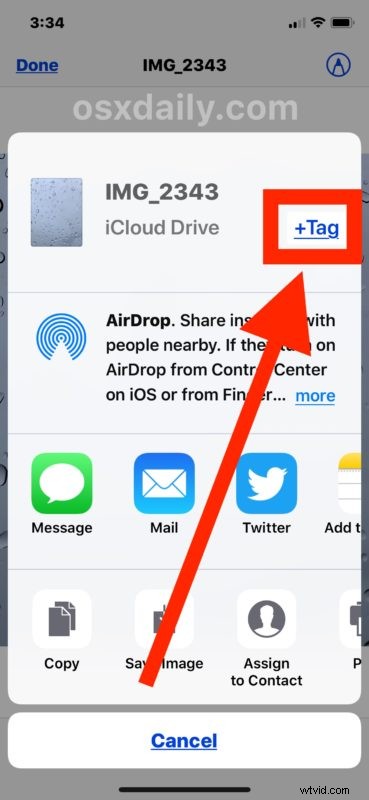
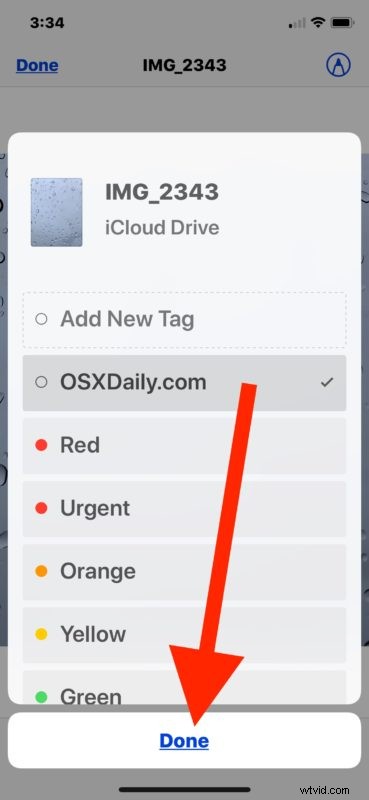
To je vše, váš vybraný soubor bude označen štítkem podle vašeho výběru.
Pokud synchronizujete data s iCloud, pak se značky souborů brzy synchronizují s jinými zařízeními. A ano, pokud označíte soubor z iCloud Drive na Macu, bude se tento tag synchronizovat s přidruženým souborem do iPhonu nebo iPadu také prostřednictvím aplikace Soubory.
Jak označit více souborů v aplikaci Soubory pro iOS
Můžete také označit více souborů najednou z aplikace Soubory v systému iOS, jak to funguje:
- Otevřete aplikaci Soubory v systému iOS
- Přejděte k souborům, které chcete označit, a potom klepněte na tlačítko „Vybrat“ v rohu aplikace Soubory
- Nyní klepnutím vyberte každý soubor, který chcete označit
- Klepněte na ikonu Sdílení a poté označte soubory podle potřeby a po dokončení vyberte možnost Hotovo
Je jen na vás, zda označíte jeden soubor nebo více souborů.
Jak zobrazit označené soubory v aplikaci Soubory pro iOS
Samozřejmě můžete snadno vidět označené soubory také z aplikace iOS Files. Zde také může být síla označování souborů mimořádně užitečná, protože pomocí značek souborů můžete rychle zobrazit a upravit položky, které jste označili, aniž byste museli přecházet na místo, kde je jejich původní umístění v aplikaci Soubory nebo v systému souborů.
- Otevřete aplikaci Soubory a přejděte na hlavní obrazovku Procházet a vyberte kořenový adresář.
- Posuňte se dolů a vyhledejte část „Značky“ a poté klepnutím na libovolnou značku zobrazte soubory odpovídající této značce.

Všimněte si, že na iPadu bude sekce Procházet na postranním panelu aplikace Soubory, pokud je zařízení orientováno vodorovně.
Pro uživatele Mac, kteří čtou toto a přemýšlí o označování přímo ve Finderu Mac OS nebo z iCloud Drive, můžete označit soubory na Macu přetažením nebo pomocí klávesové zkratky pro označení souboru a stejně tak štítky odstranit. .
I když je značkování ve světě iOS pomocí aplikace Soubory poměrně nové, funkce Tags je na Macu již velmi dlouhou dobu, kde se dříve nazývala „Labels“, než se v novějších verzích Mac OS změnila na značky. Každopádně si užijte své značky!
