Komerční módní fotografie je dynamický obor s krásnými modelkami a produkty. Retuš je nedílnou součástí procesu, který může vytvořit nebo narušit komerční módní image.

Jaký software bych měl použít k retušování módních fotografií?
Většina komerčních módních fotografů retušuje v Capture One Pro nebo Lightroom a Photoshop.
Lightroom je globální editor. Je to nejlepší pro vybírání a organizování vašich fotografií a pro použití úprav celého obrázku. Existují nástroje pro cílené úpravy, které vám umožní pracovat na malých částech obrazu. Ale Lightroom je nejlepší v řešení úprav celého obrazu najednou.
Pro špičkovou fotografii potřebujete Photoshop, aby obrázek vyčistil a vylepšil. Módní fotografie je o vytvoření idealizovaného obrazu. Musí vypadat uhlazeně a vyzdvihnout to nejlepší z oblečení a modelu.

Retušování módní fotografie v Lightroom
Veškeré retuše můžete provádět ve Photoshopu, ale pro mnoho fotografů je snazší provádět většinu úprav v Lightroom. Poté můžete obrázek otevřít ve Photoshopu a dát mu uhlazený vzhled.
Lightroom vám pomůže udržet si pořádek. To je jeden z důvodů, proč je tak populární a tolik lidí jej používá v tandemu s Photoshopem.
Vyberte barevný profil
Jakmile vyberete fotografie, které chcete retušovat, začněte výběrem preferovaného barevného profilu v Lightroomu. Zde se zobrazí barevné profily vašeho fotoaparátu.
Měli byste to udělat před zahájením úprav, protože to bude mít významný vliv na vaše rozhodnutí. Vaše volba bude mít značný rozdíl v barvě a kontrastu.
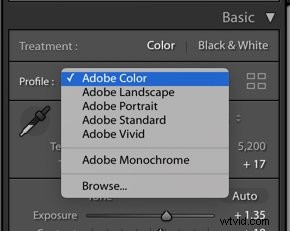
Pro malé změny použijte základní panel v Lightroom
Dalším krokem je oprava Vyvážení bílé . Mějte na paměti, že vyvážení bílé lze nastavit přímo ve fotoaparátu tak, aby bylo 100% přesné, nebo jej lze použít kreativně. Pokud je váš styl například teplejší, můžete vyvážení bílé posunout nad 6000+.
Poté proveďte úpravy v části Hlavní body a Stíny a Bílí a Černoši v Základním panelu .
Pokud váš obrázek v těchto oblastech nevypadá správně exponovaný, můžete expozici upravit, ale nedoporučuji začínat tam.
Tyto základní úpravy mohou výrazně změnit váš obrázek. Nejlepší je vyladit je jednotlivě, než zvyšovat jas celého obrazu přímo z brány.
Adobe má v úmyslu procházet panely pro doporučený pracovní postup Lightroom. Ale zjistíte, že možná budete muset přeskakovat mezi panely a posuvníky, abyste získali konečný vzhled, který chcete.
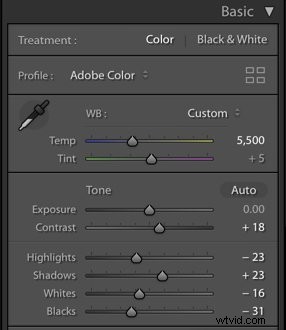
Které prvky upravit na panelu přítomnosti
Při retušování v Lightroomu doporučuji použít Vibrance místo Sytost .
Vibrance zvedá střední tóny. Sytost zvýrazní všechny barvy v obrázku, což může způsobit, že bude vypadat nepřirozeně a klaunsky. Pokud se rozhodnete použít jezdec Sytost, sledujte, jak to ovlivní váš obrázek, když budete jezdcem pohybovat. Maximálně +10 je obvykle více než dost.
Nezapomeňte přidat Jasnost , což zvýší kontrast v obrázku. Nejlepší retuš je často výsledkem vrstvení různých efektů při nízkém počtu, spíše než přidání velkého množství jakéhokoli jednoho nástroje, jako je například kontrast.
Chcete-li vytvořit kontrast, můžete použít kombinaci Kontrast, Čistota, Textura a Tónová křivka .
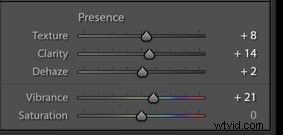
Vylaďte tónovou křivku
Mnoho nových fotografů má tendenci se vyhýbat tónové křivce v Lightroom, ale toto je jediný nejvýkonnější nástroj, který můžete použít.
Tónová křivka je grafické znázornění tónů nalezených v celém obrázku. Vylepšením křivky můžete výrazně ovlivnit, jak vypadají stíny a světla.
Nejběžnějším vylepšením tónové křivky je tvar, který připomíná měkké S.
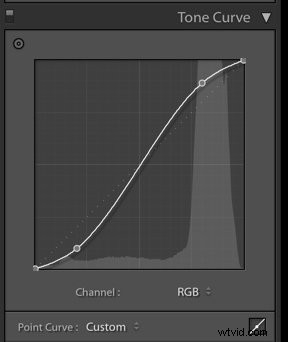
Začněte zvednutím křivky uprostřed, když jste v Křivce bodu . To zvýrazní střední tóny a rozjasní obraz. Vytáhněte křivku dolů ve spodní čtvrtině křivky nebo tak, abyste prohloubili stíny. Díky těmto jednoduchým úpravám může váš obrázek okamžitě vypadat dynamičtěji.
Pokud jste s tónovou křivkou noví, zkuste si pohrát s posuvníky v oblastní křivce . To vám nedá tolik kontroly jako Point Curve, ale pomůže vám to výrazně změnit estetiku vašeho obrázku.

Upravte barvu na panelu HSL
Ať už se rozhodnete upravit v Lightroomu nebo Photoshopu, barva bude mít na váš obrázek obrovský vliv. Barva je aspekt kompozice a má obrovský vliv na estetiku vaší fotografie. Možná se vám bude líbit desaturovaný vzhled vašich obrázků nebo obrázků s hlubokými barvami a velkým kontrastem.
Pokud vaše estetika není docela teplá, možná budete chtít na fotografiích trochu snížit sytost oranžové. Má tendenci vypadat příliš silně. Věnujte pozornost také posuvníkům Luminance. Mohou mít větší vliv na vzhled vašeho obrázku než posuvníky Sytost, protože ovládají jas jednotlivých barev.
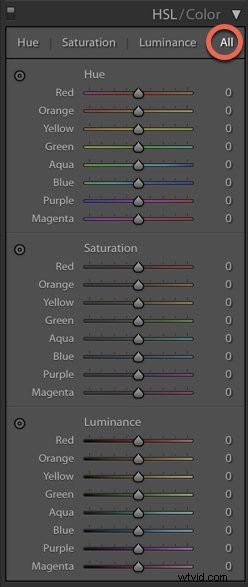
Použijte rozdělené tónování pro světla a stíny
Rozdělené tónování je nástroj Lightroom, který můžete použít s velkým efektem, pokud jde o následné zpracování. Split Toning přidává barevné tónování ke světlům a stínům jednotlivě na základě jasu.
Uvědomte si však, že něco málo znamená dlouhou cestu.
Chcete-li přidat rozdělené tónování, podržte >Alt/Option a zároveň posouvejte posuvníky pro Zvýraznění a Stíny . To vám umožní vidět varianty pro každou barvu a předem si představit, jak bude vypadat aplikovaná na obrázek. ,
Vytočte tolik sytosti, kolik uznáte za vhodné pro obrázek. To je obvykle nízké číslo. Malé množství je často vše, co potřebujete, aby vaše obrázky vyskočily.
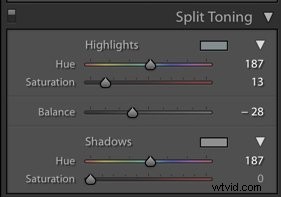
Na obrázku níže bylo přidáno rozdělené tónování, které dodává obrázku jiný dojem přidáním tepla.

Zostřete vybrané oblasti pomocí ostřící masky
Dobrá výchozí hodnota pro doostření v Lightroom je +50. Chcete-li však mít větší kontrolu nad množstvím doostření, které se použije na vaši fotografii, použijte masku doostření.
Ostřící maska vám umožní doostřit pouze ty části fotografie, které to potřebují. Při fotografování nemusíte nutně doostřovat každou část fotografie, například pozadí. Ostření můžete jednoduše soustředit na svůj objekt. Zde přichází na řadu Sharpening Mask.
Nastavte Částku doostření až kolem +50. Podržte Alt/Option při posouvání Sharpening Mask doprava. Uvidíte, že se váš obrázek změní na černobílý, něco jako rentgen. Bílá část ukazuje, co se právě ostří.
Vyberte si množství, které se vám líbí. Možná by mohlo být adekvátní někde mezi 70-90.
Ostření by mělo být posledním krokem ve vašich úpravách Lightroom.
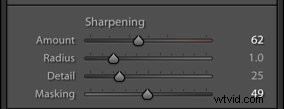

Jak zdokonalit svůj obrázek ve Photoshopu
Jakmile dokončíte tyto kroky v Lightroom, je čas otevřít obrázek ve Photoshopu.
Přejděte na Fotografie a zvolte> Upravit v
Zvolte>Upravit ve Photoshopu z rozbalovací nabídky. Tím se obrázek otevře ve Photoshopu.
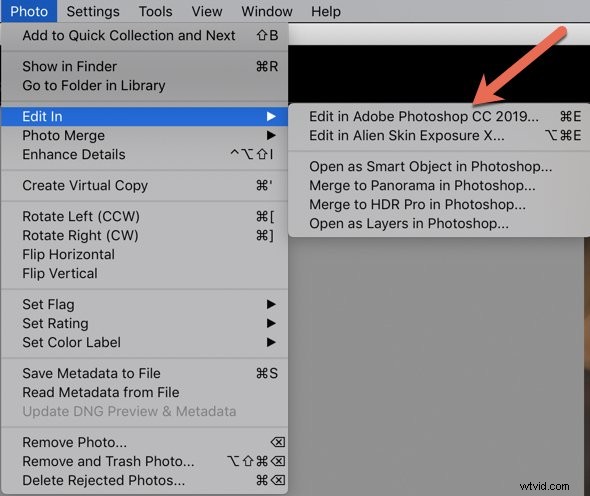
Existuje mnoho nástrojů a možností pro retušování vašich módních obrázků. Základem je čistý obraz, takže začněte s technikami čištění.
Přibližte si obrázek na 100 %. Odstraňte veškerý prach na snímači a skvrny a nedokonalosti na kůži modelu. Nejlepšími nástroji k tomu jsou Spot Healing Brush, Healing Brush, Patch Tool a Clone Stamp Tool.
Nástroje léčení
Štětec pro léčení skvrn a Healing Brush oba nástroje jsou neuvěřitelně užitečné, pokud jde o čištění obrázků, s malým rozdílem. Se štětcem Spot Healing Brush nemusíte k opravě malé vady vybírat vzorové pixely z konkrétní oblasti. Photoshop to udělá za vás a umožní vám rychle opravit prach a malé oblasti. Lightroom má podobný nástroj, ale jeho opakované používání značně zpomalí jeho výkon. Tento typ techniky čištění je lepší provádět ve Photoshopu.
Ujistěte se, že z obrázku odstraníte i ty nejmenší vady. Jakmile se zbavíte všech malých skvrn, budete překvapeni, jaký je to rozdíl a jak vyleštěná bude vaše fotografie vypadat.
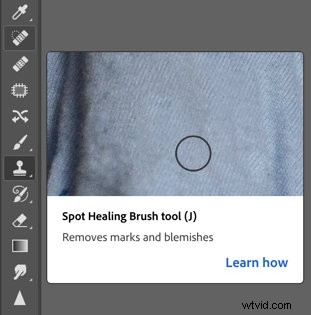
Například na obrázku níže jsem odstranil pihy na kůži modelu pomocí Spot Healing Brush. Použil jsem Healing Brush k selekci na špičce nosu pro hladší vzhled, protože tato oblast byla více zastíněná. Jinak je Spot Healing Brush pro tento typ korekce více než dostačující.

Zde je zblízka obličej modelky. Pouhým odstraněním pih vypadal obraz vyleštěněji, aniž by pleť vypadala nerealisticky.
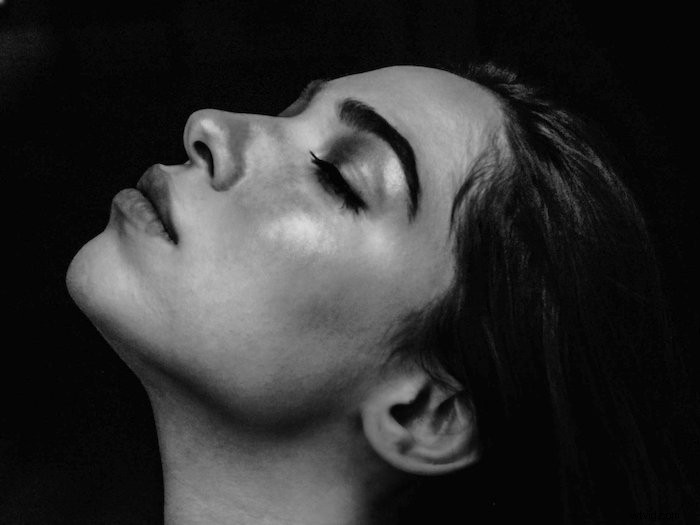
Nástroj opravy
Patch Tool je nástroj, který budete používat znovu a znovu. Je ideální pro rychlé odstranění větších vad na obrázku výběrem z jiné části mé fotografie. Často ho používám na pozadí, abych se zbavil všech nedostatků a také větších kazů na kůži modelky.
S vybraným nástrojem Patch nakreslete oblast, kterou chcete vyléčit, a přetáhněte ji do oblasti, kterou ji chcete nahradit. Poté stiskněte +Ctrl/Command + D pro zrušení výběru.
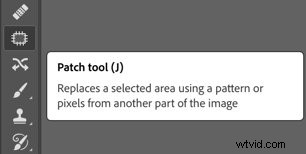
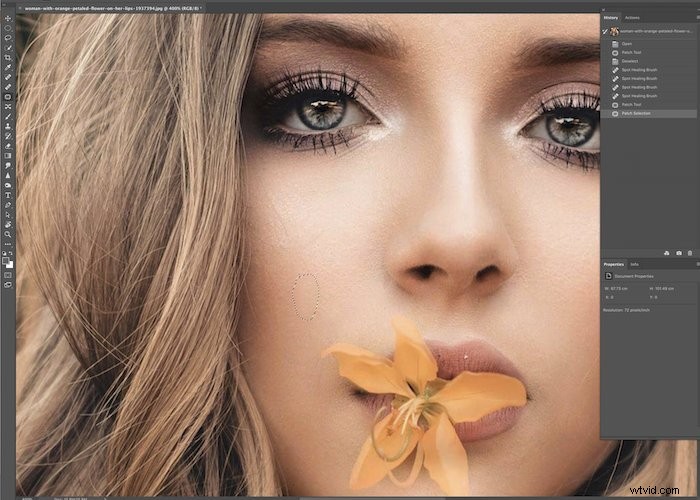
Na obrázku níže byl nástroj patch použit k odstranění tetování na paži modelu. Někdy je tetování nežádoucí nebo nevhodné pro požadovaný vzhled. Zde to opravný nástroj snadno odstranil, protože vzhled byl docela konzistentní.


Nástroj klonovacího razítka
Nástroj klonovacího razítka je jedním z nejpoužívanějších nástrojů ve Photoshopu. Je nepostradatelný pro retuše módní fotografie. Kopíruje a vkládá pixely z jedné části obrázku do druhé a umožňuje upravit krytí pixelů. Klonovací razítko používám, abych se zbavil zbloudilých chloupků, vyčistil pleť a pozadí a opravoval případné vady na oblečení.
Vyberte možnost „Aktuální vrstva a pod“. Udržujte průtok na 100 %, ale upravte Opacitu podle potřeby. Nejlépe funguje velmi měkký štětec a nízké krytí, ale záleží na obrázku.
Chcete-li použít nástroj Klonovací razítko, podržte klávesu Alt/Option a vyberte obrazové body z obrázku, který chcete zkopírovat. Pomocí pohybů štětcem myši zkopírujte pixely tam, kde je chcete. Zaměřovací kříž bude znamenat oblast vzorku:ujistěte se, že nezabočuje do žádných nežádoucích oblastí.
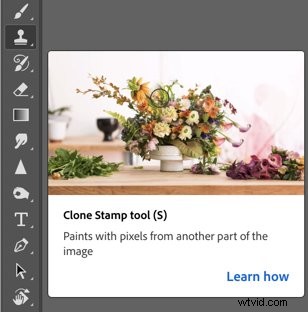
Na obrázku níže jsem použil nástroj klonovací razítko k vyhlazení pokožky modelu. Odstranilo to několik čar a chloupků kolem její tváře.
Při retušování módy a krásy se hodně dbá na pleť! Můžete například strávit spoustu času vyhlazováním oblasti podpaží.

Dodge and Burn
Dodge and Burn je důležitá technika. Může vám pomoci vyčistit a opravit problémy, kdy je zesvětlení nebo ztmavení pixelů zlepší. Můžete pracovat na světlech a stínech v obrázku, abyste přidali nějaký rozměr. Můžete retušovat světla v očích a vyhladit rty.
Přiblížením zobrazíte oblasti, které můžete chtít pomocí této techniky retušovat. Možná to budete chtít udělat, jakmile vyčistíte svůj obrázek pomocí výše zmíněných nástrojů.
Při používání nástroje Dodge nebo Burn se ujistěte, že používáte velmi nízkou neprůhlednost (méně než 10), abyste se vyhnuli falešnému a těžkopádnému efektu.
Vytvořte samostatné vrstvy pro Dodge a Burn, abyste viděli, jaký vliv mají jednotlivé nástroje na váš obrázek. Pracujte s přiblížením a retušujte snímek s přesností. Nezapomeňte oddálit, abyste mohli posoudit, jak vypadá celkově a jak jej možná budete muset dále upravit.
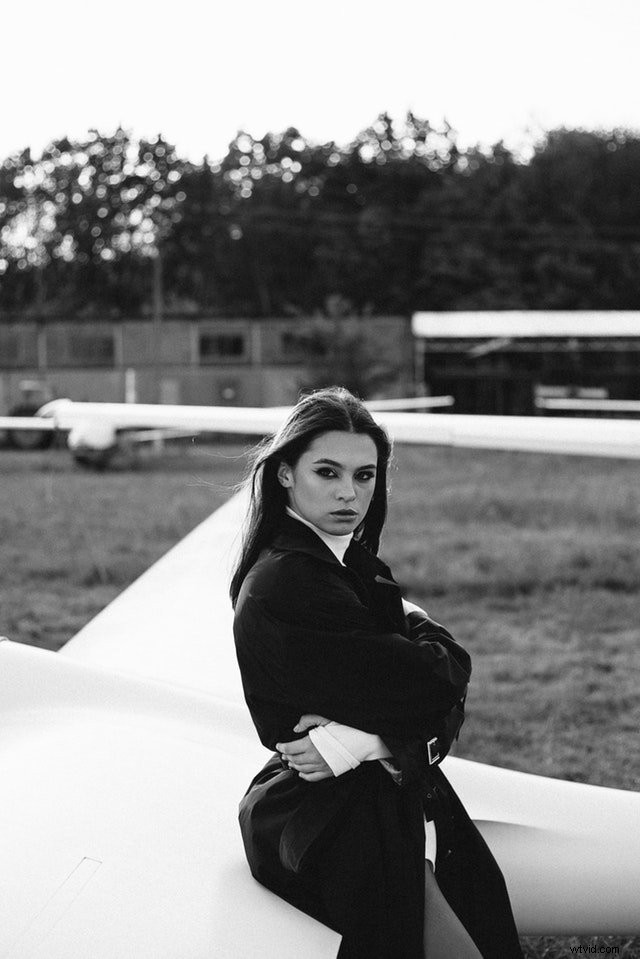
Závěr
Komerční módní fotografie se vyznačuje špičkovým, leštěným vzhledem. Vyžaduje jemnou, ale zručnou retuš.
Postupem času si každý fotograf vyvine svůj pracovní postup a preferovaný způsob práce. Tyto tipy vám pomohou vylepšit vaše dovednosti v oblasti retuše komerční módy.
