Kdykoli fotografujete makro nebo zblízka, musíte si obvykle velmi pečlivě vybrat, na co chcete zaostřit. To se také může stát, když chcete natočit krajinu a chcete zahrnout prvek blízko vás, ale skončíte s rozmazaným pozadím.
Zdá se tedy, že nezáleží na tom, zda jdete velký nebo malý, vždy musíte dělat kompromisy ohledně hloubky ostrosti. Existuje však postprodukční způsob, jak to obejít, zůstaňte se mnou a já vám ukážu, jak provádět focus stacking!

Za prvé, co je hloubka ostrosti?
Hloubka ostrosti, běžně označovaná jako DoF, označuje vzdálenost mezi prvním a posledním objektem, který se na snímku objeví zaostřený nebo ostrý. Pokrývá prostor před a za ohniskovou rovinou, jinými slovy tam, kam se soustředíte.
Jak široký tento prostor nebo vzdálenost je, lze určit různými faktory:clonou, ohniskovou vzdáleností objektivu a fyzickou vzdáleností mezi fotoaparátem a objektem.
I když se musíte těmito třemi faktory pohybovat, abyste rozšířili svou hloubku ostrosti, existují určité podmínky, které vám prostě nedovolí získat tolik DoF, kolik potřebujete. Zde přichází na řadu Photoshop, když potřebujete dosáhnout nemožné nebo zdánlivě nekonečné hloubky ostrosti.
I když se jedná o postprodukční proces, musíte jej zvážit a získat již ve fázi fotografování, protože to není něco, čeho byste mohli dosáhnout pozdější opravou fotografie. Musíte si připravit několik fotek, které složíte dohromady, abyste vytvořili jeden plně zaostřený obrázek.
Takže v podstatě to, co musíte udělat, je pořídit snímek s různými zaostřenými částmi. Vše ostatní musí zůstat stejné, to znamená stejné orámování a nastavení a POUZE upravujete své zaostření v každém snímku.
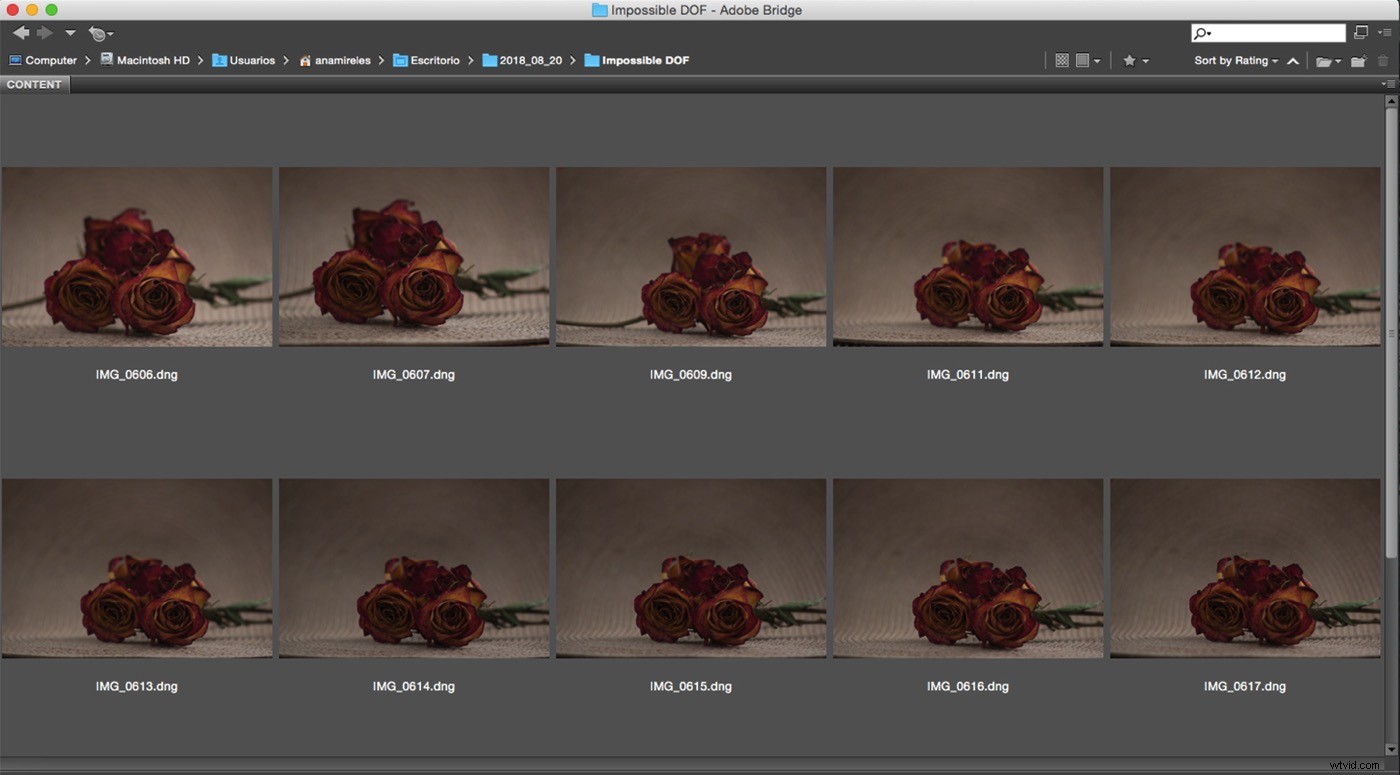
Několik triků pro fotografování snímků pro skládání zaostření
- Pro nejlepší výsledky v postprodukci je lepší mít dobrý materiál, se kterým se dá pracovat, takže doporučuji použít stativ, aby bylo orámování na každém snímku úplně stejné.
- Upravte zaostření ručně a v daném pořadí (např. od nejbližší po nejvzdálenější), abyste neztratili přehled a pořídili snímek, kde v určitém okamžiku během fotografování nebyla každá oblast fotografie ostrá. Představte si to jako bracketing zaměření.
- Čím více fotografií pořídíte, tím lépe, aby měl Photoshop dostatek informací k vytvoření vašeho konečného obrázku.
Začínáme
Dobře, jakmile se vrátíte na domácí základnu, stáhněte si fotografie do počítače. První věc, kterou musíte udělat, je otevřít je všechny do stejného souboru ve Photoshopu. Můžete to udělat tak, že přejdete do Menu> Soubor> Skripty> Načíst soubory do zásobníků.
Ve vyskakovacím okně nastavte použití Soubory a poté pomocí tlačítka Procházet vyberte sadu fotografií, které jste pořídili. Zaškrtněte možnost „Pokusit se o automatické zarovnání zdrojových obrázků“, zvláště pokud jste nepoužili stativ. Ale i když jste to udělali, je užitečné nechat to zaškrtnuté, abyste kompenzovali dýchání při zaostření, což je změna v měřítku, když jste znovu upravili zaostření pro každou fotografii.
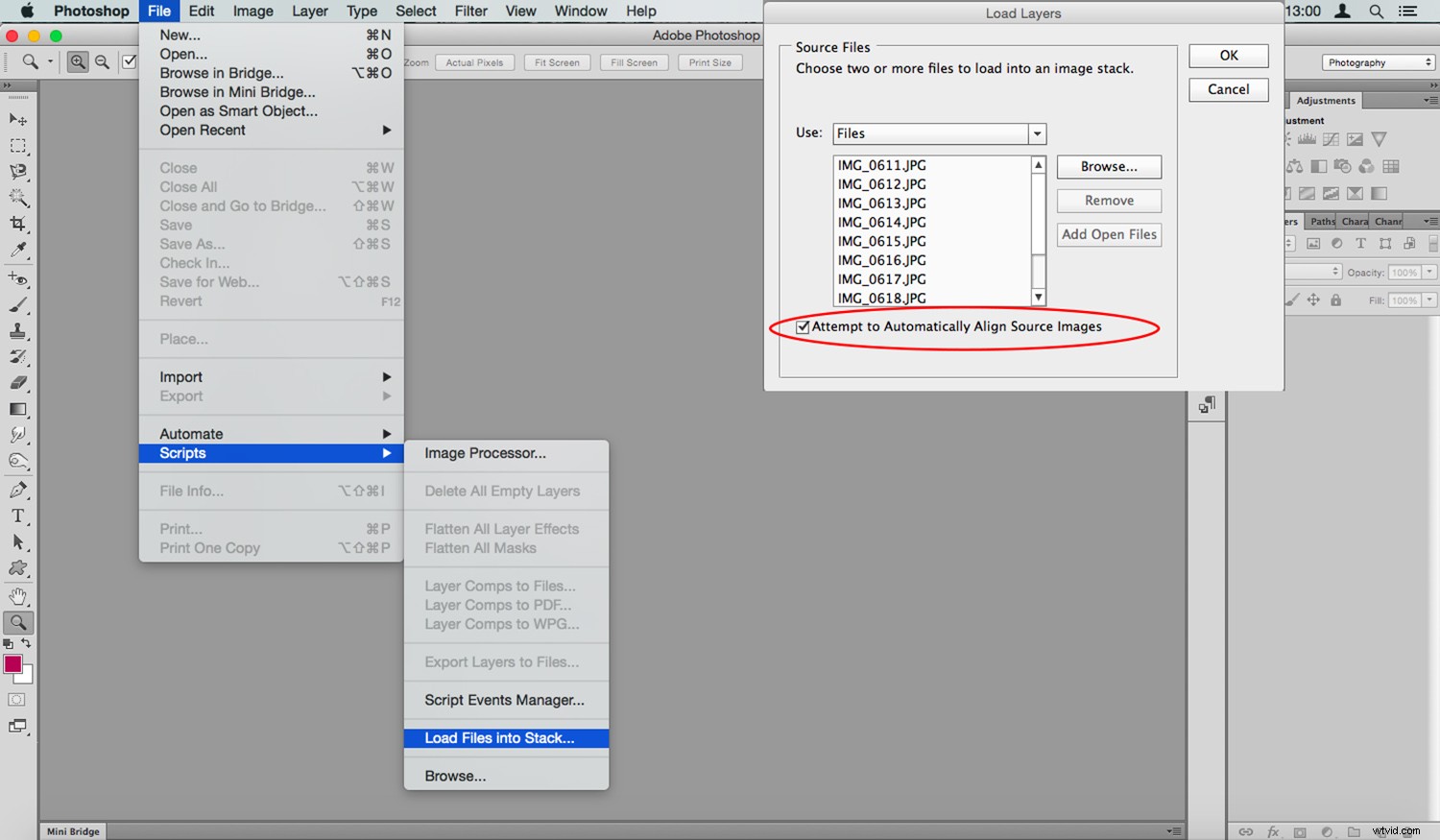
Jakmile je budete mít všechny, stačí kliknout na Otevřít a Photoshop je načte do stejného souboru, každý do samostatné vrstvy. Názvy souborů se stanou názvem každé z vrstev.
Poznámka: Pokud jste v předchozím kroku zapomněli zaškrtnout Pokus o automatické zarovnání zdrojových obrázků, můžete to vždy provést výběrem vrstev a přechodem do nabídky> Upravit> Automatické zarovnání.
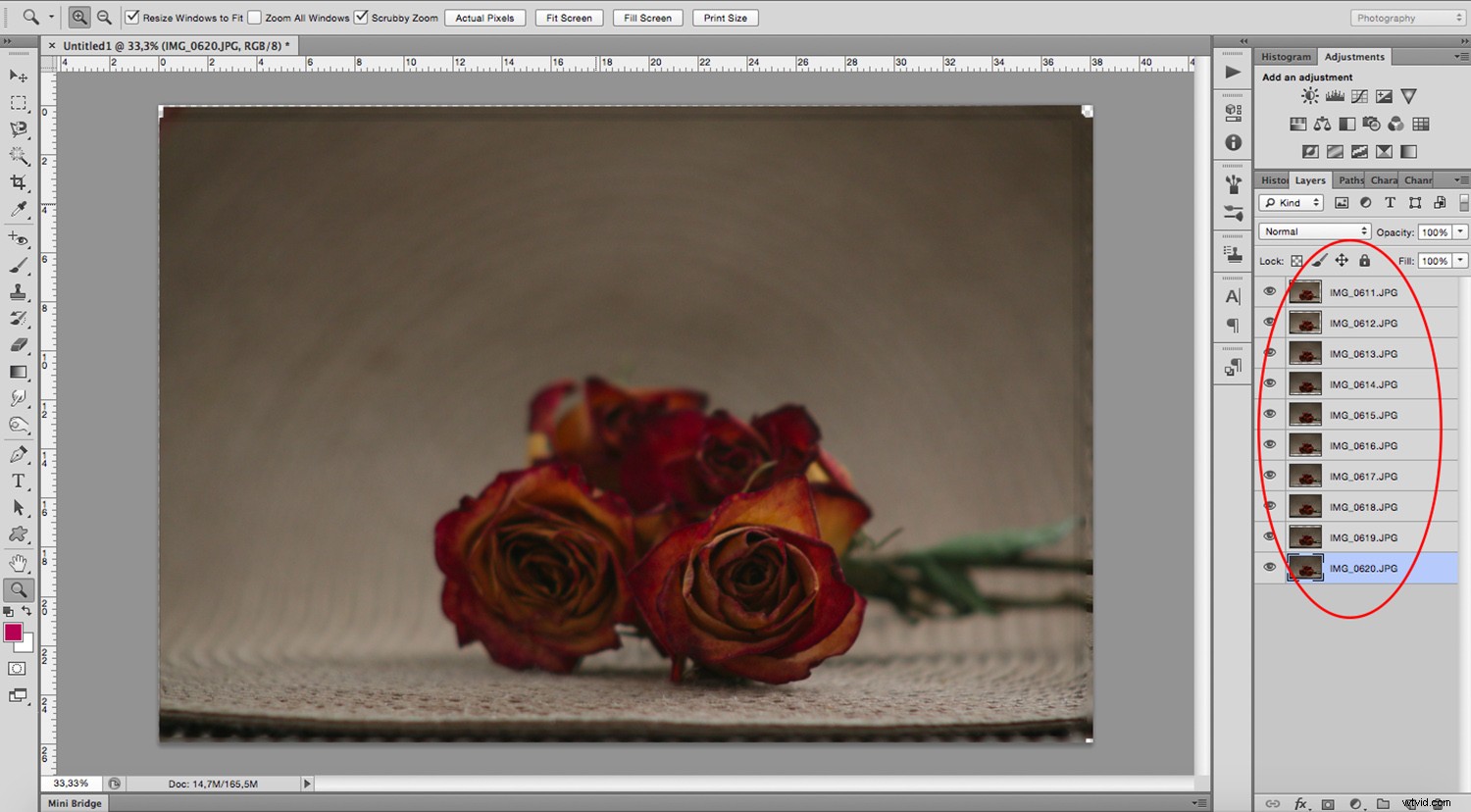
Prolnutí vrstev
Nyní vyberte všechny vrstvy. Můžete to udělat tak, že kliknete na první vrstvu, poté podržíte Shift+Click a kliknete na poslední vrstvu. Tímto způsobem se také vybere vše mezi tím. Nyní přejděte do nabídky> Automaticky prolnout vrstvy. Zobrazí se vyskakovací okno, zaškrtněte možnost „Skládat obrázky“ a ponechte zaškrtnuté také Bezešvé tóny a barvy.
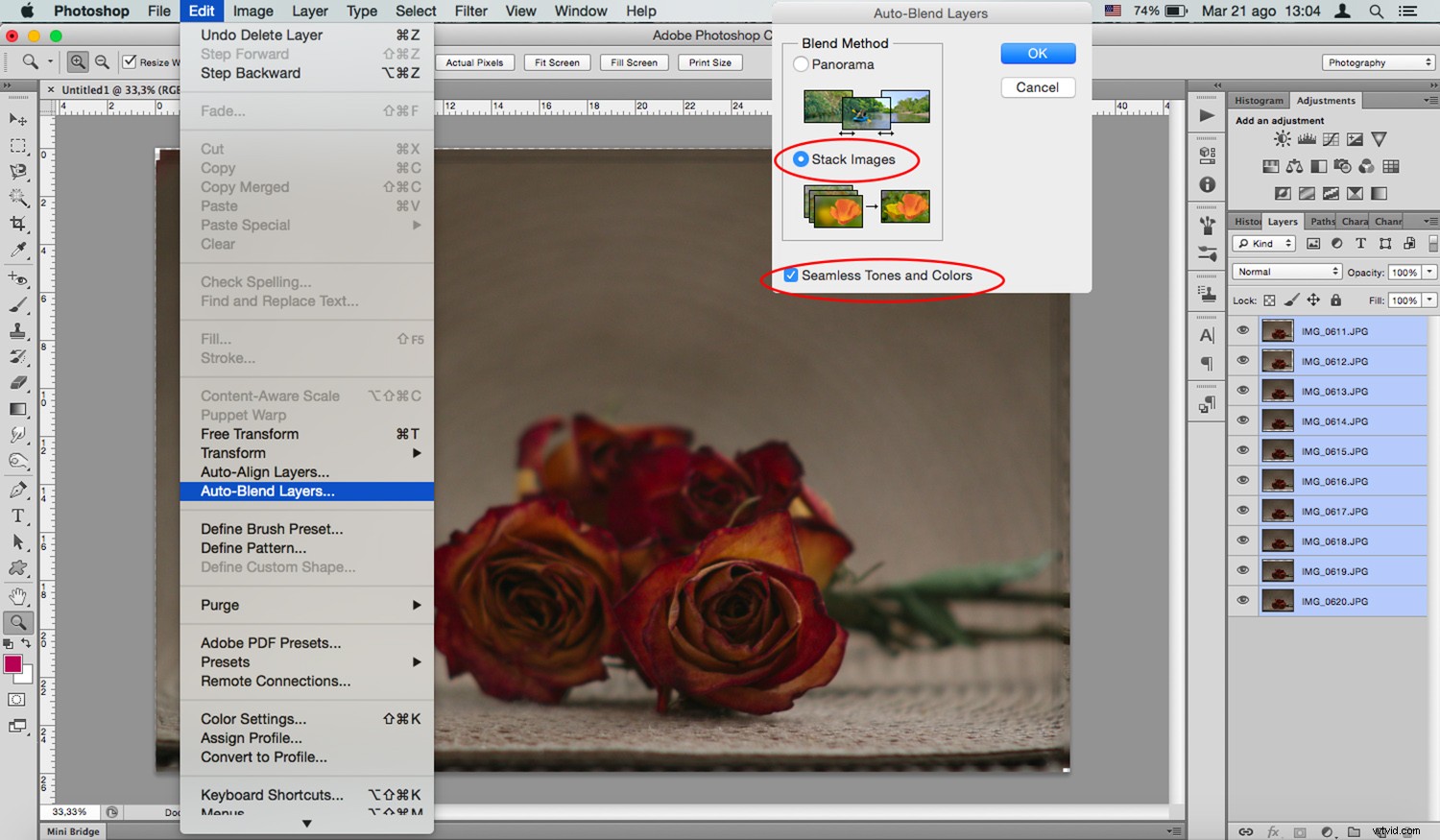
Odtud Photoshop udělá veškerou práci, takže musíte být trpěliví.
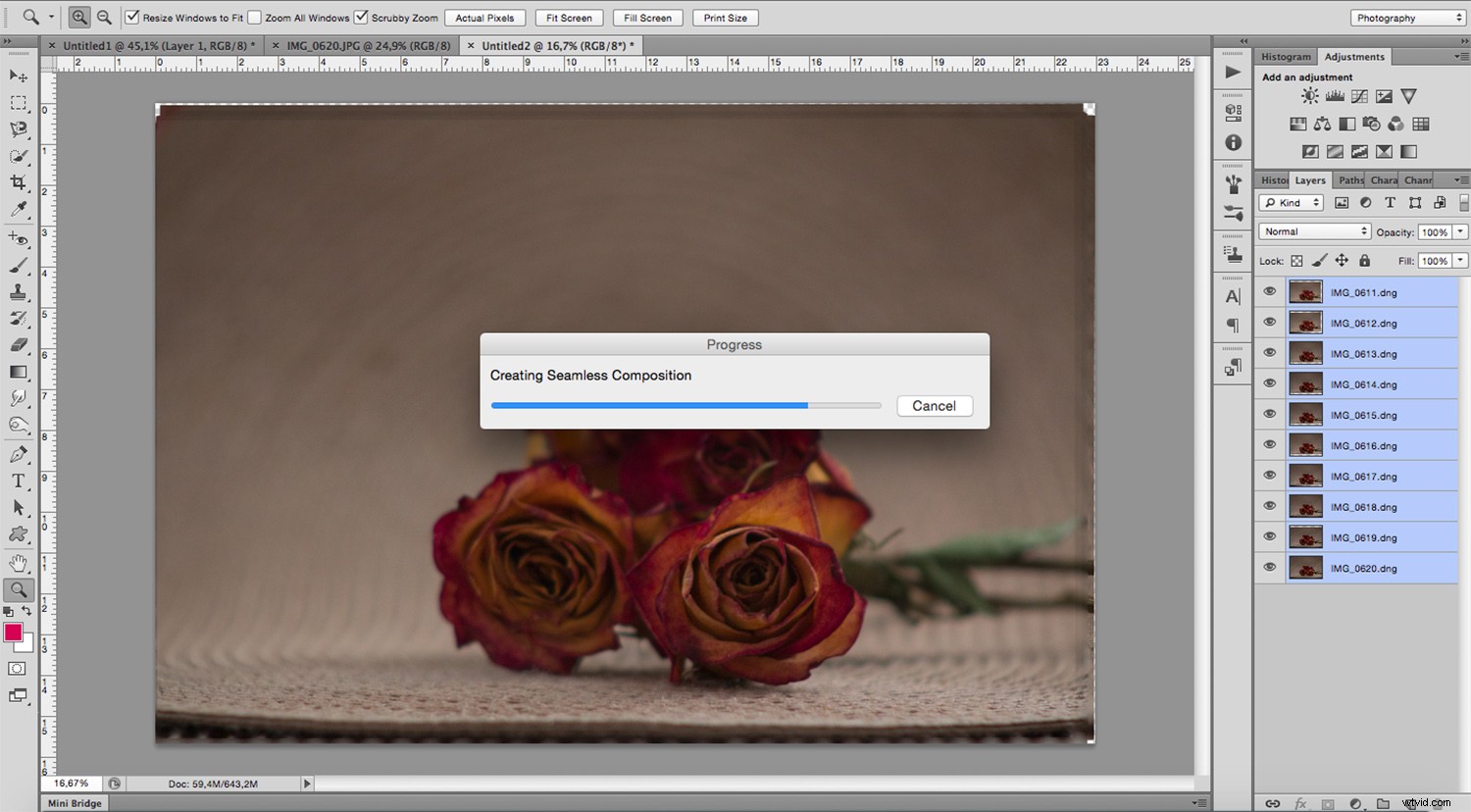
Doporučuji přiblížit a zkontrolovat okraje, protože můžete najít problémové oblasti, které mohou vyžadovat zkopírování vložení z původních souborů pro jemné doladění, jako je tento:
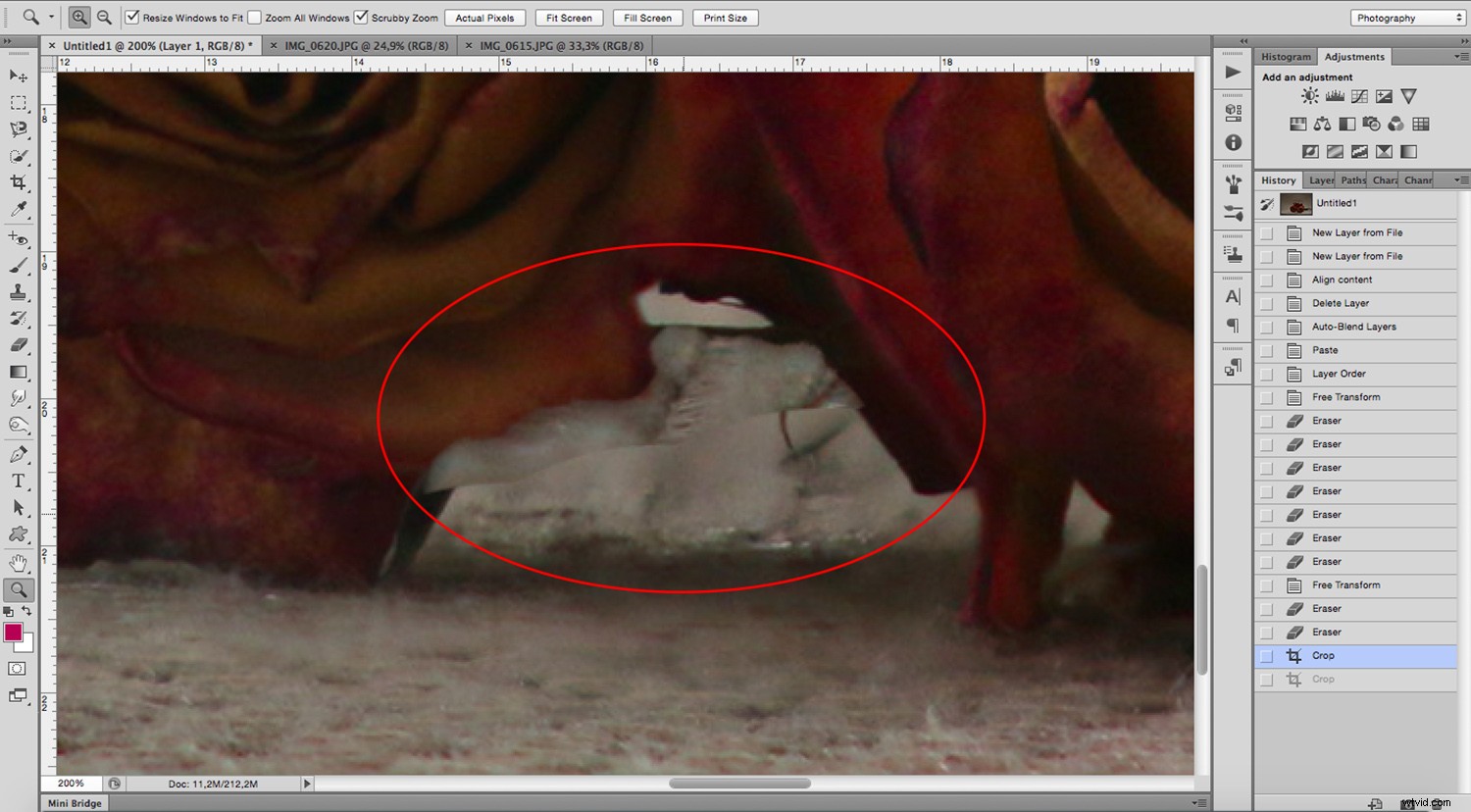
Jakmile Photoshop vloží váš obrázek dohromady, můžete přejít na Nabídka> Vrstva> Sloučit obrázek a komprimovat všechny vrstvy do jedné. Nakonec proveďte všechny potřebné úpravy expozice nebo kontrastu, abyste získali konečný výsledek.
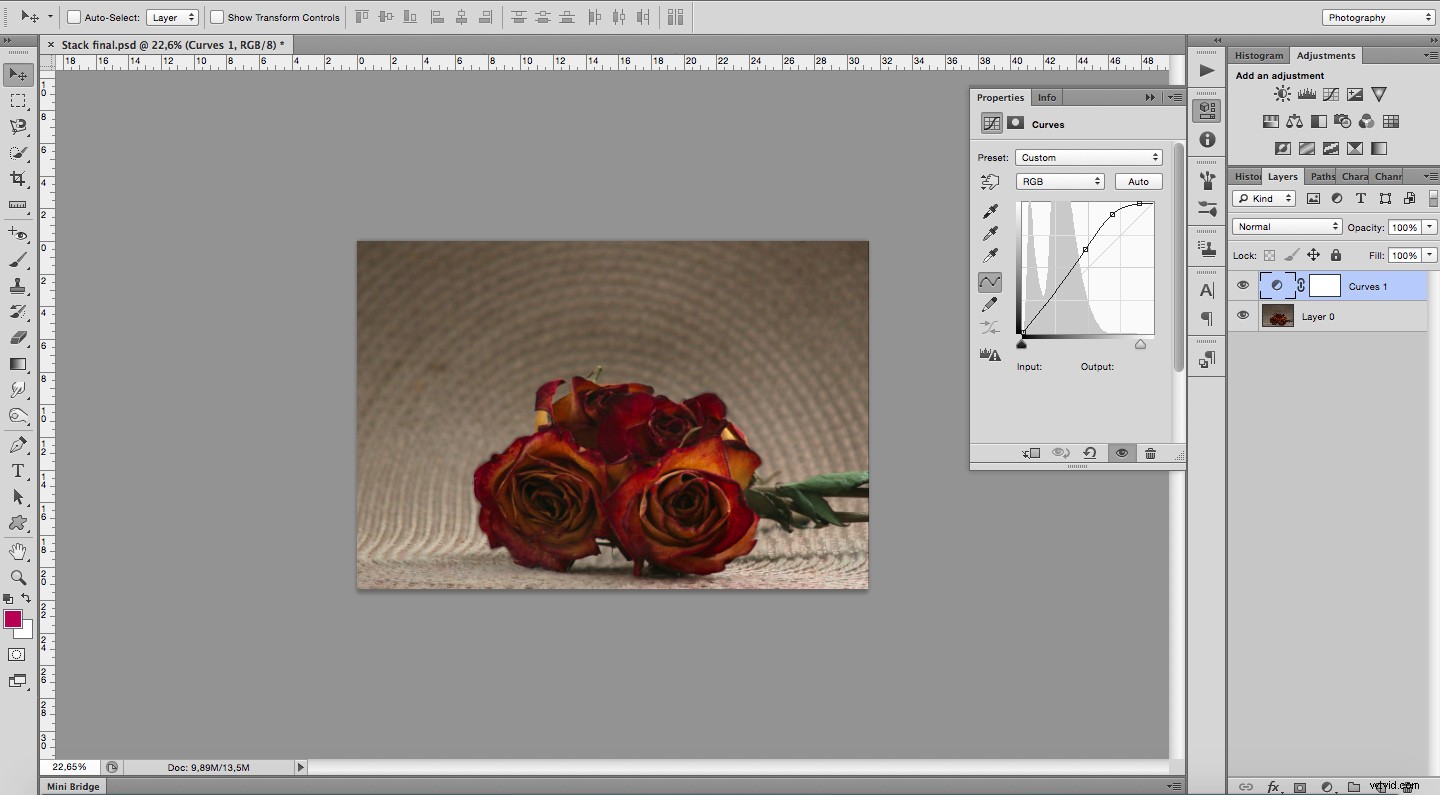
Toto je nejlepší způsob, jak provádět skládání zaostření ve Photoshopu. Pokud se však ocitnete mimo studio, bez stativu a nepřipraveni, můžete to ještě dát. Snažte se zůstat co nejklidnější, jinak nedosáhnete požadovaného výsledku.
Pořídil jsem například dvě fotky, jednu, kde byla zaostřena malá plastika hlavy v popředí, a jednu, kde bylo zaostřeno pozadí. Bylo to provedeno bez stativu nebo jakékoli péče o to, že vše nechal opravit Photoshop a jak vidíte, nebyl schopen je zarovnat.

V těchto příkladech jsem však také použil pouze dva obrázky a žádný stativ, ale byl jsem velmi opatrný a snažil jsem se, abych se vůbec nehýbal, kromě mých dvou prstů, které otáčely ostřícím kroužkem. Ve skutečnosti je to samozřejmě nemožné, ale pro Photoshop to bylo dost dobré na to, aby na mých obrázcích udělal přijatelný výsledek.
Není to tedy ideální, ale lze to udělat, nikdy se nebraňte tomu, abyste to zkusili!

