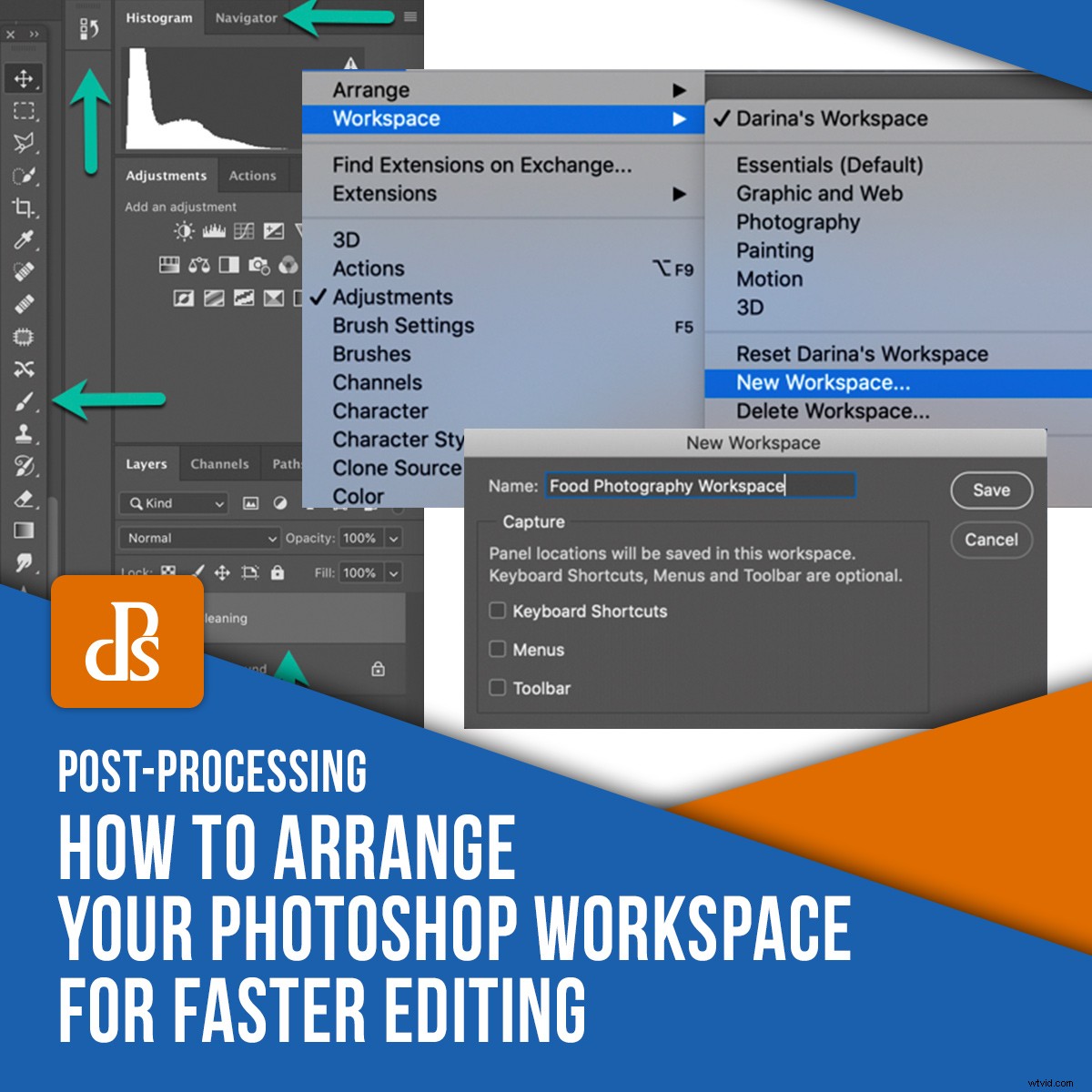
Klíčem k rychlé a bezbolestné retuši je vytvoření pracovního postupu, který vám vyhovuje. Photoshop má vysoce přizpůsobitelný pracovní prostor, který si můžete nastavit tak, aby co nejlépe vyhovoval vašim potřebám. Zde je několik tipů, jak uklidit pracovní plochu Photoshopu pro bezproblémový a efektivní pracovní postup.
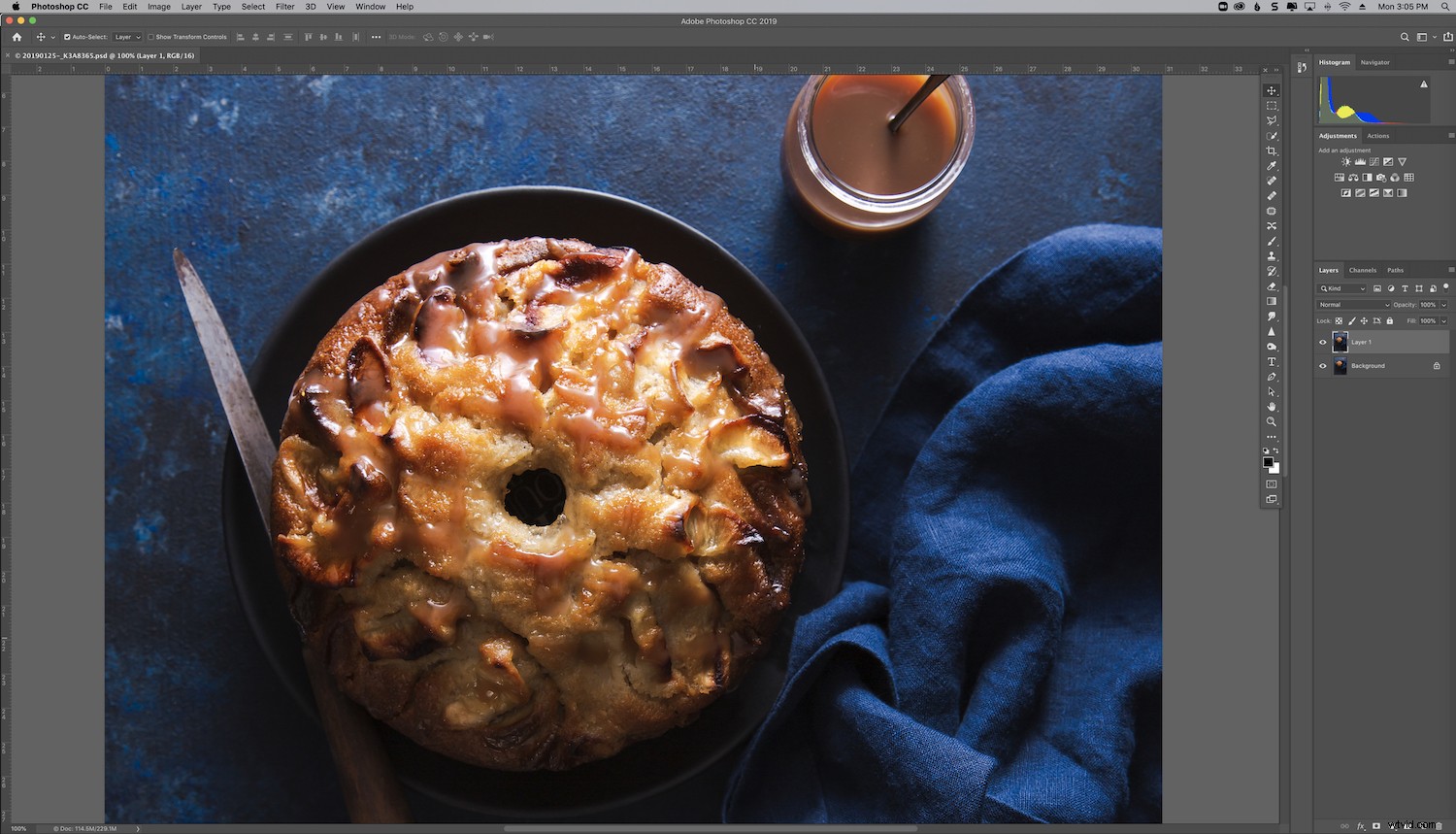
Předvolby pracovního prostoru Photoshopu
Pracovní postup, který je efektivní pro jednoho fotografa, nemusí být tak užitečný pro jiného.
Pracovní postup aplikace Photoshop musí být založen na vašich preferencích a nejčastěji používaných nástrojích a oknech. Například nástroje, které nejvíce používám pro fotografování jídla, nemusí být tak užitečné pro svatební fotografii nebo pouliční fotografii.
Z tohoto důvodu možná budete chtít mít nastaveno více pracovních ploch pro různé aplikace, zvláště pokud fotíte ve více než jednom žánru.
Možná budete chtít mít pracovní prostor pouze pro černobílou fotografii a jiný, který využijete pro barevné retuše. Je jen na vás, zda chcete mít více pracovních prostorů a jak si je uspořádáte.
Důležité je, abyste si uspořádali pracovní prostor tak, abyste byli co nejlépe připraveni na typ retuše, kterou chcete provést. Tím se minimalizuje rušení a proces retuše bude rychlejší.
Photoshop je dodáván s některými předem nakonfigurovanými pracovními plochami v závislosti na tom, k čemu program používáte. Tyto, stejně jako různé možnosti nastavení předvoleb, naleznete na kartě Okno v horní části pracovní plochy Photoshopu. Panely, které se zobrazují ve vašem pracovním prostoru, jsou označeny zaškrtnutím. Podle toho je zapněte nebo vypněte.
Vyberte výchozí Pracovní prostor Fotografie jako základ a odtud jej přizpůsobte.
Při nastavování pracovního prostoru doporučuji vždy zobrazovat Vrstvy a Histogram panely, které vás udrží ve stopě při retušování. Také mám rád, když si občas nechám vidět svou historii a akce.
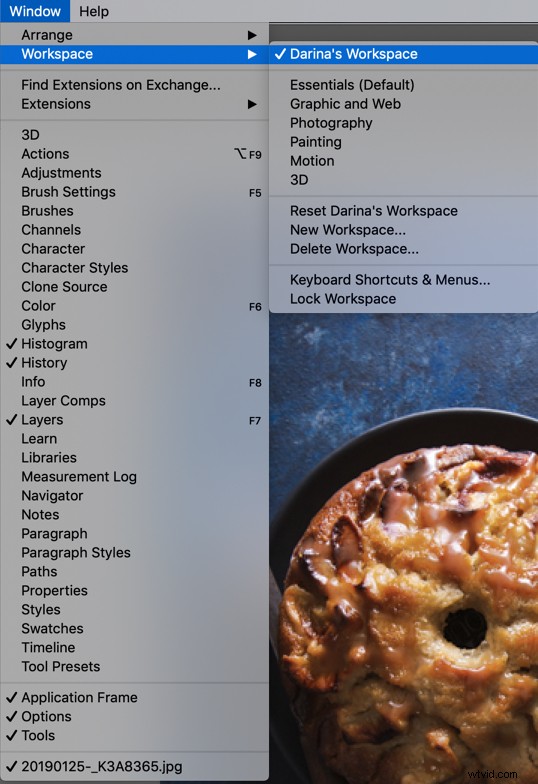
Přejmenujte svůj pracovní prostor způsobem, který vám pomůže rychle jej odlišit od ostatních pracovních prostorů, pokud je máte. Osobně využívám pouze jeden pracovní prostor, protože většinou fotím v jednom žánru – food photos.
Vytvoření nového pracovního prostoru
Chcete-li vytvořit nový pracovní prostor Photoshopu:
přejděte do> Okna
přejděte na> Pracovní prostor
zvolte> Nový pracovní prostor
Pojmenujte svůj pracovní prostor
Klikněte na Uložit
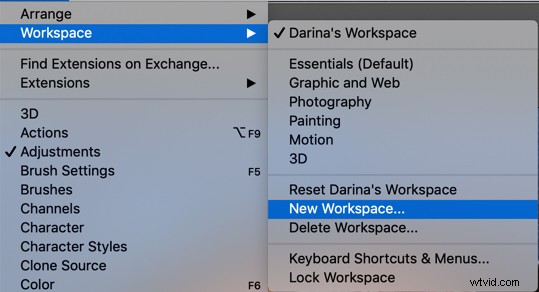
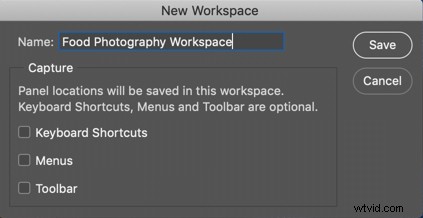
Panel nástrojů a okna
Panel nástrojů a různé nabídky na pracovní ploše Photoshopu lze snadno přetáhnout na požadované místo. Ve výchozím pracovním prostoru najdete panel nástrojů na levé straně. Můžete jej však přetáhnout na pravou stranu pracovního prostoru, takže všechny nástroje a nabídky budete mít na jedné straně. Díky tomu bude pracovní prostor čistší a efektivnější, protože vše, co potřebujete mít k dispozici, bude soustředěno do jedné oblasti a vaše oči nebudou poskakovat kolem a hledat věci.
Ujistěte se, že vaše nejdůležitější okna jsou viditelná a že skryjete nebo sbalíte všechna nepoužívaná nebo zřídka používaná.
Sledujte, která okna a nástroje používáte nejčastěji, a ujistěte se, že jsou nápadné a snadno se v nich nachází.
V závislosti na vašich preferencích můžete své nabídky zvětšit nebo zmenšit ve vztahu ke zbytku vašeho pracovního prostoru. Pokud máte velkou obrazovku, možná vám bude vyhovovat několik širokých nabídek.
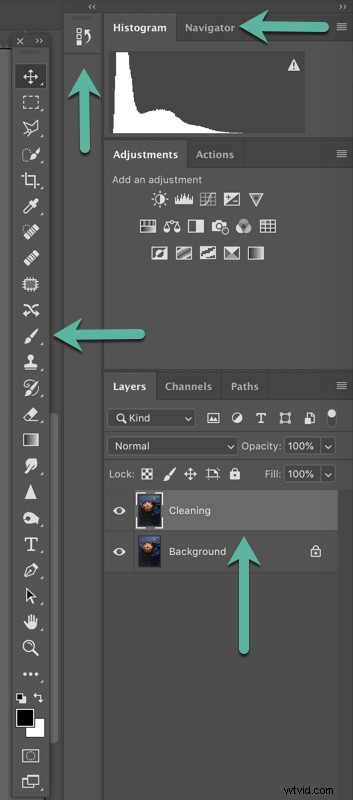
V pracovním prostoru Photoshopu chci vidět svůj Histogram a Navigátor panely nahoře, kde jsem zvyklý je vídat ve svém editoru RAW.
Pod tím mám Úpravy aAkce , ke kterému pravidelně přistupuji.
Také mám vždy své Vrstvy panel otevřený, abych je všechny viděl a přesně věděl, na kterém pracuji.
Dané okno můžete minimalizovat a nechat si jej poznamenat ikonou. Například jsem minimalizoval svůj panel Historie na malou ikonu, protože ho chci mít přístupný v případě, že se potřebuji vrátit v procesu retušování, ale není to panel, který neustále používám, a proto jej nemusím rozšiřovat.
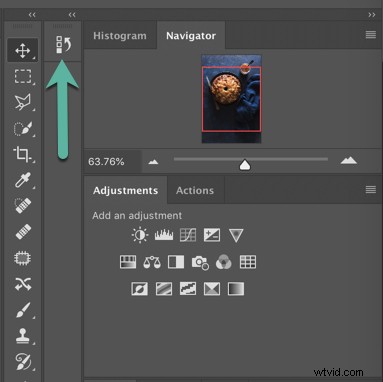
Když panely přesouváte, mějte na paměti, že se jako takové uloží v organizaci aktuálního pracovního prostoru. Pokud přejdete do jiného pracovního prostoru a pak se vrátíte, všechny vaše panely budou nalezeny v jejich nejnovějším uspořádání.
Plovoucí nabídky
Kterýkoli z jednotlivých panelů lze přesunout na obrazovku. Lze je přesunout mimo okno Photoshopu nebo dokonce na jiné monitory, pokud použijete nastavení pro dva nebo více monitorů.
Někteří fotografové rádi pracují tímto způsobem, zatímco jiným jsou plovoucí panely nepříjemné a rušivé.
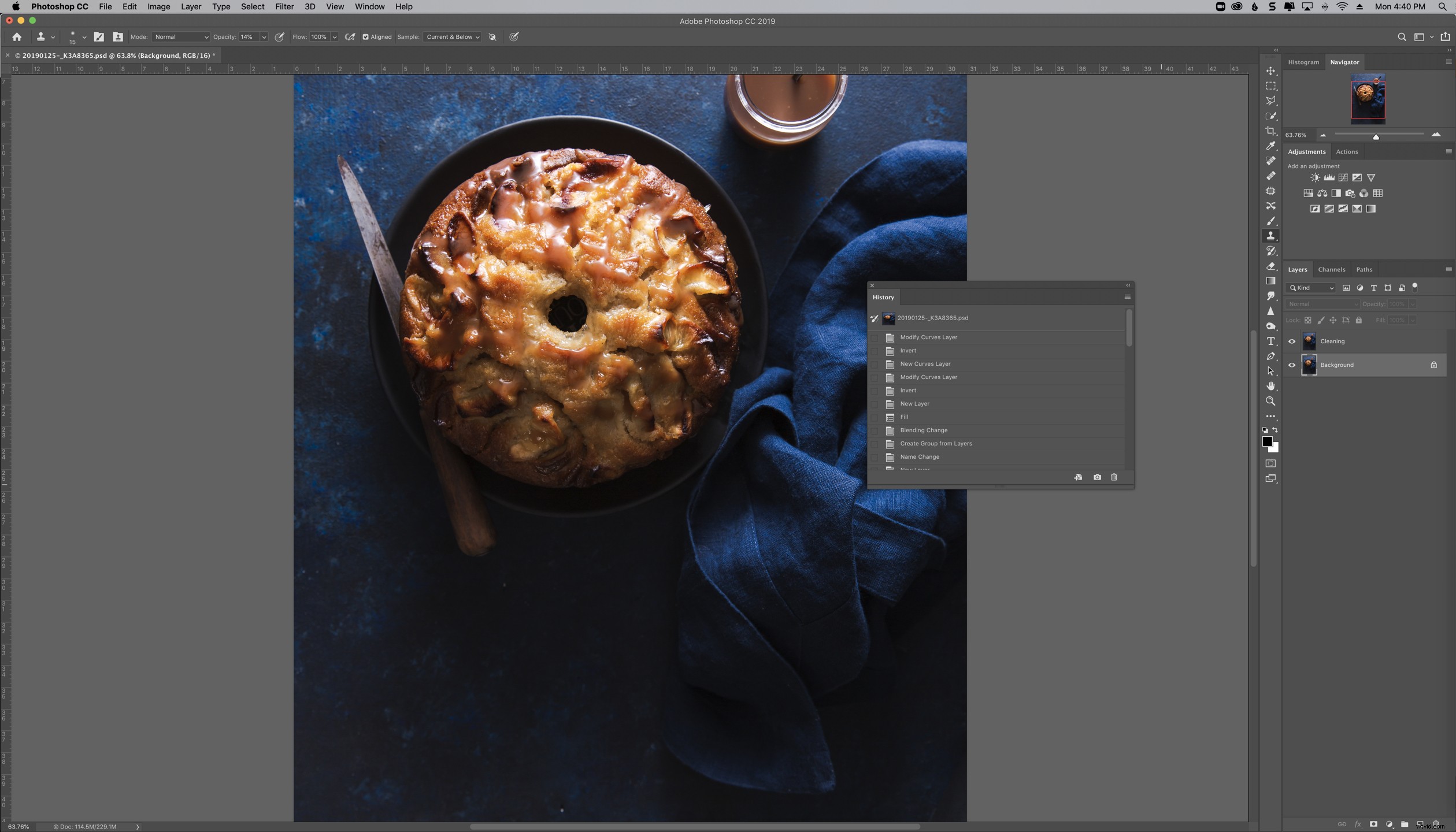
Dokovací panely
Panely můžete ukotvit s jinými panely a vytvořit skupiny panelů.
Chcete-li to provést, umístěte ukazatel myši nad hranici jiného panelu. Modrý obrys vám ukáže, kde bude panel ukotven.
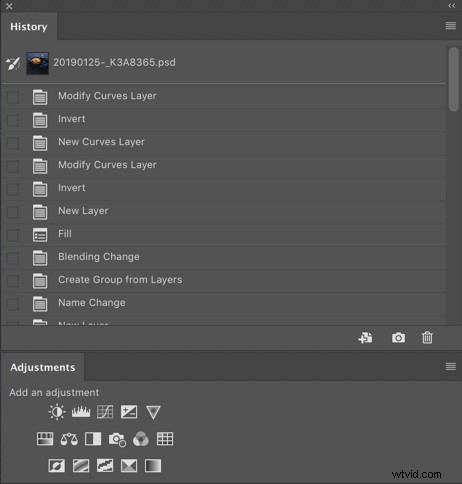
Můžete také ukotvit několik panelů do sloupců, jako jsem to udělal s panelem Historie. Opět to pravděpodobně budete chtít udělat s panely, které potřebujete, ale používáte méně často.
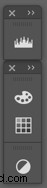

Závěr
Uspořádaný pracovní prostor je jedním z nejdůležitějších faktorů efektivní práce ve Photoshopu. Uspořádejte si nástroje a panely tak, aby vám to dávalo smysl.
To může znamenat:
- vytvoření více pracovních prostorů s různými preferencemi pro různé aplikace
- konsolidace panelu nástrojů a panelů na jedné straně obrazovky
- skrytí nepoužívaných nabídek a sbalení těch, které se používají méně často
- spojování plovoucích panelů a nástrojů dohromady nebo používání plovoucích panelů na jiném monitoru
- minimalizujte počet panelů ve vašem pracovním prostoru, abyste se vyhnuli rozptylování
Na konci dne vám musí váš proces retušování dávat smysl. Doufejme, že vám tyto tipy pomohou uklidit pracovní plochu Photoshopu pro rychlejší a efektivnější pracovní postup retušování.
Pokud máte nějaké další tipy, jak uklidit pracovní plochu Photoshopu, dejte nám vědět v komentářích.
