V tomto video tutoriálu fotografka Glyn Dewis ukazuje, jak přidat efekt reflektoru v Adobe Photoshopu v několika jednoduchých krocích, které lze snadno sledovat a opakovat, a co je nejdůležitější, bude to fungovat ve starých i nových verzích softwaru.
Nové nové problémy Photoshopu
Až do verze Photoshopu 22.2 bylo jednou z nejběžnějších metod přidání efektu reflektoru ve Photoshopu použití světelných efektů (filtr>render>světelné efekty).
Je smutné, že zhruba před rokem společnost Adobe zahájila proces odstraňování všech 3D aspektů z Photoshopu. To je obzvláště politováníhodné, protože to byl super snadný a flexibilní způsob přidávání různých světelných efektů ve Photoshopu včetně efektu reflektoru (modul stále existuje, ale nefunguje dobře a níže se zobrazí zpráva):
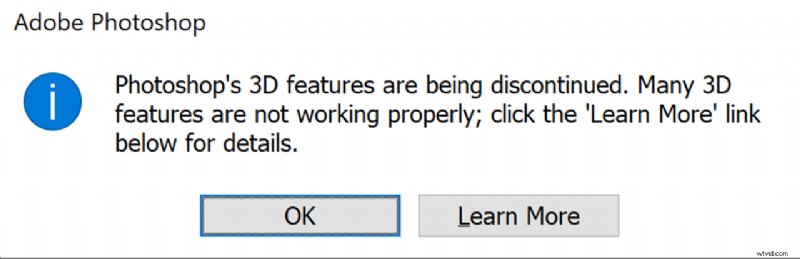
Efekt reflektoru můžete stále používat, pokud nainstalujete (paralelně) starší verzi Photoshopu (libovolnou verzi až do 22.2) a neaktualizujete ji. Ve skutečnosti jsme to udělali, ale nejsme velkými fanoušky dvou verzí Photoshopu na našem počítači právě z tohoto důvodu.
Naštěstí existuje vždy více způsobů, jak dosáhnout konkrétního výsledku ve Photoshopu, a to je to, co nám ukazuje Dewis (i když abych byl upřímný, modul světelných efektů je super užitečný nástroj se spoustou flexibility a rádi bychom ho viděli v nové verzi v nadcházející aktualizaci Photoshopu).
Přidat Spotlight ve Photoshopu:jiná metoda
Ve výše uvedeném videu má Dewis jinou metodu pro přidání reflektoru. Tato metoda vůbec nevyžaduje použití modulu „světelné efekty“ a je docela jednoduchá.
Začněte výběrem předmětu (nezapomeňte svůj výběr podle potřeby upřesnit) a vytiskněte výběr do masky (tu najdete v okně upřesnění výběru vpravo dole.
Chcete-li vytvořit bodové světlo, vyberte nástroj eliptický výřez a podržením klávesy Shift udržujte výběr a proveďte výběr za objektem. Dále vyberte vrstvu úprav úrovní a vytvořte novou vrstvu úprav výběru.
Nyní chceme kruh, který jsme vytvořili, změkčit (pokud se nechystáte na ten tvrdý stín reflektoru). Deaktivujte novou vrstvu úprav a vyberte vrstvu kruhu, který jsme vytvořili, klikněte na možnost maskování na vrstvě kruhu a proloupejte kruh, dokud nebudete mít opravdu měkké okraje a můžete použít nástroj pro přesun a pohybovat tímto kruhem, dokud nedostanete na správném místě pro obrázek (nebo změňte jeho velikost pomocí volné transformace).
Pokud chcete reflektor lépe prolnout do barvy pozadí, můžete, pokud jste vytvořili vrstvu pozadí, duplikujte ji a umístěte ji nad všechny ostatní vrstvy a změňte její režim prolnutí na barvu a nastavte ji na krytí kolem 10 %.
Na této metodě je obzvláště hezké, že můžete snadno ovládat velikost, tvar a úroveň jasu reflektoru i poté, co jej vytvoříte a přesunete, a opět nezávisí na žádných nástrojích ve Photoshopu, které pravděpodobně odejděte brzy.
Bonusové video:Dewis o vytváření super ostrých očí ve Photoshopu
Mnoho dalších výukových videí k Photoshopu najdete v části Photoshop LensVid. Další videa Dewise na LensVid najdete také na tomto odkazu.
