Bokeh (vyslovováno „bo-kah“ nebo „bo-kay“) jsou měkké, náhodné světelné koule. Můžete je vidět na rozmazaném pozadí portrétů. Mohou být barevné nebo bílé, v závislosti na světelném zdroji. Bokeh dodává fotografiím zasněný vzhled a příjemnou hloubku.
Ale ne vždy máte pozadí, které vytváří efekty bokeh. Může být zaneprázdněný a odvádět pozornost od vašeho modelu. Také objektiv fotoaparátu, clona, světlo nebo poloha modelu vůči pozadí ovlivňuje množství vytvořeného bokehu. V tomto tutoriálu krok za krokem vám tedy ukážu, jak vytvořit bokeh ve Photoshopu.

Jak přidat bokeh v Adobe Photoshop
Přidáme bokeh k fotografii. Použijeme fotografii s méně než ideálním pozadím. Bokeh světla můžete nechat na pozadí nebo je přenést dopředu jako měkké bokehové překrytí.

Krok 1:Otevřete soubor v aplikaci Adobe Photoshop
Chcete-li vytvořit bokeh obrázky ve Photoshopu, začněte otevřením souboru. Nedělejte si starosti s aktuálním pozadím. Použijte ale fotku se silným motivem.
Klikněte na rozevírací nabídku Soubor a vyberte možnost Soubor> Otevřít . Přejděte na soubor, který chcete otevřít.
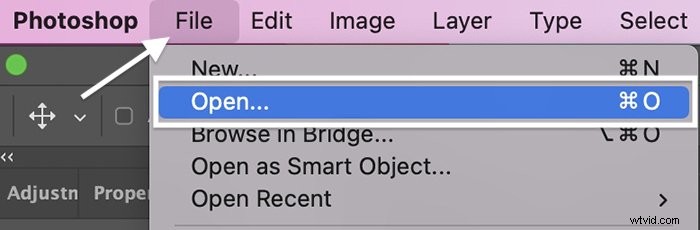
Budeme pracovat s obrázkem níže. Pozadí je mírně rozmazané, ale působí rušivě a rušně.

Krok 2:Zkopírujte vrstvu pozadí
Začněte zkopírováním pozadí. Přejděte do rozbalovací nabídky Vrstva a klikněte na Vrstva> Nová> Vrstva z pozadí (Ctrl/Command+J). Označte tuto vrstvu jako „Rozostření pozadí.“

Krok 3:Přesunout předmět do nové vrstvy
Budeme se zabývat naším pozadím a předmětem samostatně. Pojďme tedy vybrat a přesunout předmět do jeho vlastní vrstvy.
Nejprve klikněte na nástroj Rychlý výběr na panelu nástrojů. V pruhu voleb nad fotkou vyberte „Vybrat předmět“. Přibližte a zkontrolujte okraje výběru.
K upřesnění hran použijte nástroj Rychlý výběr. Chcete-li výběr odstranit, podržte klávesu Alt nebo klávesu Option. Pomocí kláves se závorkami nástroj zvětšete nebo zmenšete.

Až budete s výběrem spokojeni, přejděte do rozevírací nabídky Vrstva. Zvolte Vrstva> Nová> Vrstva přes kopírování (Ctrl/Command+J). Označte tuto vrstvu jako „Předmět.“
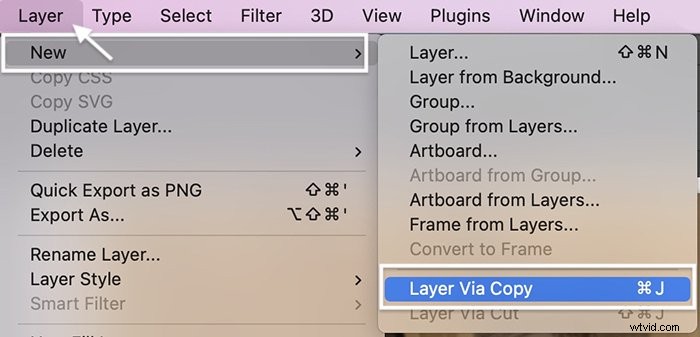
Krok 4:Odeberte předmět z vrstvy pozadí
Za minutu rozmažeme vrstvu Rozostření pozadí. Nejprve však odstraníme předmět a vytvoříme pozadí celé vrstvy.
S vybranou vrstvou Předmět klepněte na nástroj Rychlý výběr. V pruhu voleb vyberte „Vybrat předmět“. Tento výběr nemusí být dokonalý.
Vraťte se do vrstvy označené „Rozostření pozadí“. Pochodující mravenci by měli stále zobrazovat vybraný předmět. Přejděte do rozbalovací nabídky Upravit a zvolte Upravit> Vyplnit. V rozevírací nabídce Obsah se zobrazuje „Content-Aware“, režim je normální a neprůhlednost je 100 %. Klikněte na OK.

Skryjte vrstvu Předmět kliknutím na ikonu oka vedle vrstvy. Pozadí vyplní místo, kde objekt býval. Nedělejte si starosti, pokud vzor vypadá drsně nebo pokud jsou části objektu stále viditelné.
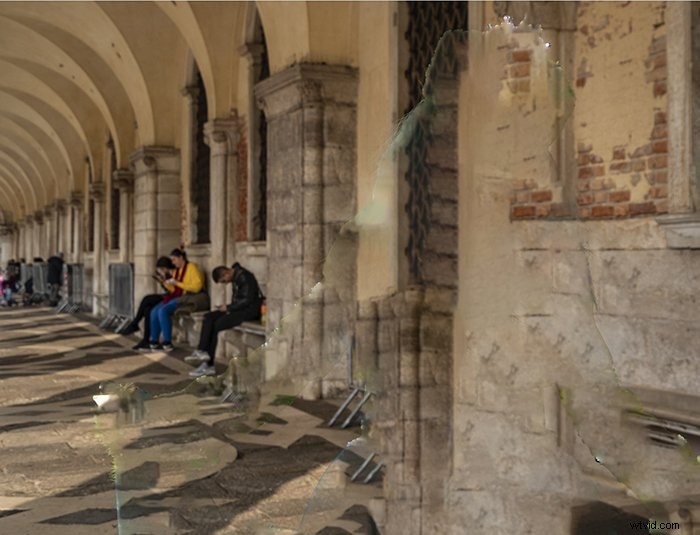
Krok 6:Převeďte vrstvu na inteligentní objekt
Převeďte rozostření pozadí na inteligentní objekt. S inteligentním objektem můžeme upravit vrstvu a poté se vrátit a znovu upravit vrstvu později.
Přejděte do rozevírací nabídky Vrstva. Klikněte na Vrstva> Inteligentní objekty> Převést na inteligentní objekt. V pravém dolním rohu vrstvy se zobrazí ikona, která ukazuje, že jde o inteligentní objekt.
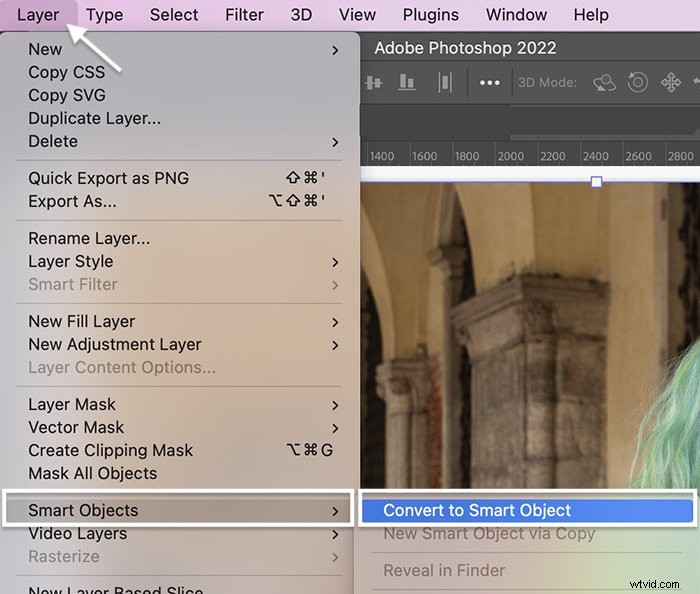
Krok 7:Vytvořte rozostření pozadí bokeh
S vybranou vrstvou Rozostření pozadí přejděte do rozevírací nabídky Filtr. Vyberte Filtr> Galerie rozostření> Rozostření pole.
Filtr Rozostření pole umožňuje rozmazat části obrázku, ale má ještě jednu užitečnou funkci. Má posuvník bokeh!
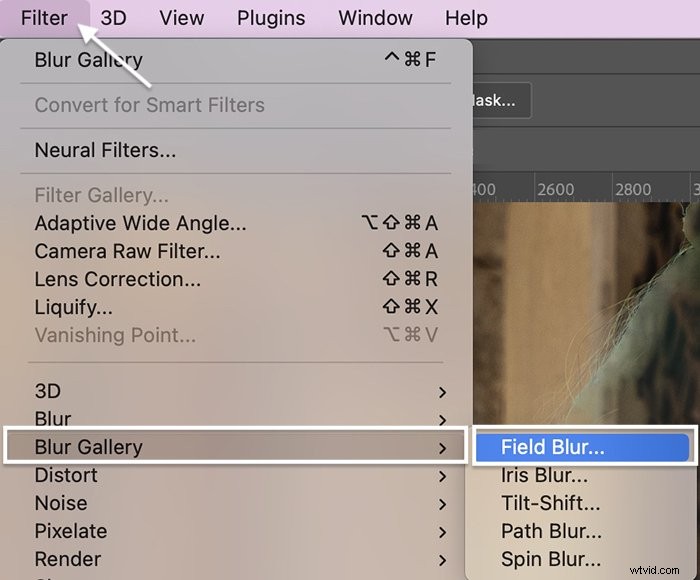
Kroky překrytí bokeh
- Začněte rozmazáním pozadí. Posuňte posuvník Rozostření doprava někde mezi 100 a 200 pixely.
- Otevřete kartu Efekty.
- Posouvejte posuvník Light Bokeh doprava, dokud se neobjeví měkké světelné koule. V závislosti na obrázku můžete vytvořit hodně bokehu nebo jen několik světelných koulí.
- Pohrajte si s posuvníkem Barva bokeh.
- Vyzkoušejte také posuvník Rozsah světla. Přesunutí karet doleva může odhalit jasný bokeh a skrýt tmavé pixely. Výsledky vás možná překvapí!
- Klikněte na tlačítko OK.

Množství bokehu, které dokážete vytvořit z nudného pozadí, vás možná překvapí. Pokud ale nevytvoříte efekt rozostření, který se vám líbí, použijte k vytvoření pozadí bokeh jinou fotografii.
Krok 8:Ztmavte pozadí pomocí vrstvy úprav křivek
Ztmavení vrstvy Rozostření pozadí vám pomůže, když do fotografie později zamícháte bokeh.
Chcete-li vrstvu ztmavit, přidejte úpravu křivky. Přejděte do rozevírací nabídky Obrázek. Vyberte Obrázek> Úpravy> Křivky (Ctrl /Command+M).
Vyberte bod na čáře asi ve třetině výšky a přetáhněte jej dolů. Bokeh můžete také zesvětlit výběrem bodu v horní části čáry a přetažením nahoru.
Klikněte na OK.
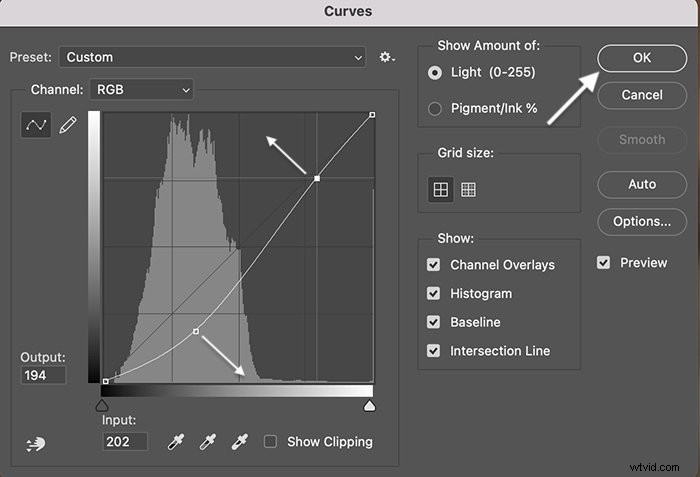
Krok 9:Zapněte režim prolnutí obrazovky
Nad panelem Vrstvy změňte režim prolnutí na „Obrazovka“. Rozbalovací nabídka režimů prolnutí se nachází na panelu Vrstvy.
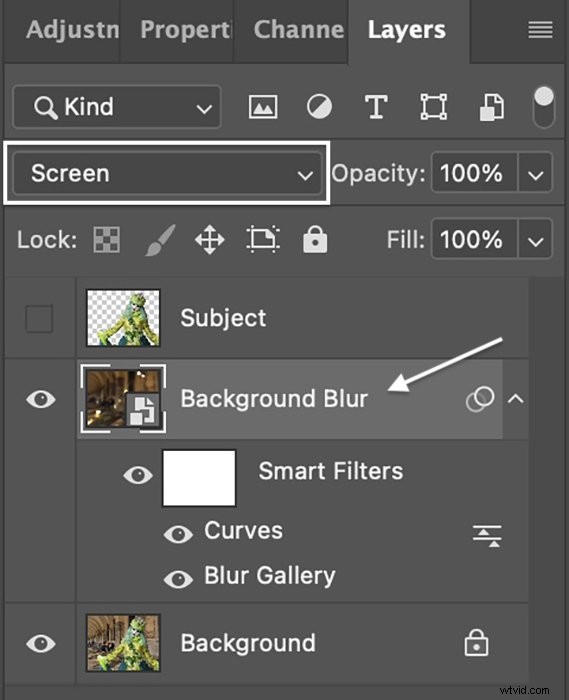
Krok 10:Vylepšete světelný bokeh
V závislosti na obrázku můžete chtít zvětšit nebo přemístit bokeh pozadí pomocí nástroje Transform (T). Vrstvu rozostření můžete zkopírovat a přidat bokeh.
Snižte efekt bokeh ve Photoshopu snížením krytí vrstvy. Můžete také přidat masku vrstvy a odstranit nebo omezit světlo, které s obrázkem nefunguje.
Navíc se můžete rozhodnout, zda chcete objekt přesunout před bokeh. Pokud tak učiníte, jednoduše zapněte vrstvu Předmět. Bokeh se zobrazí pouze na pozadí.

Krok 11 (Volitelný):Rozostření pozadí
Možná se budete chtít vrátit k původnímu obrázku na pozadí a pozadí trochu rozostřit. Použijte k tomu stejný filtr Rozostření pole.
Vytvořte novou kopii vrstvy pozadí. Nezapomeňte jej převést na inteligentní objekt. Otevřete Rozostření pole v Galerii rozostření.
Začněte tím, že na předmět připnete špendlík. Stačí kliknout na svou fotku. Posuňte posuvník Rozostření na nulu.
Poté vložte špendlík do pozadí a přidejte rozostření. Kolem obrázku můžete umístit tolik špendlíků, kolik chcete, a upravit rozostření pro každý špendlík zvlášť.

Závěr
A je to! Vytvoření bokehu ve Photoshopu je snadné. Jednoduše vytáhněte bokeh rozostření z pozadí vašeho obrázku pomocí Field Blur. Jakmile vytvoříte překryvný bokeh, můžete jej použít na jiných fotografiích.
Vyzkoušejte e-knihu The Magical Photography Spellbook a přidejte do svých fotografií další živé efekty!
