Tilt-shift objektivy posouvají perspektivu. Umožňují fotografům architektury narovnat linie, které se při fotografování tradičními objektivy zdají křivé. Ale také vytvářejí zajímavý efekt miniaturního světa.
V tomto článku vám ukážu dva způsoby, jak znovu vytvořit efekt tilt-shift. Vaše fotografie budou vypadat, jako byste vstoupili do světa hraček plného miniaturních aut, budov a krajin.
Všechno je to trik pro oko a ve Photoshopu to trvá jen pár kroků.

Výběr obrázků
Některé snímky fungují při vytváření tilt-shift fotografií lépe než jiné. Zde je to, co hledám:
- Vysoký výhled;
- Hloubka ve scéně;
- Předměty s potenciálem miniaturizace.
Obrázky, které fungují dobře, jsou pořizovány z vysokého úhlu, ale ne nutně přímo nad hlavou.
Ve scéně musí být určitá hloubka. Nejlepší jsou malé objekty v popředí a pozadí. Pokud jsou všechny objekty v jedné rovině, snímek nebude účinný. Buďte opatrní u snímků, které mají dominantní téma. Pokud tento objekt zabírá popředí i střed nebo střed a pozadí, efekt nebude také fungovat.

Oblíbenými náměty pro tuto techniku jsou města a krajiny. Způsoby dopravy jsou zvláště dobré předměty. Na modelech aut a vláčků je něco, co nám připadá atraktivní.
Ukážu vám dvě možnosti pro vytvoření efektu tilt-shift. Oba využívají filtry rozostření Photoshopu. Jakmile pochopíte koncept, můžete to udělat v Lightroom nebo jiném programu pro následné zpracování.
Metoda 1:Odstupňovaný filtr s rozostřením objektivu
Krok 1 – Otevřete obrázek a duplikujte vrstvu
Otevřete obrázek, který jste vybrali ve Photoshopu, a duplikujte vrstvu pozadí tak, že přejdete na Vrstva>Duplikovat vrstvu… (Ctrl nebo ⌘J).
Krok 2 – Vytvořte masku vrstvy
Přidejte masku vrstvy do duplicitní vrstvy tak, že přejdete na Vrstva>Maska vrstvy>Odhalit vše. Nebo můžete vybrat nástroj maska vrstvy ve spodní části okna vrstev. Vypadá jako obdélník s kruhem uvnitř.
Můžete také upravovat v režimu rychlé masky, když přejdete na Vybrat>Upravit v režimu rychlé masky (klávesová zkratka Q).
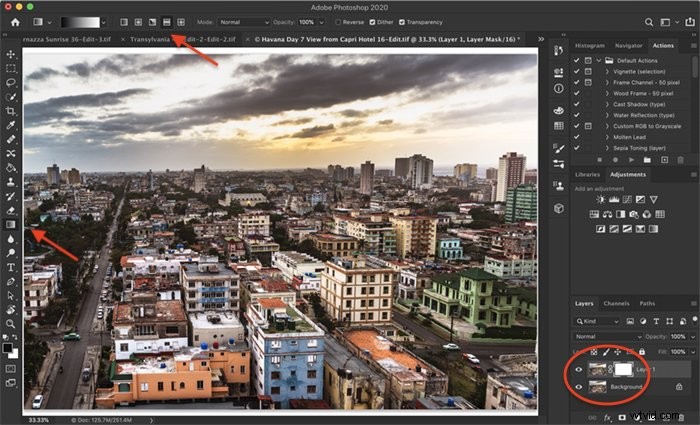
Krok 3 – Přidejte do masky zrcadlený přechod
Vyberte masku vrstvy a poté nástroj přechod na panelu nástrojů. V nabídce přechodu, která se nyní zobrazí, vyberte základní přechod z černé do bílé a ikonu zrcadlení. Tato ikona má uprostřed bílý pruh a nahoře a dole černé pruhy. Tato možnost přidá přechod do horní a spodní části obrázku.
Přetáhněte svislou čáru dolů uprostřed obrázku. Začněte někde uprostřed a přetáhněte čáru směrem k okraji rámečku.
Na masce vrstvy uvidíte někde poblíž středu černý pruh. Toto je část obrázku, která bude zaostřena.
Možná budete muset trochu experimentovat, abyste gradient dostali přesně tam, kam chcete. Pokud chcete, aby se obrázek rozmazal více, nakreslete delší čáru. Chcete-li změnit přechod, klikněte na tlačítko Zpět a zkuste to znovu v části Upravit>Zrušit přechod (Ctrl nebo ⌘Z).
Myslím, že efekt funguje nejlépe, když je zaostření těsně pod středem. Naskenujte však svůj obrázek, abyste zjistili, zda je v zaostřené části vašeho obrázku něco zajímavého.
Klikněte na vrstvu. Nebo pokud jste v režimu rychlé masky, klikněte na Q pro návrat k běžným úpravám.
Krok 4 – Přidejte rozostření objektivu
Chcete-li přidat efekt tilt-shift, přejděte na Filtr>Rozostření>Rozostření objektivu… Poloměr 20 je dobré místo pro začátek, ale můžete si pohrát s nastavením.
Rozostření bude patrné, ale nepřekryje obraz a nepřitáhne pozornost.


Metoda 2:Filtr Tilt-Shift
Možnost 1 funguje, ale Photoshop má pro vytvoření efektu ještě lepší nástroj:filtr tilt-shift. Tento nástroj se nachází v Galerii rozostření. Tato možnost vám dává mnohem větší kontrolu nad efektem.
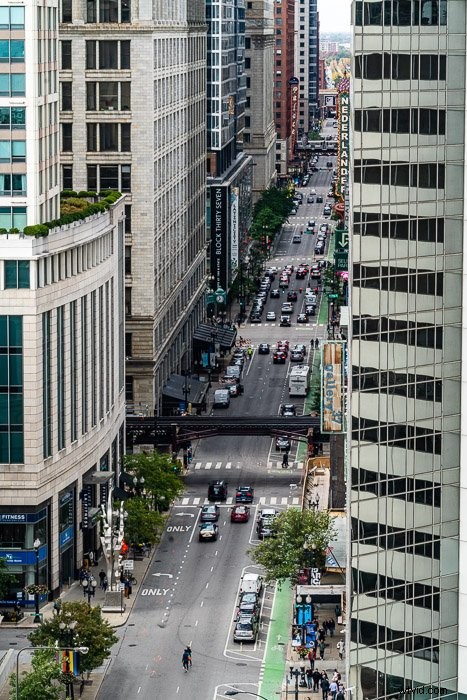
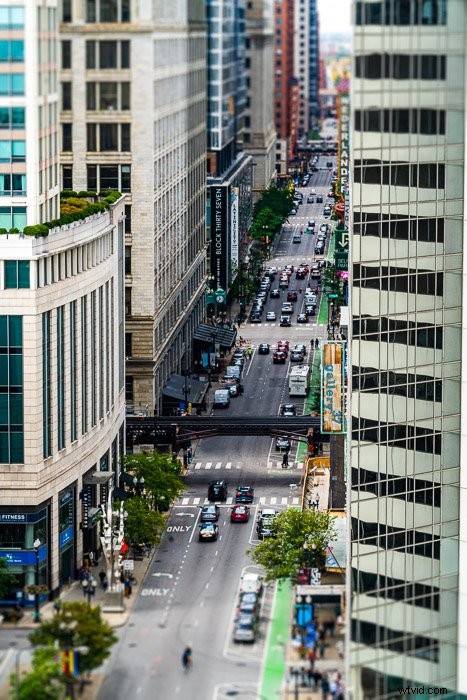
Krok 1 – Otevřete obrázek a duplikujte vrstvu
Otevřete obrázek, který jste vybrali ve Photoshopu, a duplikujte vrstvu pozadí tak, že přejdete na Vrstva>Duplikovat vrstvu… (Ctrl nebo ⌘J).
Krok 2 – Otevřete Galerii rozostření
Vyberte duplicitní vrstvu a otevřete galerii rozostření přechodem na Filtr>Galerie rozostření>Tilt-Shift .
Tím se otevře pracovní plocha galerie rozostření. Otevře se karta Tilt-Shift, ale všimněte si, že máte další karty. Za chvíli použijeme Field Blur.
Ve výchozím nastavení Photoshop aplikuje rozostření 15 pixelů a umístí rozostření do středu vašeho obrázku.
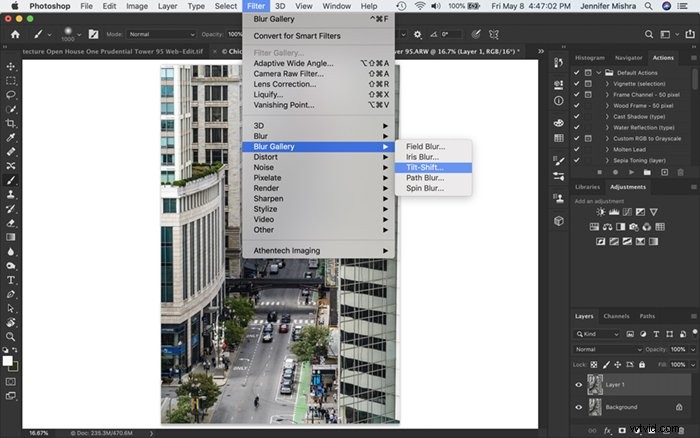
Krok 3 – Použijte rozostření Tilt-Shift
Uchopte špendlík uprostřed obrázku a přetažením upravte oblast ostření. Často umisťuji oblast ostření do spodní třetiny obrázku.
Uchopte čáry nahoře a dole, abyste rozšířili nebo snížili efekt rozostření. Plná čára je místo, kde efekt začíná. Přerušovaná čára ukazuje maximální rozostření tilt-shift. Mám rád více rozostření pozadí. Dávejte pozor, abyste efekt neotáčeli.
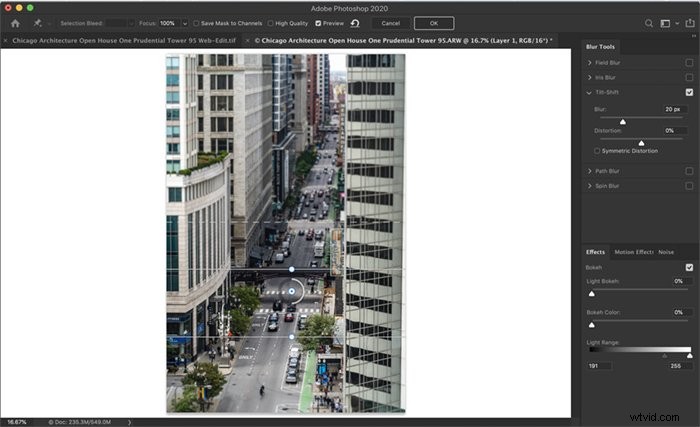
Krok 4 – Přidejte rozostření pole
Tilt-shift filtr se snadno používá. Zaostřená část obrazu se ale rozprostírá přes rámeček. Někdy chci trochu rozostřit na levé nebo pravé straně rámu. Chcete-li použít lokalizované rozostření, otevřu kartu Rozostření pole na pracovní ploše Galerie rozostření.
Ve výchozím nastavení Photoshop aplikuje rozostření 15 pixelů přes celý obraz. Chcete-li získat více lokalizované rozmazání, přetáhnu středový kolík tam, kde chci méně zaostřit. Upravuji stranu, abych přidal více či méně efektu.
Mohu přidat tolik kolíků, kolik chci, a upravit zaostření pro kolíky nezávisle.
Až budete s rozmazáním spokojeni, kliknutím na OK zavřete pracovní plochu Galerie rozostření.
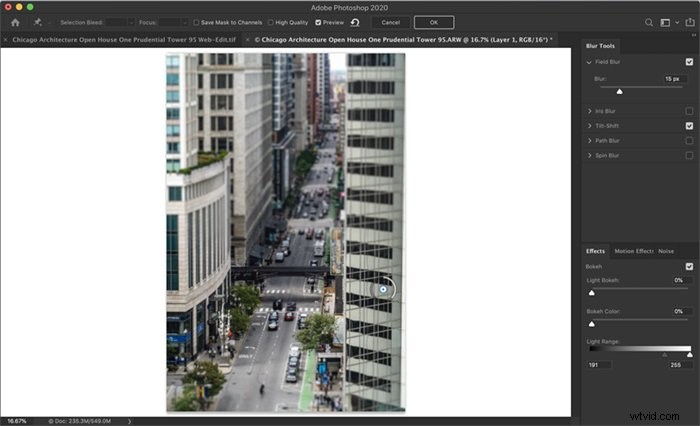
Dokončování
Pro dokončení upravte odstín, sytost a kontrast. Hračky mají často tučné čáry a jsou super syté. Zvyšte kontrast a přidejte živost a sytost. Můžete také přidat trochu jasnosti do zaostřené části obrázku.

Závěr
A je to! Udělali jsme jen malou změnu, ale přidáním efektu rozostření do horní a spodní části rámu naše oko oklame. Věříme, že se díváme na miniaturu.
Zkuste natočit scénu s naklápěním, až budete příště venku, a podělte se o to v sekci komentářů!
Tilt-shift fotografie je jedním z témat, kterým se zabýváme v našem kurzu kreativní fotografie Wow Factor Photography. Pokud se chcete dozvědět více, podívejte se na kurz zde!
