Možná jste to nevěděli, ale i když jste nikdy neslyšeli o tilt-shift fotografii, pravděpodobně jste viděli fotografii, která byla zachycena právě takovým způsobem. Před několika lety se tilt-shift fotky dostaly do hlavního proudu s podivně miniaturizovanými snímky měst, aut a dokonce i krajin, které se zdánlivě přes noc staly zcela virálními.

Tilt-shift fotografie sama o sobě není nic jiného než doslovná optická iluze. V podstatě nejde o nic jiného, než o přidání pruhu ostrého zaostření k jinak rozmazanému snímku. Ani samotný název neodkazuje na typ fotografie, ale spíše na pohyby fotoaparátu nebo objektivu potřebné k dosažení efektu.
Ano, tilt-shift fotografie mají své kořeny ve velkoformátové fotografii, ale nebojte se, dotknu se toho jen tolik, kolik je potřeba, abych pochopil pointu. Na co se zaměřím (chápu?) je ukázka toho, jak lze velmi přesně a snadno simulovat fotografický efekt tilt-shift pomocí Photoshopu. Jo, a nemyslete si, že fotografie s naklápěním ve fotoaparátu lze pořizovat pouze velkoformátovými fotoaparáty. Pro vaše zrcadlovky a digitální zrcadlovky je k dispozici několik objektivů s posuvným posuvem.
Co je Tilt-Shift?
Nejlepší způsob, jak porozumět konceptu tilt-shift fotografické práce, je porozumět tomu, co „náklon“ a „posun“ ve skutečnosti znamenají ve vztahu k fotografii. Jak jsem již zmínil dříve, odkazují na pohyby velkoformátové kamery.
Aspekt naklonění se týká fyzického naklonění přední nebo zadní části fotoaparátu, ať už dopředu nebo dozadu. Toto naklonění ovlivní rovinu zaostření.

Přední a zadní naklápění demonstrováno u velkoformátového fotoaparátu.
Aniž byste zacházeli příliš daleko do pohybů velkoformátové kamery, naklonění přední a/nebo zadní části kamery umožňuje velmi selektivní ovládání hloubky ostrosti.
„Posun“ je dnes pro naše účely méně důležitý, ale protože jsem rád důkladný, posunutí přední nebo zadní části fotoaparátu jednoduše znamená, že se posune ze strany na stranu (nebo nahoru a dolů) a doslova posune obraz z zleva doprava nebo nahoru a dolů.


Pohyb vpravo a vlevo na velkoformátovém fotoaparátu.
Efekt naklonění je to, co se právě teď naučíte simulovat ve Photoshopu.
Jak používat filtr Tilt-Shift ve Photoshopu
Chcete-li začít, nejprve vyberte obrázek, který přispívá k efektu tilt-shift. Fotografie, které mají relativně izolovaný objekt s velkými plochami popředí a pozadí, obvykle fungují nejlépe. Proveďte většinu, ne-li všechny své základní úpravy, než začnete s tilt-shiftem, včetně ostření. Zde je můj obrázek poté, co jsem provedl základní úpravy.
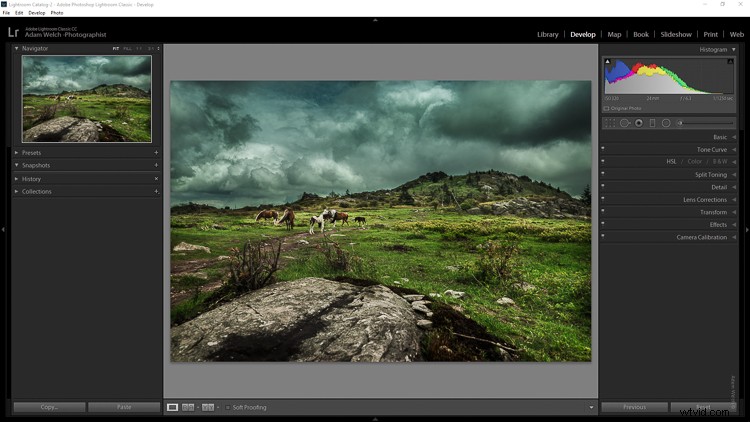
Otevřít obrázek ve Photoshopu
Rád začnu v Lightroom a poté přenesu obrázek do Photoshopu jako inteligentní objekt, abych použil efekt tilt-shift. Za chvíli vám ukážu proč.
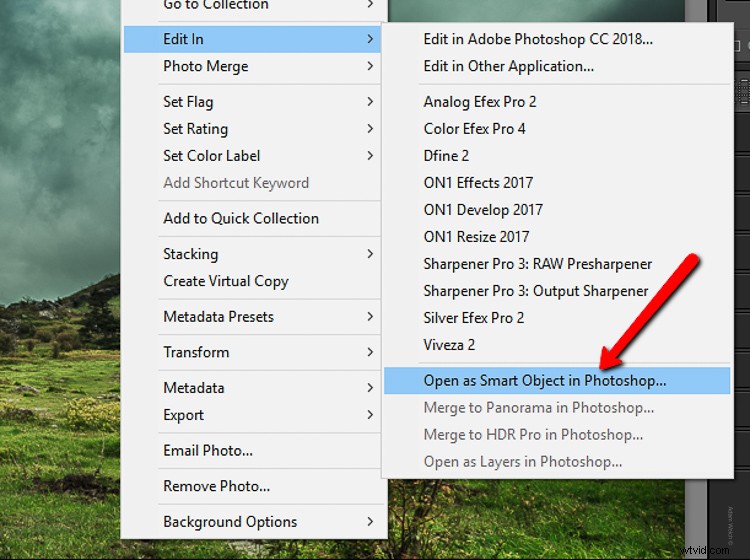
Nyní, když máte obrázek otevřený v milujících rukou Photoshopu, zábava může začít! Ano, myslím, že je to zábava….
Duplikujte vrstvu
Prvním krokem při použití efektu tilt-shift je duplikování základní obrazové vrstvy. Použijte klávesovou zkratku Ctrl/Cmd+J. Je to tato duplicitní vrstva, na kterou použijete rozostření tilt-shift.
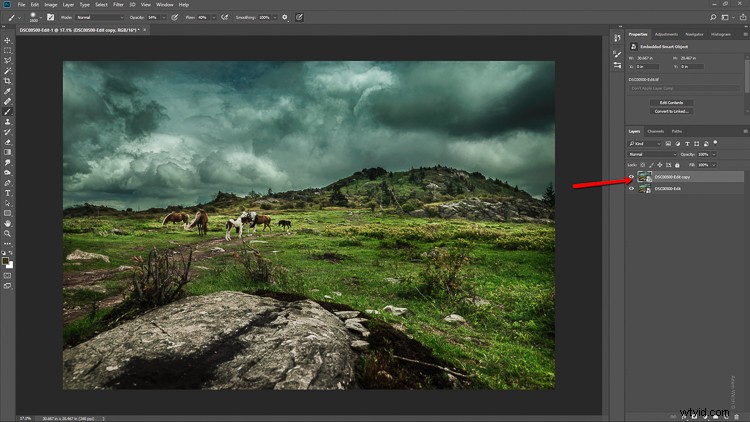
Použití rozostření
Tilt-shift je v podstatě efekt rozmazání, takže dává smysl, že je umístěn spolu s ostatními filtry rozostření ve Photoshopu. Klikněte na Filtry> Galerie rozostření> Tilt-Shift.
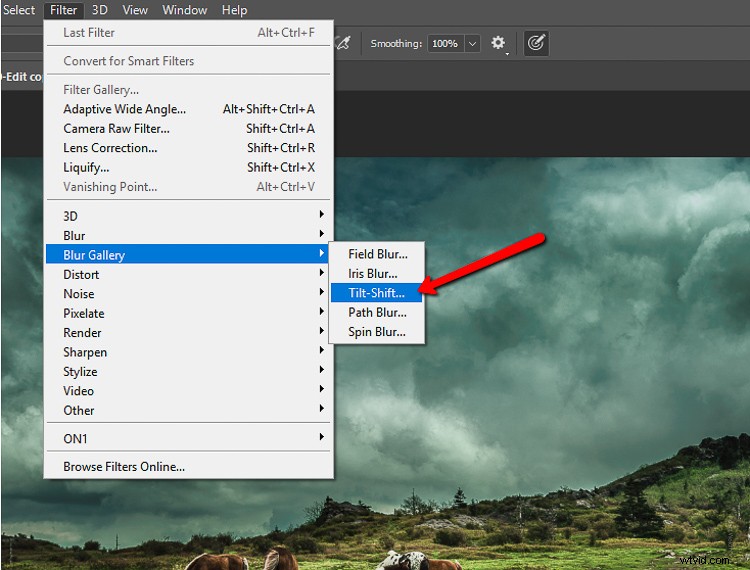
Tím se dostanete do modulu rozostření nakloněním a posunem ve Photoshopu. Všimnete si, že zde můžete přidat i jiné formy rozostření, ale to vše ignorujte, protože budeme pracovat pouze s tilt-shift.
Když se modul otevře, uvidíte maskovací nástroj již v horní části vašeho obrázku. Podobá se nástroji duálního odstupňovaného filtru. Ve skutečnosti funguje velmi podobně jako odstupňovaný filtr. Efekt se bude prolínat nahoru a dolů od bodu na středové ose ve středu filtru. Plné čáry ovládají hranici efektu s tečkovanými čarami určujícími prolnutí. Zde je rozpis.
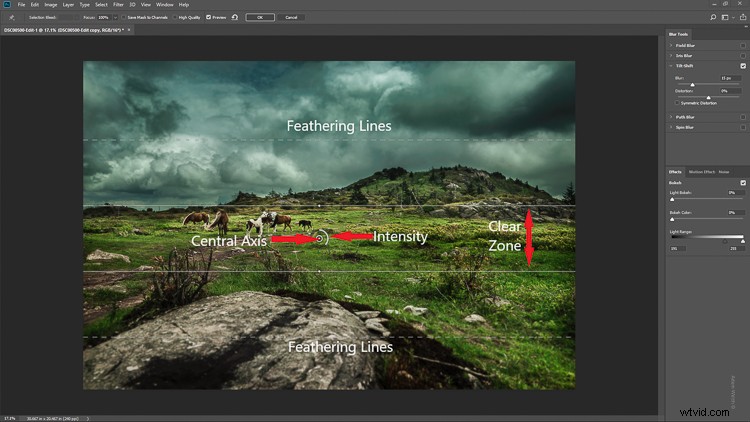
Překryvná vrstva filtru tilt-shift.
Intenzita rozostření se ovládá posuvníkem Blur nebo nastavením kolečka intenzity. Mějte na paměti, že celý filtr lze posouvat buď současně, nebo lze horní a spodní část posouvat a nastavovat samostatně. Toto je shodou okolností konečná pozice mého tilt-shift filtru.
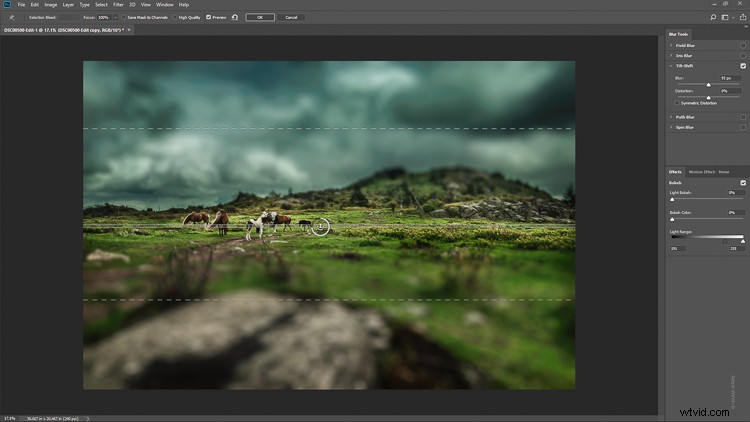
Klikněte na OK a nechte Photoshop vykreslit rozostření.
Několik tipů pro vás
Zatímco čekáme...je vhodný čas projít si několik věcí, které vám pomohou zefektivnit váš tilt-shift.
Vždy si pamatujte, že pokud jde o realismus, přesná simulace tilt-shift by měla co nejvíce odpovídat optickým principům fotografie. To znamená, že jelikož tilt-shift ovládá hloubku ostrosti, váš efekt by se měl také řídit těmito pravidly. Buďte opatrní, abyste na okrajích rozmazaných oblastí neměli výrazné nepravidelnosti. Také věnujte zvláštní pozornost prvkům na fotografii a jejich vzájemnému prostorovému vztahu, abyste se vyhnuli příliš umělému vzhledu.
Mějte na paměti, že zde v modulu tilt-shift je k vidění celá řada dalších posuvníků; jmenovitě ty pro zkreslení, bokeh a světelný rozsah. (Samozřejmě, pokud se cítíte dobrodružně, pak rozhodně vyzkoušejte tyto posuvníky, ale obecně je nechávám tak, jak jsou prakticky u všech svých prací.) Zkreslení lze v různé míře přidat k rozmazaným oblastem, stejně jako vylepšení bokeh /zabarvení. Posuvník světelného rozsahu umožňuje ovládání rozmazání na základě konkrétních hodnot jasu. Ve většině případů však budou výchozí nastavení těchto posuvníků pro váš obrázek perfektní.
Po dokončení efektu tilt-shift se obrázek automaticky znovu otevře v hlavním okně Photoshopu s aplikovanými úpravami.
Vyladění efektu
To, že se musíte volně držet některých pravidel optiky, neznamená, že jste jimi zcela svázáni. Ve skutečnosti se snažím nikdy nepoužívat slovo „pravidla“, pokud jde o fotografii. Pokud zjistíte, že potřebujete upravit efekt tilt-shift, nezapomeňte, že je to koneckonců Photoshop a vy, neohrožený post-procesor, ovládáte velkou moc!
Pamatujete si, jak jste dříve importovali svůj obrázek jako inteligentní objekt? Tady se opravdu hodí mít svůj obrázek k dispozici jako inteligentní objekt.
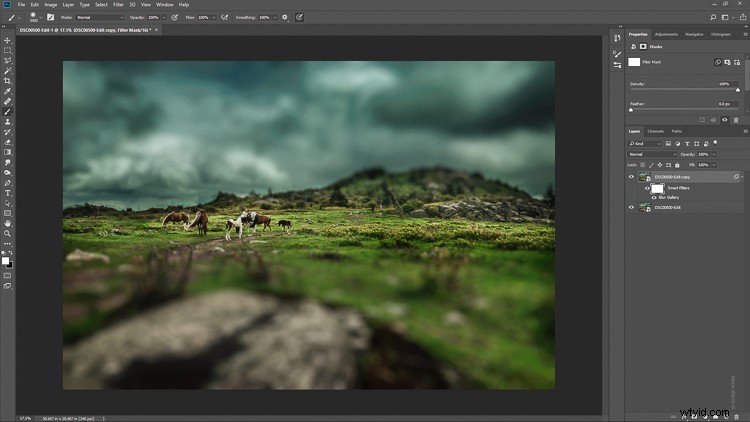
Všimnete si, že tilt-shift již byl nabrán do své vlastní masky vrstvy. Nyní tedy můžete efekt rozostření vybarvit dovnitř nebo ven, dokud nebude tak akorát. To vám umožní překonat omezení filtrů v modulu tilt-shift. U tohoto obrázku jsem použil trochu uvážlivého malování na masku vrstvy Smart Filter, aby efekt vypadal trochu přirozeněji.
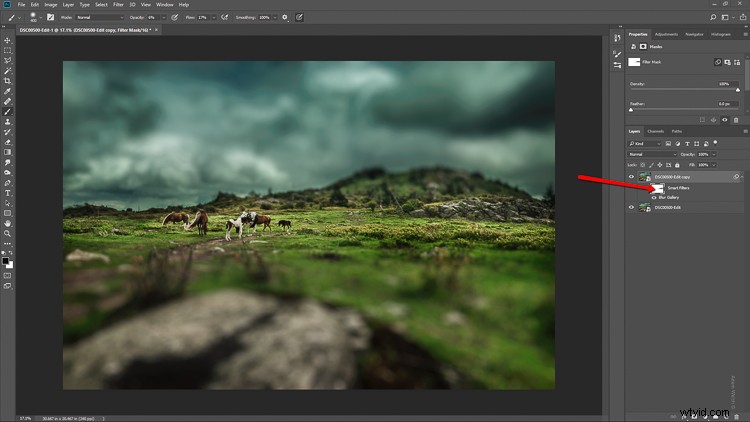
Dokončete v Lightroom
Poté, co jsem úplně skončil s tilt-shiftem, kopnu obraz zpět do Lightroomu. Přidávám ještě jednu poslední úpravu, která pomáhá harmonizovat tilt-shift, a to je odstupňovaný filtr ve spodní části snímku, který jej tak trochu ztmaví.

A to je vše! Nyní byste měli mít skutečnou imitaci tilt-shift obrazu. Podívejte se na před a po.

Před

Po
Závěrečné myšlenky o filtru Tilt-Shift…
Fotografování nakloněním ve Photoshopu je snadné a může vašim fotografiím přidat úžasné efekty. Stejně jako u většiny efektů následného zpracování je důležité udržovat věci v rámci reality, pokud není vaším cílem věci záměrně zkreslovat.
Efekty dosažené ve Photoshopu samozřejmě nejsou dokonalé, ale můžete se velmi přiblížit vzhledu a dojmu skutečného tilt-shift fotografování. To vše bez nutnosti použití skutečného tilt-shift objektivu nebo přechodu na velkoformátovou fotografii. Experimentujte s rozostřením nakloněním a posunem ve Photoshopu a mějte na paměti tyto důležité tipy:
- Pamatujte si, že tilt-shift je pouze manipulace s hloubkou ostrosti.
- Snažte se neporušovat pravidla…myslím zásady optiky.
- Vyberte obrázky s většími plochami popředí a pozadí s izolovanými objekty.
- Nezapomeňte vyladit efekt tilt-shift nebo dokonce přidat další úpravy.
Vyzkoušejte lekce v tomto článku a protáhněte své kreativní nohy pomocí tilt-shift rozostření ve Photoshopu. A jako vždy se pamatujte na to, abyste se při úpravách bavili a podělte se o své výsledky a případné dotazy v oblasti komentářů níže.
