Focení nemusí být vždy vážné, občas je fajn udělat něco jen tak pro zábavu. Jednou z těch věcí je, aby krajina vypadala jako malá planeta. Nemá to žádné využití a svou fotografickou kariéru byste tím nestrávili. Je to však jeden z těch fotografických triků, které spousta lidí ráda zkouší.

Krajina se změnila v kouli nebo malou planetu.
Nejlépe fungují snímky na šířku. Fotografie by měla mít popředí, horizont a oblohu. Pokud máte na obrázku stromy nebo budovy, které přesahují horní část obrázku, nemusí to fungovat dobře. Všechno je to experimentální, takže byste měli vyzkoušet takové obrázky, ale zdá se, že to funguje nejlépe s obrázky, které vypadají jako níže.

Tento obrázek byl vybrán, protože obsahuje všechny tyto prvky; řeka je v popředí, na obzoru jsou budovy a je tam nebe. V horní části obrázku také nic nevychází. Protože se fotografie bude spojovat z jednoho konce na druhý, musí to být obrázek, který má podobné konce.
Jak vytvořit malou planetu
Otevřete fotografii, kterou chcete použít ve Photoshopu.
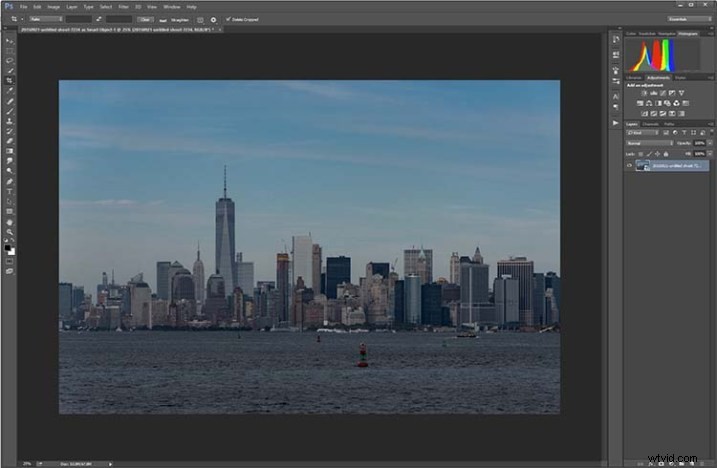
Otevřete fotografii ve Photoshopu.
První věc, kterou musíte udělat, je duplikovat vrstvu stisknutím Ctrl+J (CMD+J na Macu). To lze také provést tak, že přejdete v hlavní nabídce nahoru a kliknete na Vrstvy> Duplikovat vrstvu.
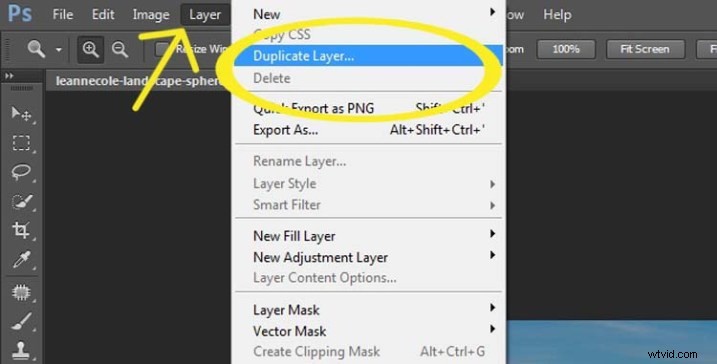
Duplikovat vrstvu
Možná budete muset obrázek na obrazovce zmenšit pomocí nástroje pro zvětšení. Udělejte jej dostatečně malý, aby vyplnil pouze část vašeho aktuálního zobrazení, například takto:
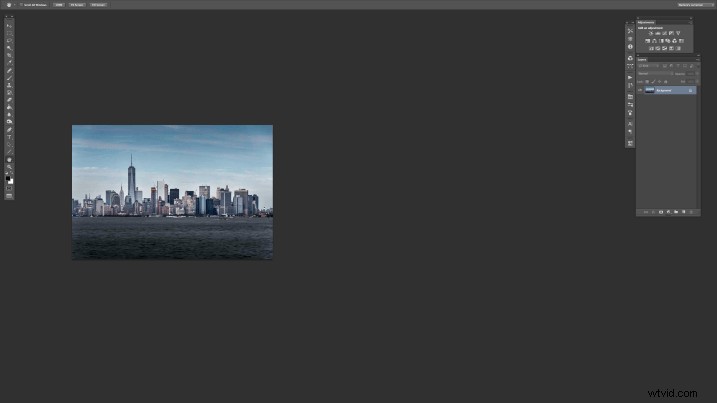
Zapněte pravítka (Cmd+R na Macu nebo Control+R na PC). Jakmile se objeví, klikněte pravým tlačítkem na jednu a vyberte procenta, která se mají zobrazit na pravítkách.
Ujistěte se, že jste ve vrstvě pozadí, a vyberte nástroj pro oříznutí (klávesová zkratka je C). Kliknutím na obrázek zobrazíte rámeček pro oříznutí. Uchopte značku na pravém okraji a přetáhněte ji doprava, abyste zvětšili rámeček na dvojnásobnou velikost obrázku (sledujte číslo při tažení, pokračujte, dokud nedosáhnete 200 %). Podívejte se na následující obrázek.
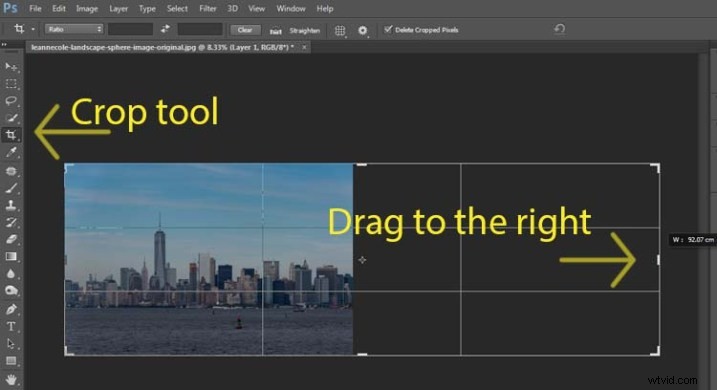
Rozšíření obrázku
Dále zvýrazněte duplikovanou vrstvu na panelu Vrstvy kliknutím na tuto vrstvu.
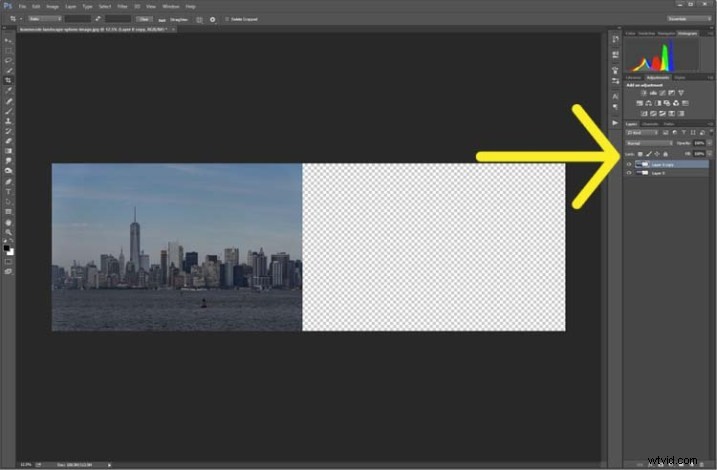
Vyberte duplicitní vrstvu
Tuto duplikovanou vrstvu je třeba vodorovně převrátit. Přejděte na:Úpravy> Transformace> Převrátit vodorovně.
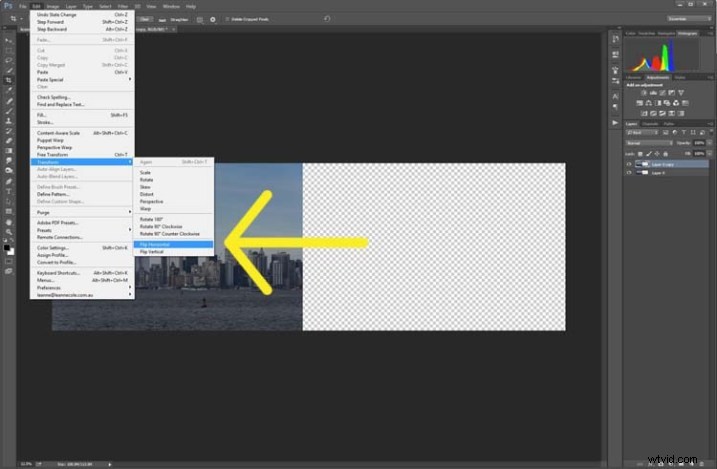
Použijte Transform k převrácení duplicitní vrstvy.
Vyberte nástroj pro přesun (klávesová zkratka je:V) a přesuňte duplikovaný obrázek na pravou stranu, dokud se dva obrázky nebudou dotýkat uprostřed.
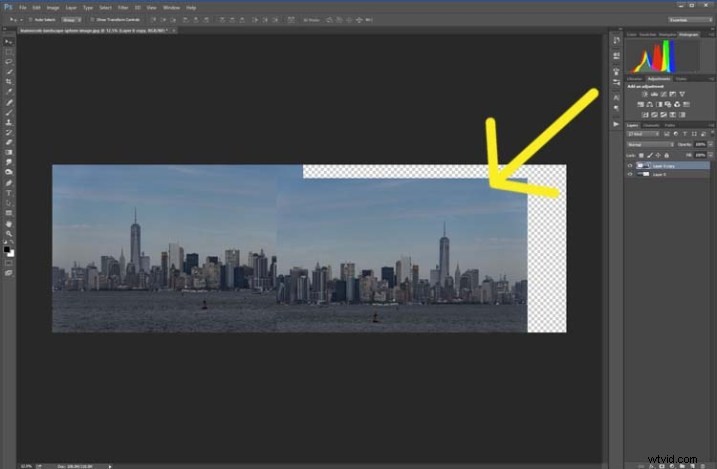
Pomocí nástroje pro přesun umístěte duplikovaný převrácený obrázek na místo.
Zjistěte, kde chcete, aby se obrazy uprostřed setkaly. Někdy může jejich překrytí vypadat o něco lépe. Budete muset obrázek oříznout, abyste odstranili některé oblasti navíc, které jste vytvořili dříve.
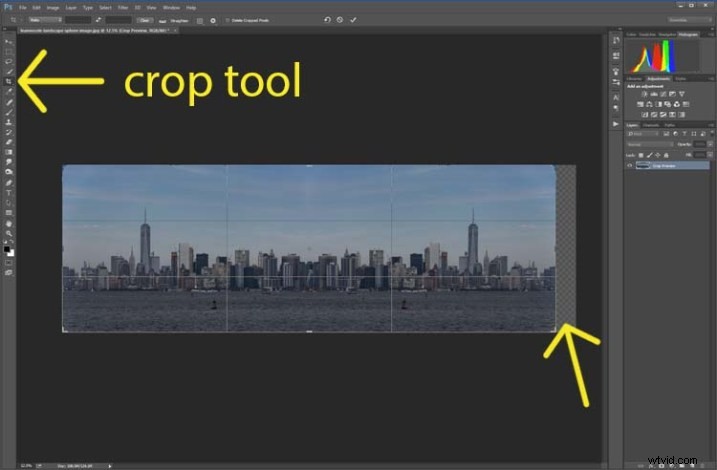
Ořízněte obrázek k okrajům obrázku.
Chcete-li vytvořit kouli, obrázek musí být čtvercový, takže přejděte do horní nabídky a klikněte na Obrázek> Velikost obrázku. Po vyskočení okna je potřeba odemknout část, která při změně šířky automaticky mění výšku (zachovává proporce). Klepnutím na ikonu zámku (řetízku) jej odemknete. Nastavte šířku stejnou jako výšku a stiskněte OK.
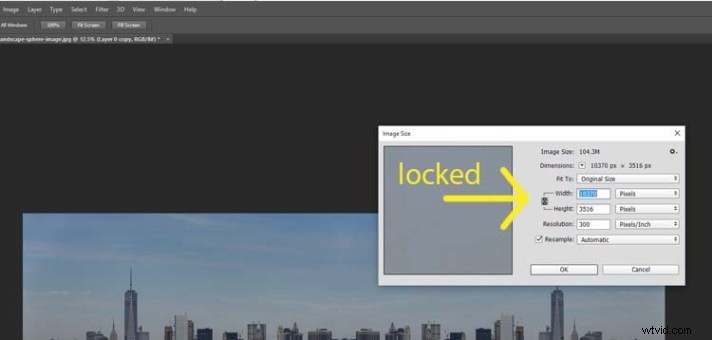
V okně Velikost obrázku jsou výška a šířka uzamčeny.
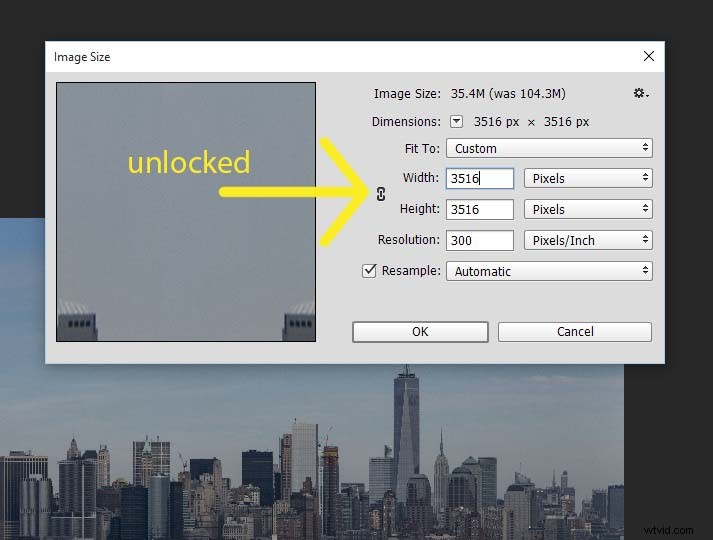
Kliknutím na zámek obrázek odemknete, aby byla šířka stejná jako výška.
Než budete moci vytvořit kouli, měli byste spojit vrstvy. Přejděte na:Vrstvy> Srovnat obrázek. Jednodušší způsob je stisknout Shift+Ctrl+E (Shift+Cmd+E na Macu), čímž z nich uděláte jednu vrstvu (sloučí všechny viditelné vrstvy).

Spojte vrstvy.
Budete také muset převrátit obrázek vertikálně. Vraťte se do hlavní nabídky, vyberte Obrázek> Otočení obrázku> Převrátit plátno svisle.
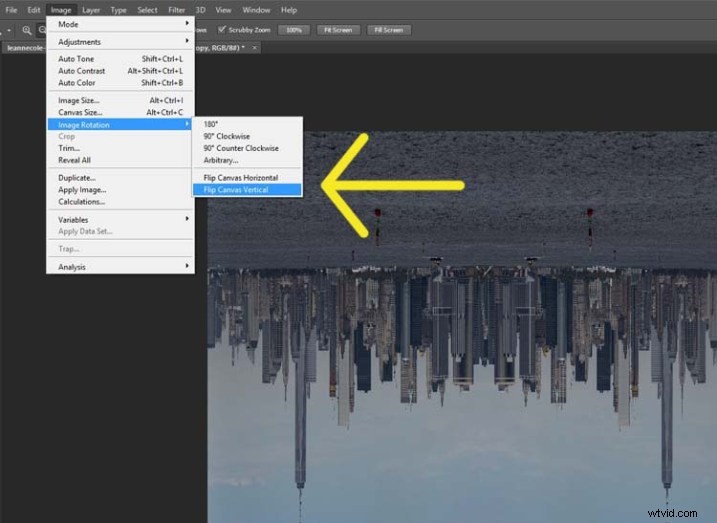
Překlopte obrázek svisle.
Dále přejděte na Filtr>Zkreslení> Polární souřadnice….

Vyberte Polární souřadnice v nabídce Filtr, Zkreslení.
Když se objeví vyskakovací okno, vyberte možnost:Obdélníkový až polární. Stiskněte OK.
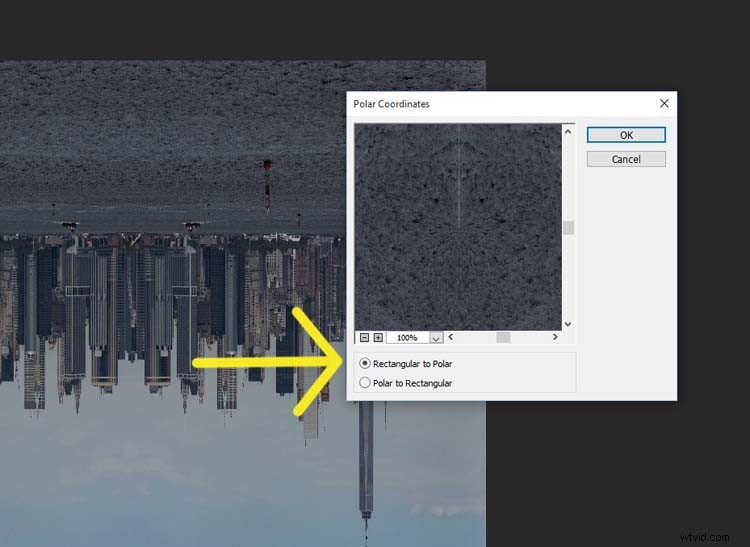
Vyberte obdélníkový až polární.
Voila, vaše krajinná sféra, která nyní vypadá jako malá planeta.

Svět se otočil.
Ale tam, kde se obrazy setkávají, je mezera. To lze snadno opravit pomocí nástroje Spot Healing Brush Tool. Nachází se v panelu nástrojů na levé straně panelu Windows. Spusťte nástroj podél místa, kde se obrázky zcela nestýkají.

Krajina se změnila v kouli nebo malou planetu.
Zde máte svou kouli krajiny nebo obrázek malé planety.
Možná ji budete chtít trochu oříznout, abyste na snímku zvětšili planetu a odstranili všechny věci, které se staly v rozích. Můžete jej také otočit, abyste získali požadovaný pohled.
Můžete to udělat i s jinými typy obrázků. Můžete to zkusit s panoramatem, pak nemusíte dělat část, kde kopírujete vrstvu. Musíte si však uvědomit, že to nemusí vyjít tak, jak očekáváte, může to vyjít zkresleně.
Pokud obrázek před použitím filtru neotočíte svisle, bude obrázek obrácen. Obrázek, který jsem použil pro tento článek, by pak měl řeku na vnější straně a oblohu ve středu (viz obrázek níže).

Výsledek proveden jiným způsobem.
Jak vidíte, neexistuje pro to žádné skutečné využití, kromě zábavného projektu. Vyzkoušejte to a uvidíte, co můžete vymyslet, a podělte se o své obrázky v komentářích níže.
