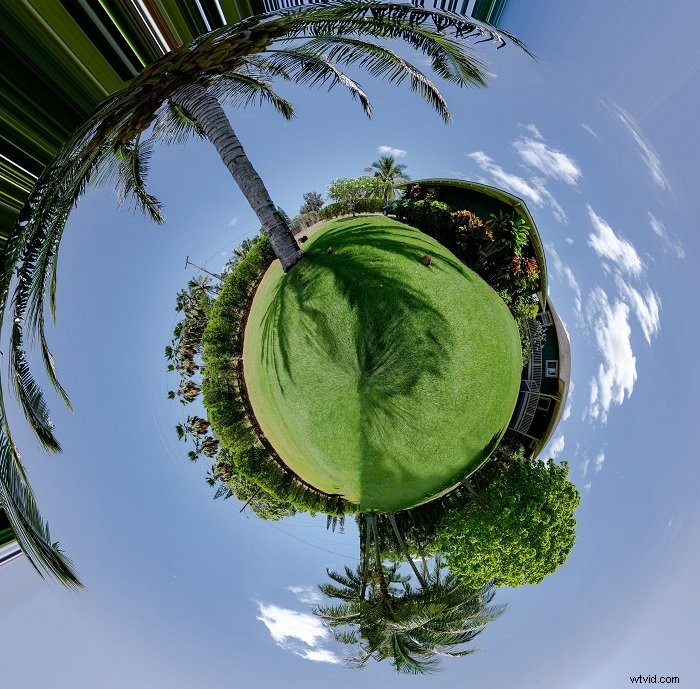Fotografie „Malá planeta“ používá ve Photoshopu filtr Polární souřadnice. Cílem je vzít horizontální panorama a přeměnit ho na kouli.
Říká se jí fotka „malé planety“ nebo „malé planety“, protože vypadá jako miniaturní zeměkoule s karikovanou krajinou nebo panorámou města na povrchu.
Je to skvělý efekt, který vypadá, jako by potřeboval spoustu know-how Photoshopu. Ale je to snadné a k vytvoření malého světa to trvá jen pár kroků.
V tomto článku vás provedu kroky k vytvoření vlastní fotografie malé planety. Prozradím vám několik mých tajemství při výběru obrázků a zajištění bezproblémového procesu.
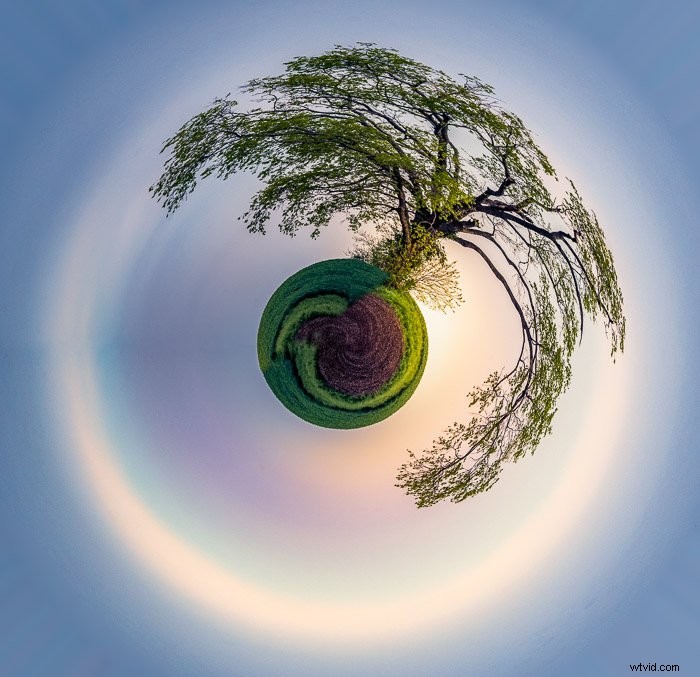
Jak vytvořit malou planetu ve Photoshopu
Výběr obrázku
Fotografie malých planet dobře fungují s panoramatickými a 360stupňovými snímky. Ale fotky jakékoli velikosti obrázku budou fungovat.
Hledám tyto vlastnosti v obrázku:
- Silné vertikální prvky, jako jsou stromy nebo budovy
- Odpovídající levé a pravé straně rámu
- Jednoduché nebe a země
Nejlepší obrázky mají výrazné vertikální prvky. Čím vyšší, tím lepší. Pokud je vše blízko horizontu, z vaší malé planety nic nevyskočí. Taj Mahal fungoval skvěle.

Efekt zalomí levý okraj vašeho rámu na pravý. Pokud se tyto neshodují, uvidíte připojení. To je jeden z důvodů, proč jsou 360-panoramata pro tento typ efektu tak dobrá. Ale do níže uvedených kroků jsem zahrnul malý trik, který vám pomůže, pokud okraje vašeho obrázku nesouhlasí.
Fotky s jasnou modrou oblohou a jednoduchou texturou země se snáze přemění na malou planetu. Čím více detailů je na obloze nebo na zemi, tím více práce budete muset poté udělat, aby to vypadalo dokonale.
Země se stane zeměkoulí. Obloha se stane vnějškem zeměkoule a pozadím. Množství půdy, kterou máte, určuje velikost vaší planety.

Krok 1:Otevřete svou fotografii
V noci budu pracovat s panorámou města Chicaga.

Otevřete svůj obrázek ve Photoshopu. Tento efekt mohou vytvořit i jiné programy, jako je bezplatný program Gimp.
Krok 2:Narovnejte horizontální čáru
Pokud vaše čára horizontu není rovná, otevřete nástroj Oříznout. Vyberte nástroj Narovnat v horním panelu nástrojů a přetáhněte jej přes horizont. Photoshop váš obrázek narovná.
Krok 3:Připravte okraje
Zarovnání levého a pravého okraje rámu je volitelný krok, ale může vám později ušetřit spoustu práce s čištěním. Přizpůsobím linii horizontu odstraněním několika budov (promiň, Chicago!) Také přizpůsobím gradaci barev na obloze.
- Vyberte levou část obrázku. Kolik záleží na vaší image, ale já se snažím alespoň ¼.
- Kopírovat do nové vrstvy (Ctrl nebo ⌘J)
- Překlopte vrstvu vodorovně Upravit>Transformovat>Překlopit vodorovně
- Přesuňte vrstvu k pravému okraji rámečku
- Přidat masku vrstvy
- Vyberte nástroj Přechod a nastavte základní černou a bílou.
- Efekt blednutí od středu k pravému okraji rámu. Směs nemusí být dokonalá.
- Sloučit vrstvy Vrstvy>Sloučit vrstvy (Ctrl nebo ⌘E)
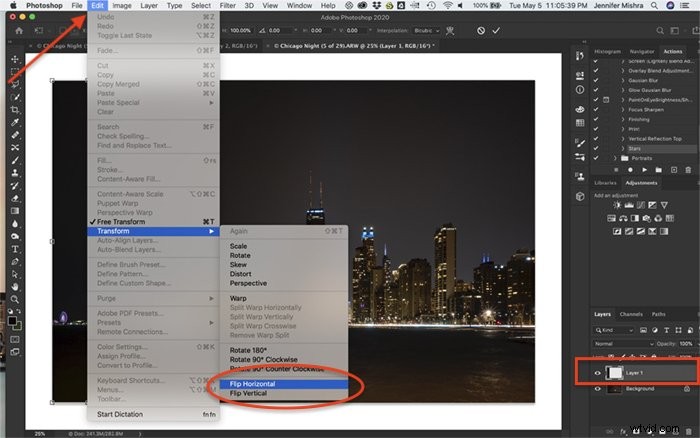
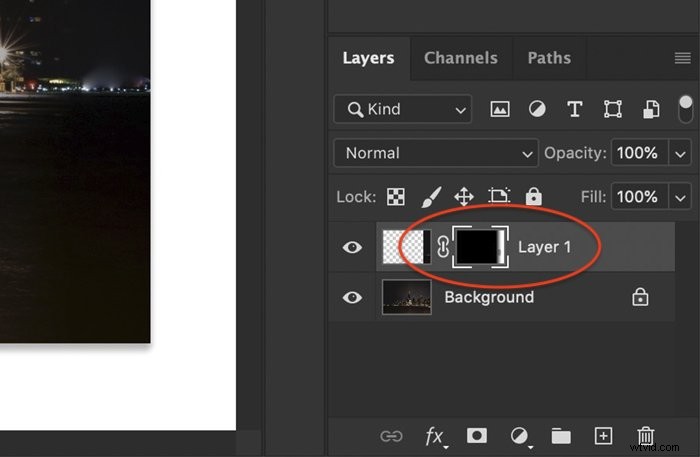
Krok 4:Vytvořte čtvercový poměr stran
Může se to zdát divné, ale abyste vytvořili glóbus, musíte obrázek nejprve zkomprimovat do čtverce.
- Otevřete Obrázek>Velikost obrázku… (Ctrl nebo ⌘I)
- Kliknutím na ikonu omezení proporcí zrušíte propojení rozměrů velikosti obrázku na výšku a šířku
- Zadejte stejné číslo na výšku a šířku. Obvykle zadávám menší míru do obou polí, ale není v tom velký rozdíl.
Pokud zapomenete udělat obrázek čtvercovým, získáte podlouhlý tvar. Toto není glóbus. Ale ten tvar se vám může líbit.
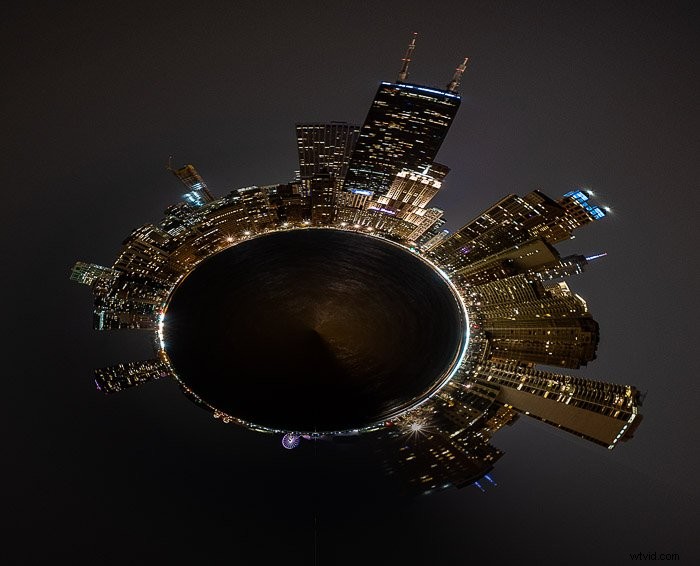
Krok 5:Překlopte obrázek svisle
Otočte obrázek vzhůru nohama tím, že přejdete na Obrázek>Otočení obrázku>Převrátit plátno svisle .
Otočením snímku se vytvoří snímek planety. Pokud tento krok neuděláte, vytvoříte díru. Vaše vertikální prvky budou uvnitř. Zkus to! Mohlo by se vám to líbit.
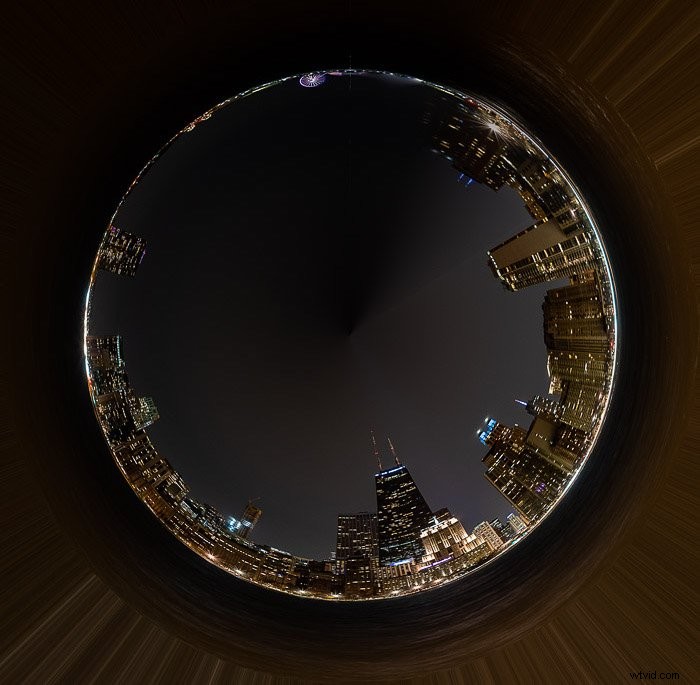
Krok 6:Použijte filtr polárních souřadnic
Posledním krokem je použití filtru Polární souřadnice. Přejděte na Filtr>Zkreslení>Polární souřadnice…. Tím se otevře dialogové okno Polární souřadnice.
Vyberte možnost Obdélníkový až polární.
Klikněte na OK.
A je to! Vytvořili jste malý obrázek planety.
Dokončovací úpravy
Možná budete muset vyčistit šev v místech, kde se okraje setkávají. Používám nástroje Healing brush, Content-aware Fill a Blur tools, které mi pomáhají splývat okraje.
Mnoho fotografů se svým pozadím rádo něco dělá. Baví mě rozmazávat výmluvné čáry vzniklé v rozích. Na tomto obrázku jsem přidal hvězdy na noční oblohu.

Vytvářejte malé planety pomocí smartphonu
K vytvoření malé planety nepotřebujete Photoshop. Mnoho aplikací pro chytré telefony vytváří snímky malých planet během okamžiku.
Používám Tiny Planets. Toto je aplikace pro váš iPhone, ale můžete najít i alternativy pro Android. Namiřte fotoaparát na scénu a aplikace vytvoří malou planetu. Nebo králičí nora, chcete-li. Je to tak snadné. Směřovat. Klikněte.
Bude fungovat i na obrázcích ve vašem fotoaparátu.
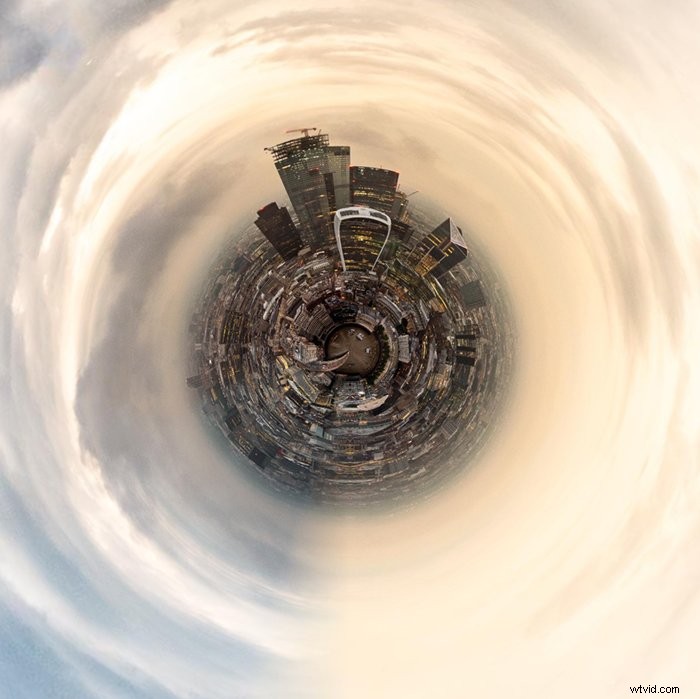
Závěr
Fotografování malých planet vypadá jako z jiného světa, ale je to snadné.
Připravte si obrázek ve Photoshopu tak, že jej vertikálně otočíte a vytvoříte čtverec. Přejděte na Filtr>Zkreslení>Polární souřadnice pro použití filtru. Tady to máte!

I ve svých chybách můžete vytvářet skvělé efekty, takže nemáte co ztratit!
Příklady fotografie Little Planet
Little Planet Photography je jedním z témat, kterým se zabýváme v našem kurzu kreativní fotografie Wow Factor Photography. Níže uvádíme několik fotografií pořízených našimi studenty. Pokud se chcete dozvědět více, podívejte se na kurz zde.