Výběr správného pozadí je důležitý, pokud chcete udělat skvělý portrét.
Co když ale nemáte přístup k fotoateliéru a pozadí?
Nebojte, ukážu vám to jak vytvořit digitální pozadí ve Photoshopu.
Jak vytvořit digitální pozadí ve Photoshopu
Mnoho profesionálních portrétních fotografů používá drahé mušelínové pozadí. Méně nákladným řešením je koupit si digitální soubor, ale pak může být problémem kvalita.
Nejlevnějším a nejlepším řešením je vytvořit si vlastní digitální pozadí ve Photoshopu. Tady to je.
Krok 1:Otevřete nový soubor
Přejděte do souboru a vyberte „Nový…“. Otevře se nové okno.
Pojmenujte svůj soubor a nastavte jej na 3000 pixelů na výšku a 2000 pixelů na šířku. Přepněte jej, pokud chcete orientaci na šířku.
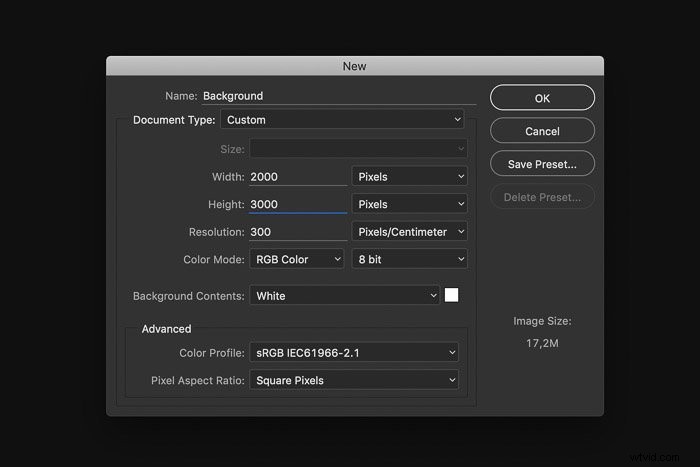
Krok 2:Duplikujte pozadí
Pomocí zkratky Cmd + J (Ctrl + J pro Windows) vytvořte kopii vrstvy pozadí.
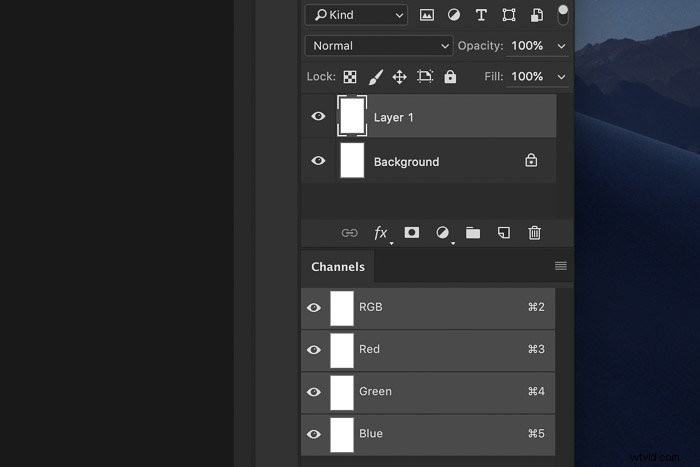
Krok 3:Nastavte barvu popředí
Klikněte na barevný čtverec v popředí na panelu nástrojů.
Barva je obvykle nastavena na černou, ale může se objevit v jakékoli barvě v závislosti na posledním nastavení.
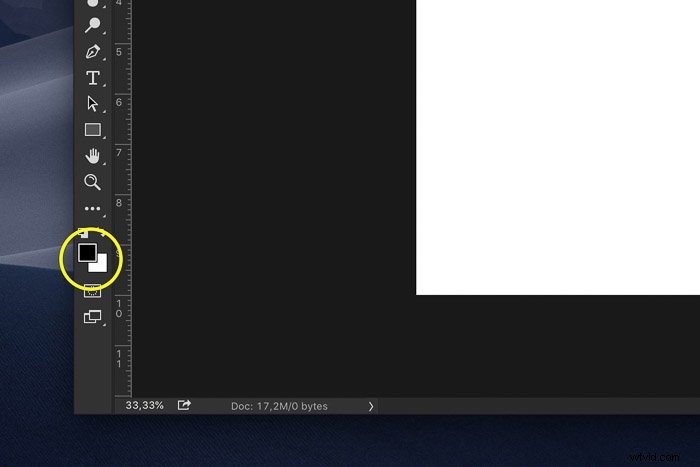
Otevře se okno Výběr barvy. V tomto příkladu vyberte středně tmavě modrou a klikněte na OK.
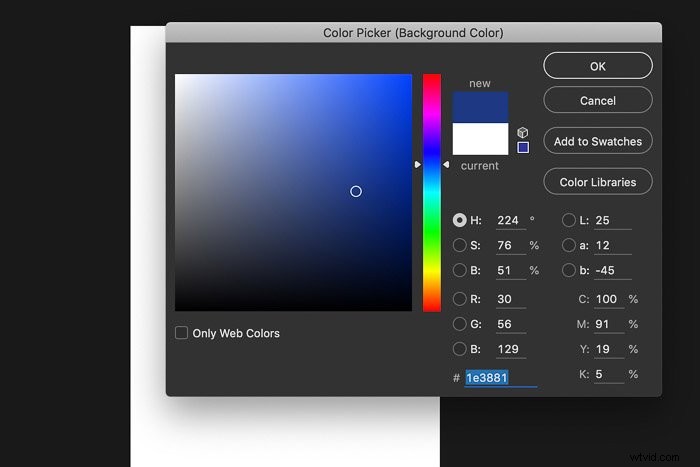
Krok 4:Nastavte barvu pozadí
Klikněte na čtvereček barvy pozadí (obvykle bílý).
Nyní vyberte tmavší odstín barvy, kterou jste vybrali dříve.
Krok 5:Přidejte mraky
Přejděte na Filtr> Vykreslit a vyberte „Mraky“. Okamžitě se objeví texturované pozadí.
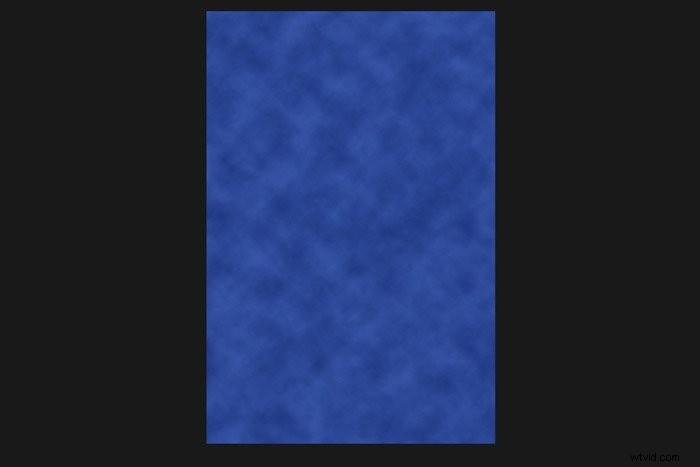
Už to vypadá skvěle, ale musíme to ještě doladit.
Krok 6:Přidejte světlo na pozadí
Portrétní fotografové často osvětlí pozadí, aby objekt vynikl.
Vytváří intimnější vzhled a dojem. Zde je příklad takového studiového snímku.

Přejděte na Filtr> Vykreslit a vyberte „Světelné efekty…“.
V okně Světelné efekty vyberte typ světla, který chcete použít. Otevřete rozbalovací nabídku a vyberte možnost Bod.
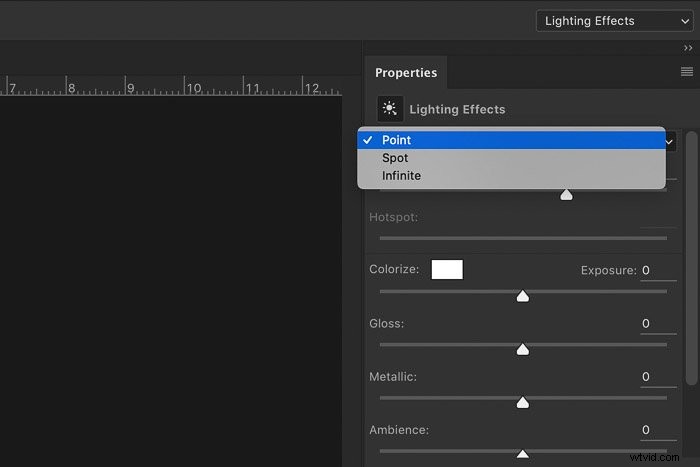
Nyní upravte polohu a intenzitu světla. Klikněte do bílého středového kruhu a přetáhněte na libovolné místo.
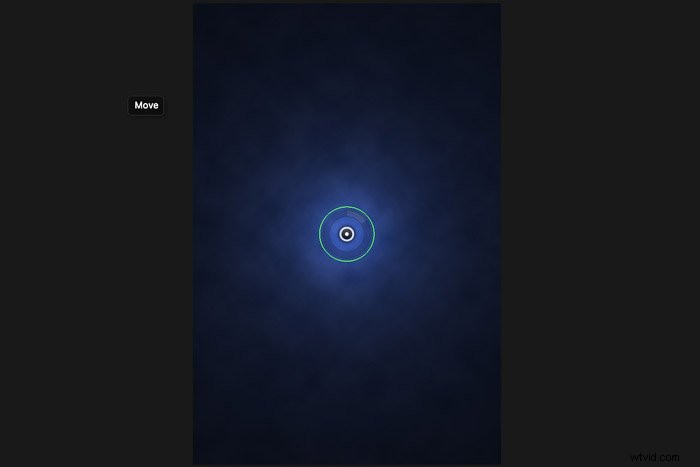
Chcete-li zvětšit osvětlenou oblast, klikněte na zelený kroužek a přetáhněte jej směrem ven.
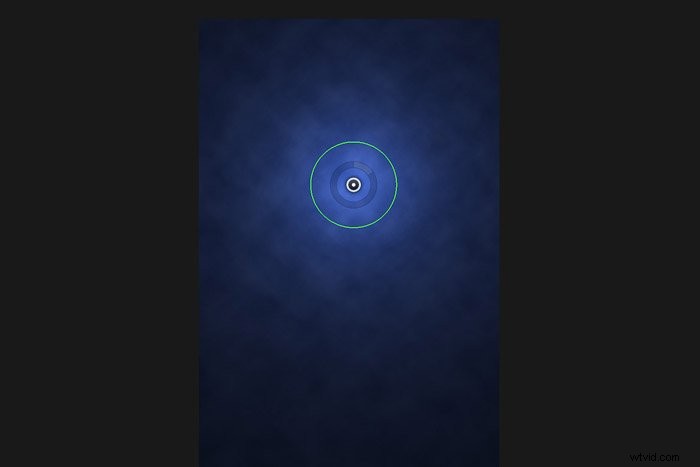
Chcete-li zesílit světlo, klikněte na neprůhledný kroužek a přetáhněte jej po směru hodinových ručiček.
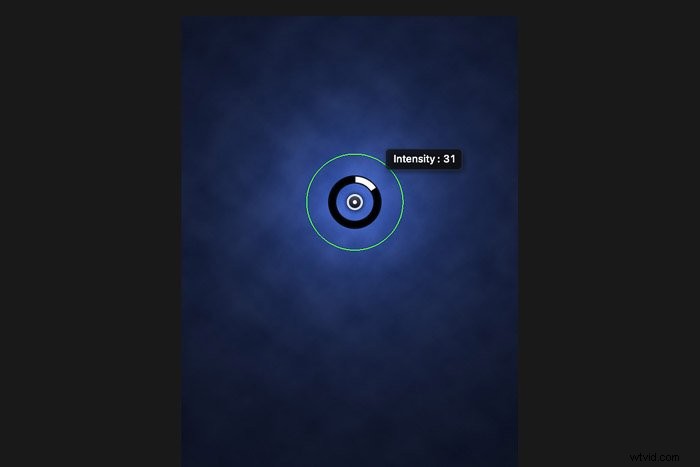
Až budete připraveni, klikněte na tlačítko OK.
Krok 7:Změňte barvu digitálního pozadí
Pokud chcete změnit barvu pozadí, můžete začít znovu, ale nemusíte.
Barvu pozadí můžete změnit pomocí vrstvy úprav.
Klikněte na 'Vytvořit nový ikona vrstvy výplně nebo úprav.
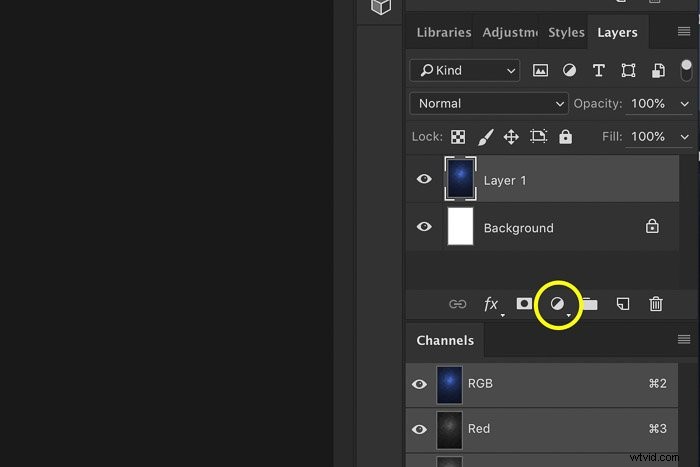
Z rozbalovací nabídky vyberte možnost Odstín/sytost.
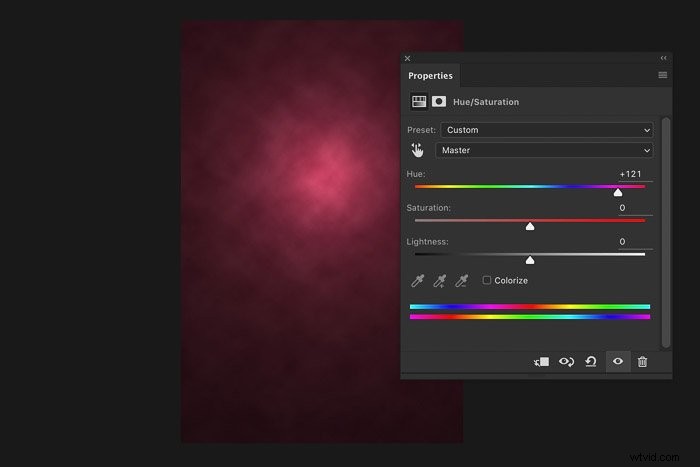
Chcete-li změnit barvu digitálního pozadí, přetáhněte posuvník Hue doleva nebo doprava.
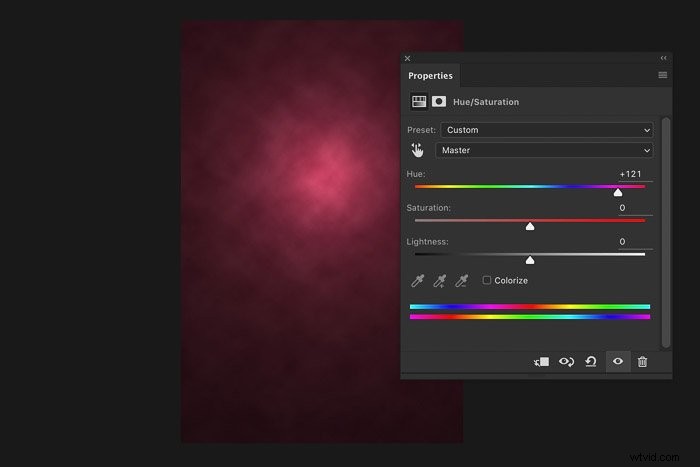
Pomocí ostatních posuvníků změňte sytost a světlost.
Funguje pouze změnit barvu pozadí. Pokud chcete změnit kombinaci barev, budete muset začít od začátku.
Závěr
Vše je připraveno vytvořit si vlastní digitální pozadí a nyní je čas je použít.
Nejprve vyfotografujte svůj objekt proti stěně se stejnou barvou nebo čemukoli jinému, co máte k dispozici.
Poté se naučte, jak na to. vyřízněte předmět pomocí masek vrstev a nástroje Zpřesnit okraj. A nakonec umístěte předmět na své vlastní digitální pozadí.
Proč se dále nepodívat na náš příspěvek o tom, jak nahradit obličej ve Photoshopu?
