Vytvoření čistě bílého pozadí je pro mnoho fotografů výzvou.
Tento článek vás provede jednou metodou, jak vytvořit bílé pozadí fotografie ve Photoshopu.

Kdy budete potřebovat čistě bílé pozadí
Fotografie s bílým pozadím se dobře prodává na webových stránkách s fotografiemi.
Návrháři to milují, protože zcela bílé pozadí lze integrovat do jakéhokoli rozvržení.
Můžete také vyměnit bílé pozadí za jinou barvu nebo obrázek na pozadí.
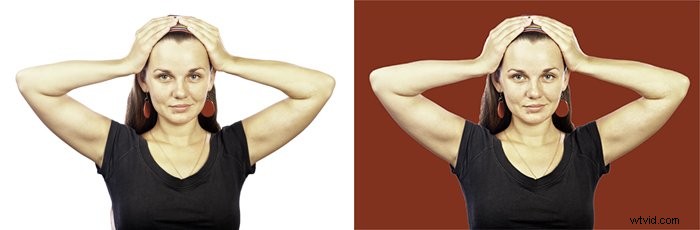
Amazon má pevné požadavky na to, aby měl fotografie s prázdným bílým pozadím. Stejně tak mnoho dalších online prodejních platforem.
Umět vytvářet fotografie s čistě bílým pozadím je zásadní.
Fotografie s čistě bílým pozadím vypadají na webových stránkách skvěle. Pokud máte webové stránky nebo blog a používáte fotografie se špinavě bílým pozadím, nebude to vypadat profesionálně.
Zde je příklad portrétu vytvořeného na bílém pozadí. Světlo na pozadí není rovnoměrné.
To je velmi zřejmé, když je umístěno na webovou stránku s úplně bílým pozadím.

Jak vybrat správnou fotografii pro obrázek na bílém pozadí
Výběr nebo vytvoření fotografie je první věc, kterou musíte udělat, ještě předtím, než otevřete Photoshop. Některé fotografie je mnohem snazší než jiné změnit na čistě bílé pozadí.
Máte-li objekt na čistém a přehledném pozadí, pomůže to. Pomáhá také dobrý kontrast mezi vaším objektem a pozadím (obrázek na zemi).
To usnadní vyjmutí objektu z pozadí.
Pozadí může být příliš různorodé nebo přeplněné. Nástroj pro výběr, který použijete ve Photoshopu, nebude také fungovat. A budete muset strávit více času, abyste to opravili.
Mít objekt v dostatečné vzdálenosti od všeho v pozadí je užitečné. Tímto způsobem budete moci použít dostatečně úzké nastavení clony. Váš objekt bude ostře zaostřený a pozadí rozostřené.
Na fotografii níže není pozadí vhodné. Maskování nebude fungovat dobře a budete muset udělat více práce, abyste to napravili.

Předmět také není jasně definován. Její ruce jsou zakryté. Když odstraníte pozadí, bude to vypadat divně.
Ujistěte se, že jsou okraje vašeho objektu ostré. Díky tomu bude proces extrakce efektivnější.
Když máte na předmětu rozmazané okraje, nástroje pro výběr ve Photoshopu nebudou tak přesné.

Jak vytvořit bílé pozadí ve Photoshopu
Krok 1. Otevřete svou fotografii
Otevřete svou fotografii ve Photoshopu v nejvyšším rozlišení, které máte.
Použití fotografie s nízkým rozlišením ztíží dosažení dobrého čistého oddělení okrajů.

Krok 2. Vyberte režim zobrazení
Z nabídky Vybrat vyberte nástroj Vybrat a maskovat. Potom vyberte režim zobrazení z panelu Vlastnosti vpravo nahoře.
Dávám přednost použití režimu překrytí, protože mi umožňuje jasně vidět oblast výběru.
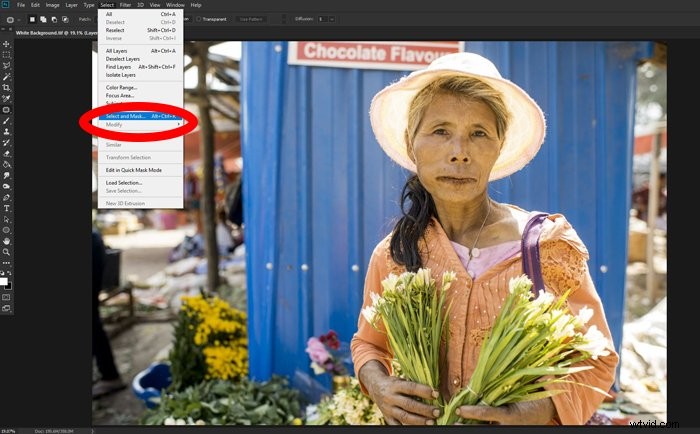
Krok 3. Proveďte svůj výběr
Vyberte nástroj Rychlý výběr. Toto je na levé straně obrazovky.
Tu použijte k nakreslení uvnitř vašeho předmětu.
Zobrazení výběru může Photoshopu nějakou dobu trvat. To závisí na velikosti vaší fotografie a rychlosti vašeho počítače.
Buďte trpěliví. Trochu nakreslete a počkejte, až uvidíte výsledek.
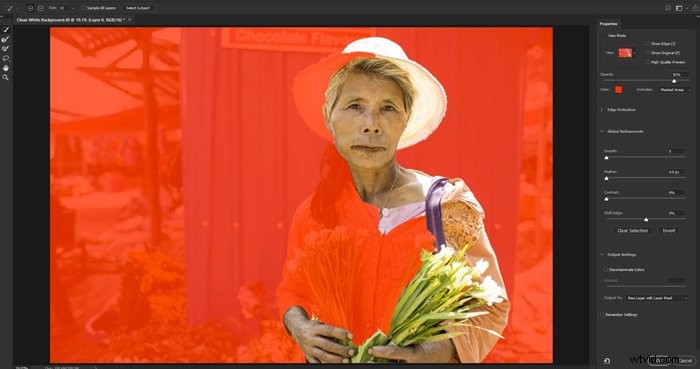
To může vyžadovat určitou praxi. Při kreslení se dívejte na oblasti, které se automaticky vybírají.
Všimnete si, že se vybírají části objektu, které mají stejnou barvu, tón nebo texturu.
Proto je důležité vybrat fotografie, na které váš předmět nezapadá do pozadí.
Většina návodů na vytvoření čistě bílého pozadí používá obrázek s velmi čistým a jasně definovaným předmětem.
Záměrně jsem vybral fotografii, která tomu tak není snadný. To bude sloužit k zobrazení některých problémů při vytváření prázdného bílého pozadí. A jak je překonat.
Jak budete pokračovat v kreslení, možná zjistíte, že se vybírá i některé pozadí.
Jakmile vyberete předmět, můžete si vybrat štětec Refine Edge z levé části obrazovky. Poté můžete na tyto oblasti natřít, aby znovu zobrazily masku.

Přibližte okraj objektu. Můžete vidět, že je trochu neostrý a není čistě oddělený.
Objeďte všechny okraje objektu pomocí štětce Refine Edges, aby byly okraje zřetelnější.
Vlastnosti tohoto štětce můžete upravit pomocí kliknutím pravým tlačítkem nebo z nabídky v levé horní části obrazovky.
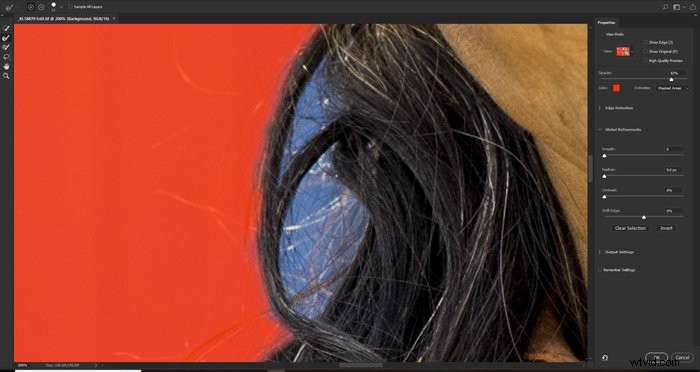
Krok 4. Přesuňte obrázek zpět na hlavní obrazovku aplikace Photoshop
Když jste spokojeni s tím, jak váš obrázek vypadá, je čas jej vytisknout a vrátit se na hlavní obrazovku Photoshopu.
Z pole výběru Výstup do v pravém dolním rohu obrazovky vyberte Nová vrstva s maskou vrstvy. Klikněte na OK.
Nyní jste vytvořili novou vrstvu s maskovaným pozadím. Toto bude nastaveno nad vaší původní vrstvou.
Krok 5. Přidejte novou pevnou vrstvu
Klikněte na svůj původní obrázek (který je nyní skrytý.)
Na ikoně Vytvořit novou výplň nebo vrstvu úprav v dolní části panelu Vrstvy vyberte Plná barva.
Nastavte barvu na čistě bílou a klikněte na OK . Tím se vytvoří bílá vrstva mezi dvěma vrstvami, které již máte.
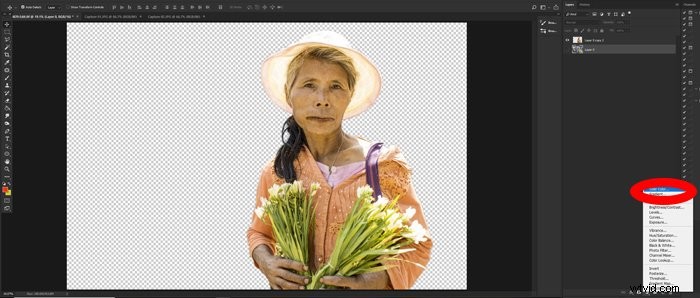
Krok 6. Upravte okraje
Nástroj pro výběr není dokonalý, zvláště pokud máte nějaké neostré okraje.
Pokud má váš objekt velmi čisté a definované okraje, můžete tento krok přeskočit.
U fotografie, kterou jsem vybral, je nutné se podívat na okrajích a začistěte je.
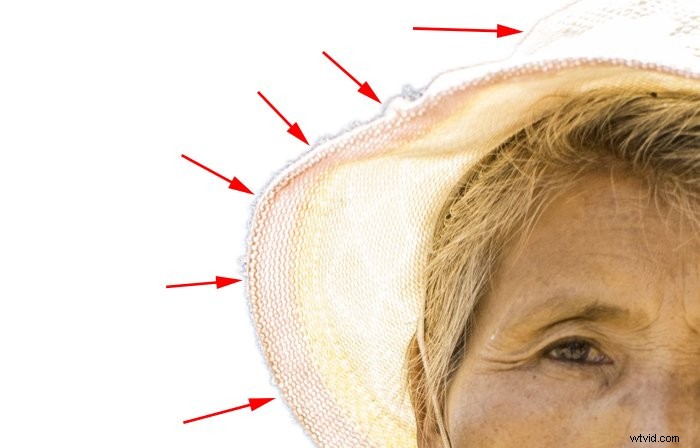
Z horní nabídky Vrstva vyberte Matting a poté Defringe. Vyberte počet pixelů. Pro tento obrázek jsem použil 10.
To se bude lišit v závislosti na velikosti vašeho obrázku a množství čištění okrajů, které vyžaduje.
Uvidíte, že většina třásní kolem vašeho objektu je vyčištěna.
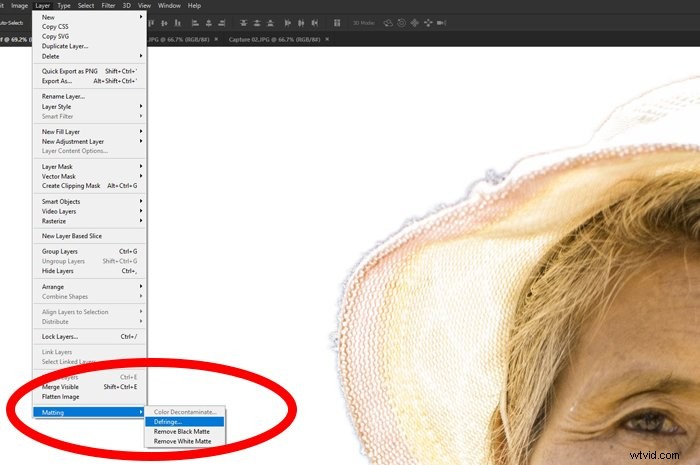
Můžete také vybrat Matting a poté Remove White Matte. Udělejte to, pokud Defringing není dostatečně efektivní.
- Existuje mnoho proměnných, které ovlivní množství a typ požadovaného čištění hran. Některé z nich jsou:
- Kontrast mezi vaším objektem a původním pozadím
- Pokud jsou okraje vašeho objektu hladké nebo neostré.
- Pokud jsou okraje ostré.
- Zda je světlo na objektu a pozadí stejné.
- Jak jasné je pozadí.
Experimentujte s různými nastaveními, abyste zjistili, které možnosti fungují nejlépe.
Krok 7. Ručně zdokonalte okraje
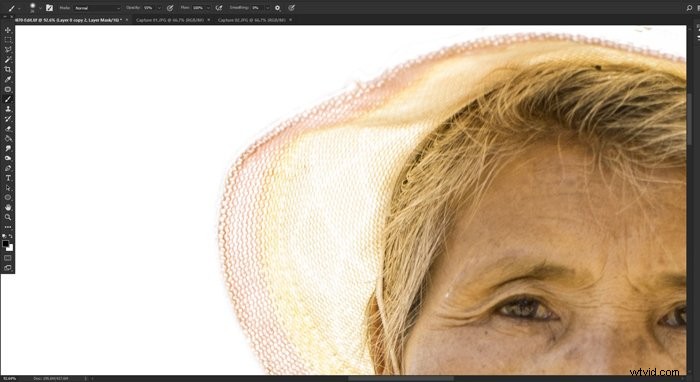
V závislosti na tom, jak úspěšné bylo automatické čištění v kroku 6, můžete mít ještě nějakou práci. Přibližte a zobrazte okraje objektu na 100 %.
Jsou dostatečně čisté? Jsou tam stále viditelné třásně, které musíte odstranit?
Pokud existují, budete je muset vyčistit ručně.
Přidejte novou masku vrstvy kliknutím na ikonu v dolní části panelu Vrstvy. Vyberte nástroj štětec a nastavte barvu na černou a neprůhlednost na přibližně 50 % s měkkým okrajem.
Přibližte si bod na okraji objektu a začněte vybarvovat jakékoli viditelné lemování.
Nastavení štětec na 50 % s měkkým okrajem činí tento proces šetrnějším.
Pokud byste použili tvrdý okraj a 100% neprůhlednost, je velmi snadné skončit s příliš drsnými a ostrými okraji.
Krok 8. Ořízněte nepotřebné prázdné místo
Nyní máte čistě bílé pozadí, které můžete oříznout blízko vašeho objektu.
Pokud fotografii používáte na webové stránce nebo ji budete ořezávat, nebudete potřebovat žádné nadbytečné pozadí.
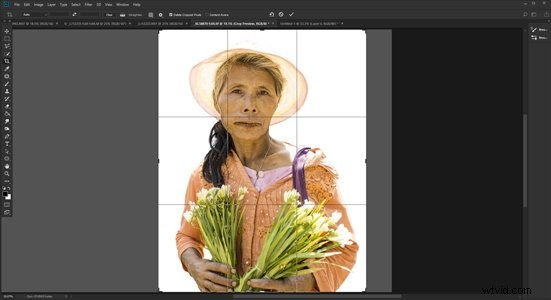
Zvažte, zda chcete fotografii umístit na barevné pozadí nebo ji vytisknout. Pokud ano, možná budete chtít ponechat prostor kolem vašeho předmětu nebo přidat další.
Nyní máte čisté bílé pozadí přidání více místa je velmi snadné.
Nastavte barvu pozadí na panelu nástrojů na bílou. Z horní nabídky obrázku vyberte Velikost plátna. Vyberte, kam chcete ukotvit velikost plátna.
Vybral jsem levou stranu, takže plátno se roztáhne doprava. Nastavte velikost, o kterou chcete zvětšit velikost plátna. Klikněte na OK.
To vám umožní vytvořit vaši fotografii přesné velikosti, kterou potřebujete.
Je snadné přidat text, grafiku nebo jiné obrázky do extra bílého prostoru, který jste vytvořili.
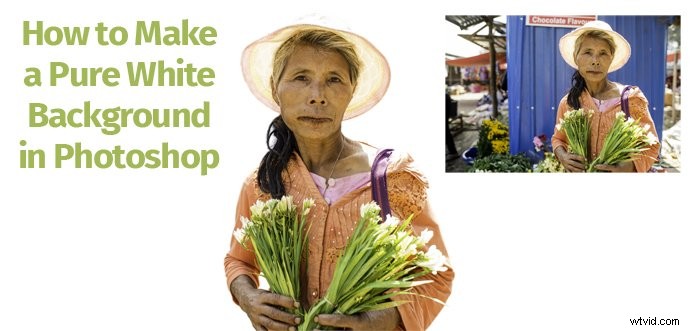
Jak zkontrolovat, zda je vaše pozadí opravdu bílé
Pokud jste pořídili fotografii na zcela bílém pozadí, nemusí být čistě bílé. Chcete-li to zkontrolovat, klikněte na ikonu Vytvořit novou výplň nebo vrstvu úprav v dolní části panelu Vrstvy.
Vyberte práh.
Pod histogramem na kartě Vlastnosti, která se zobrazí, přetáhněte posuvník doprava. Sledujte, zda pozadí zůstává stále bílé. Pokud zčerná, nemáte čistě bílé pozadí.
Nějaké náznaky vám dá pohled, zda je v histogramu na pravém okraji špička. Pokud bodec není tvrdý proti pravému okraji, vaše bílá není čistá.
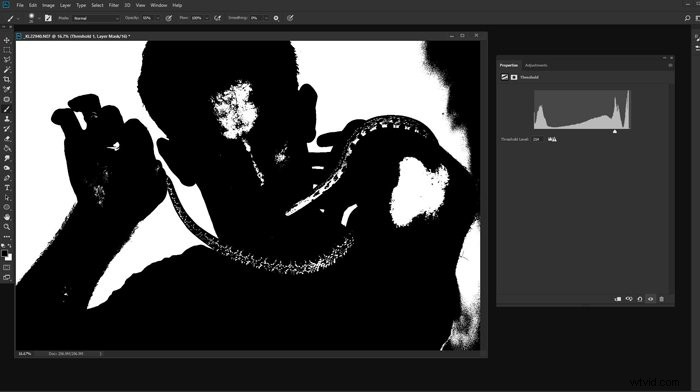
Závěr
Ať už se rozhodnete dosáhnout bílého pozadí, je důležité věnovat pečlivou pozornost okrajům objektu.
Pokud je kolem okrajů nepřirozený kontrast, bude to vypadat nedbale a neefektivně. Je důležité věnovat pozornost také okrajům rámečku.
Pokud bílá není čistá, nebude vypadat tak dobře, když ji umístíte na bílou webovou stránku nebo jiné bílé pozadí.
Pomocí Photoshopu vytvoří čistě bílé pozadí fotografovat je možné s jakoukoli fotografií.
Kvalita, které jste schopni dosáhnout, bude často záviset na tom, kolik času máte na daný úkol.
