Je snadné se cítit ohromeni množstvím příkazů, které Adobe Photoshop má. Proto jsme sestavili tento seznam 20 zkratek Photoshopu pro fotografy.
Používání klávesových zkratek Photoshopu urychluje pracovní postup úprav, takže pokračujte ve čtení. A uložte si tento článek do záložek pro budoucí použití.

1. Nová zkratka vrstvy Photoshopu
Pokud existuje něco, co Photoshop charakterizuje, je jeho pracovní postup založený na vrstvách.
Novou vrstvu můžete vytvořit pomocí zkratky Shift+Ctrl+N (Window) nebo Shift+Cmd+N (Mac).
A objeví se dialogové okno, kde můžete přejmenovat novou vrstvu. Máte také možnosti, jako je neprůhlednost, barva nebo režim prolnutí.
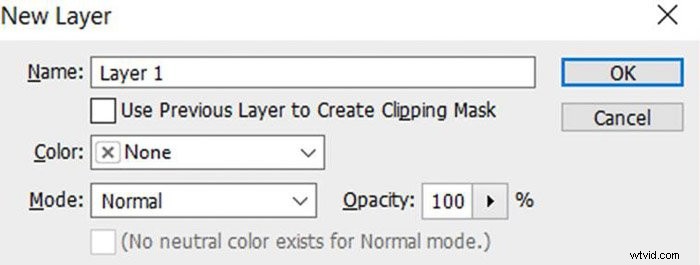
Pokud použijete výchozí nastavení, vaše nová vrstva bude prázdná průhledná.
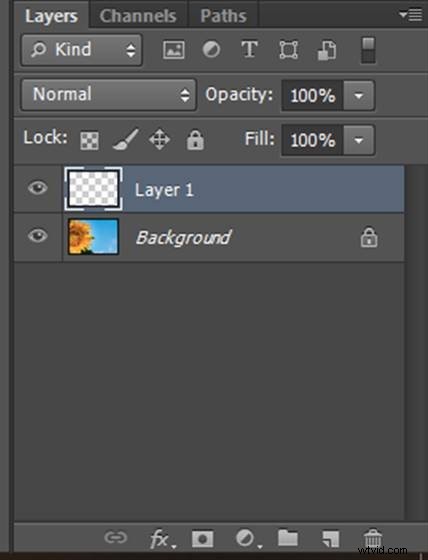
2. Duplikovat zástupce vrstvy
Když otevřete obrázek za účelem jeho úpravy ve Photoshopu, důrazně se doporučuje vytvořit kopii vrstvy pozadí (neboli vašeho obrázku).
To vám umožní pracovat na této kopii a ne přímo v obrázku. Díky tomu bude váš tok méně destruktivní. Tuto vrstvu můžete kdykoli smazat a váš obrázek zůstane nedotčen.
Můžete vytvořit kopie libovolné vrstvy, kterou potřebujete, nejen vrstvy na pozadí.
Chcete-li tak učinit, stiskněte Ctrl+J (Windows) nebo Cmd+ J (Mac). Jen se ujistěte, že jste předtím vybrali vrstvu, ze které chcete vytvořit kopii.
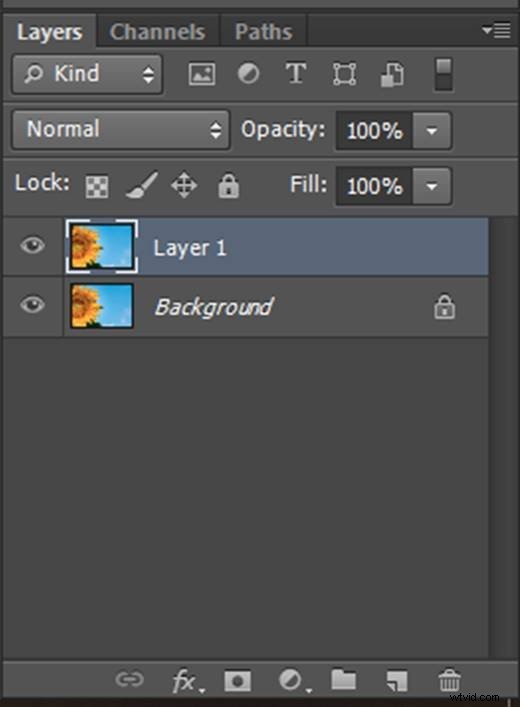
3. Zkratka nástroje Marquee
Nástroj Marquee se používá k výběru oblastí obrázku s určitým tvarem. Použijte zkratku M pro přístup k nástroji Obdélníkový výběr.
Stisknutím Shift+M přepínejte mezi tímto tvarem a eliptickým tvarem. Poté můžete vybrat požadovanou oblast na obrázku.
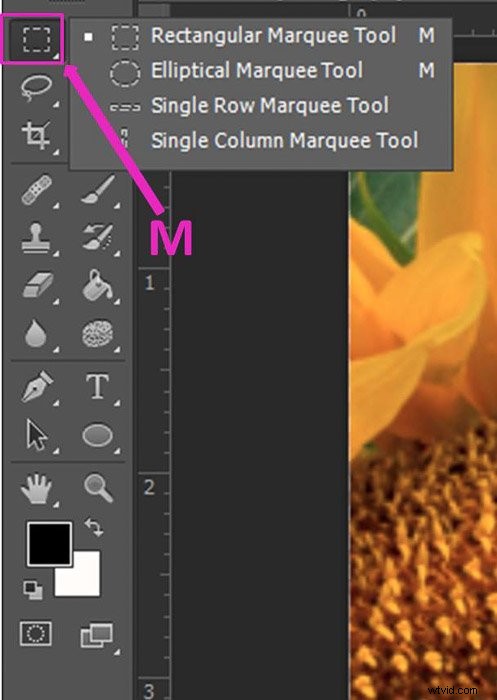
Pokud potřebujete dokonalý kruh, vyberte nástroj Eliptical Marquee Tool a podržte klávesu Shift při přetahování výběru.
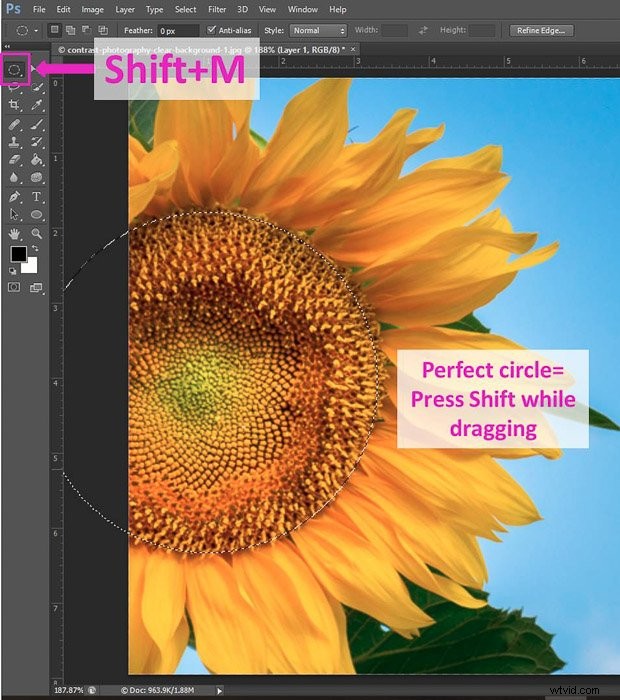
4. Zkratka nástroje laso
Nástroj laso se používá k výběru volné oblasti obrázku (nikoli geometrického tvaru).
Když použijete zkratku L poprvé, vyberete Základní nástroj laso.
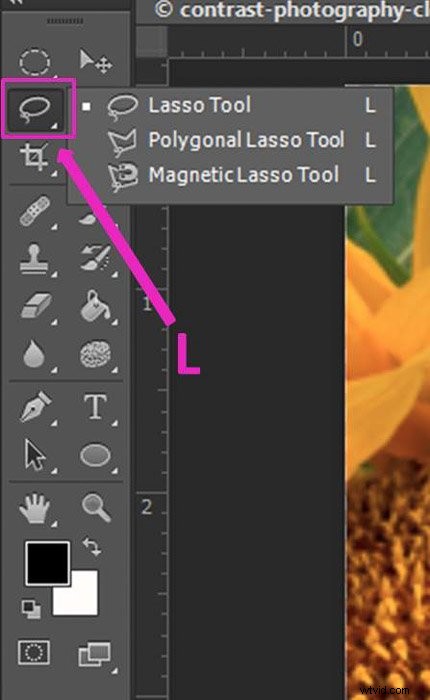
Pomocí tohoto nástroje můžete libovolně vybírat oblasti. Chcete-li vytvořit rovné čáry, stiskněte při kreslení klávesu Alt/Opt.
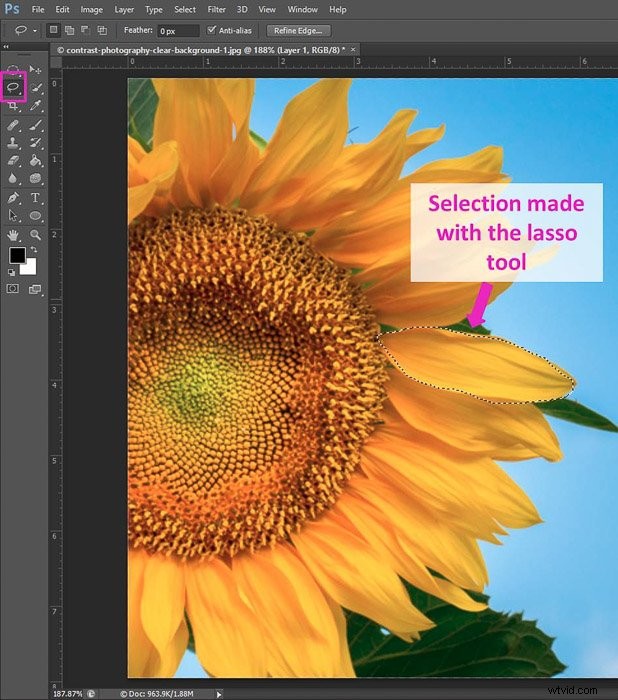
Opakovaným stisknutím Shift+L můžete přepínat mezi základním nástrojem laso a dvěma dalšími možnostmi :Nástroj Polygonální laso a Nástroj Magnetické laso.
Pomocí mnohoúhelníkového lasa můžete vytvářet úhly přidáváním bodů při každém kliknutí, které v obrázku uděláte.
Nástroj Magnetic je skvělý pro výběr hran (oblastí s velký kontrast).
Klikněte na počáteční bod výběru a pohybujte myší. Uvidíte, že čára výběru zalomí okraj a Photoshop přidá body.
Body můžete přidat také kliknutím myší. Pokud uděláte chybu, můžete body smazat tlačítkem smazat.
K dokončení výběru se musíte dostat k prvnímu bodu a zavřít oblast výběru.
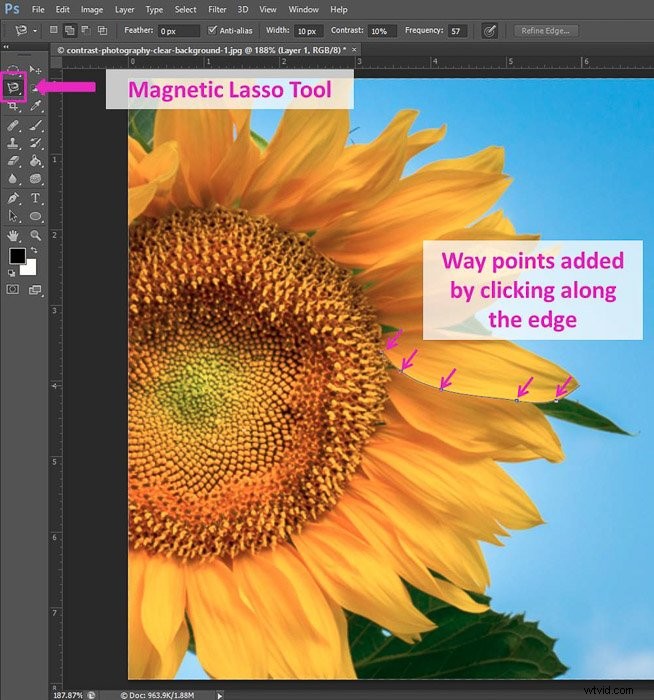
6. Zkratka nástroje štětec
Zkratka pro nástroj štětec je B. Stisknutím Shift+B můžete změnit z nástroje štětec na nástroj Tužka, Nástroj pro výměnu barvy a Nástroj štětec Mixer.
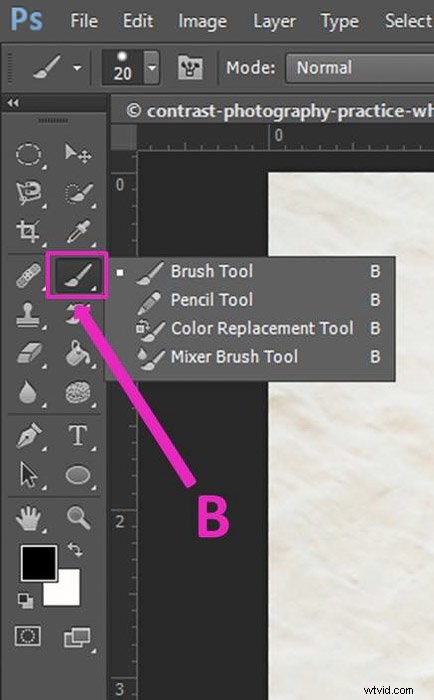
K dispozici je také zkratka velikosti štětce aplikace Photoshop.
Stisknutím tlačítka ] ji vytvoříte větší a stisknutím [ jej zmenšíte.
7. Změňte barvu pozadí/popředí pomocí zástupce
To je užitečné zejména při práci s maskami. To je, když potřebujete malovat buď černou, nebo bílou barvou, abyste upravili oblast masky.
Mezi těmito dvěma barvami je snadné přepínat stisknutím X. Jedinou výhradou je, že musíte mít barvu pozadí a popředí nastavenou na černé a bílé.
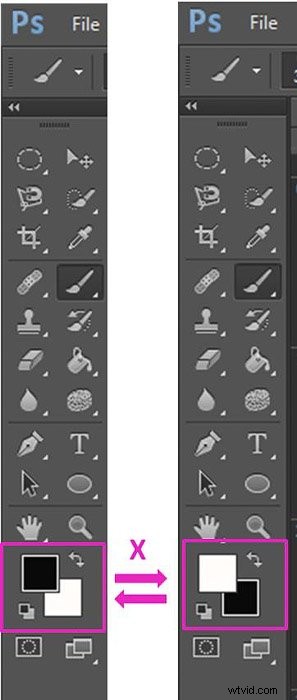
5. Zkratka rychlé masky
Při výběru oblasti můžete snadno provést místní úpravy pomocí rychlé masky. Když máte vybranou oblast, stisknutím Q aktivujte rychlou masku.
Vně vybrané oblasti se zobrazí červená maska.
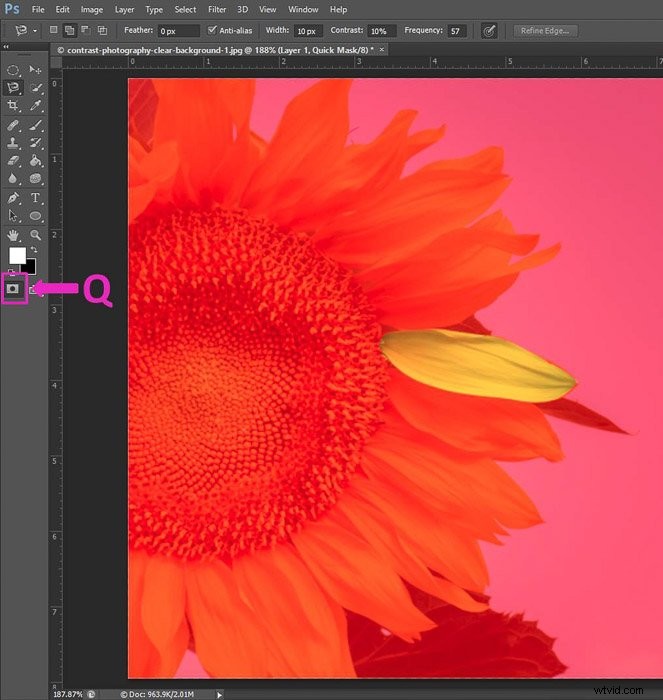
Pomocí nástroje štětec (B) můžete provádět změny ve výběru.
Pokud malujete černě, přidáte masku a pokud malujete bíle, smažete ji (zde je užitečná předchozí zkratka).
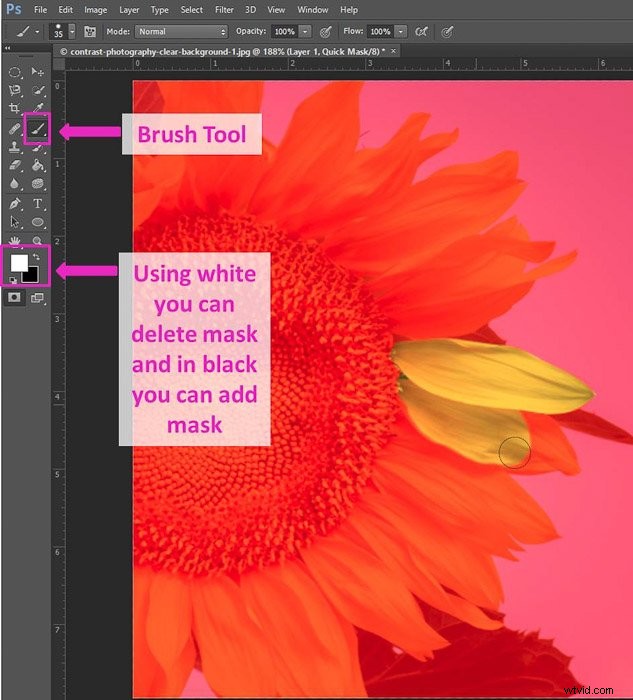
Dalším stisknutím Q se vrátíte do zobrazení výběru.
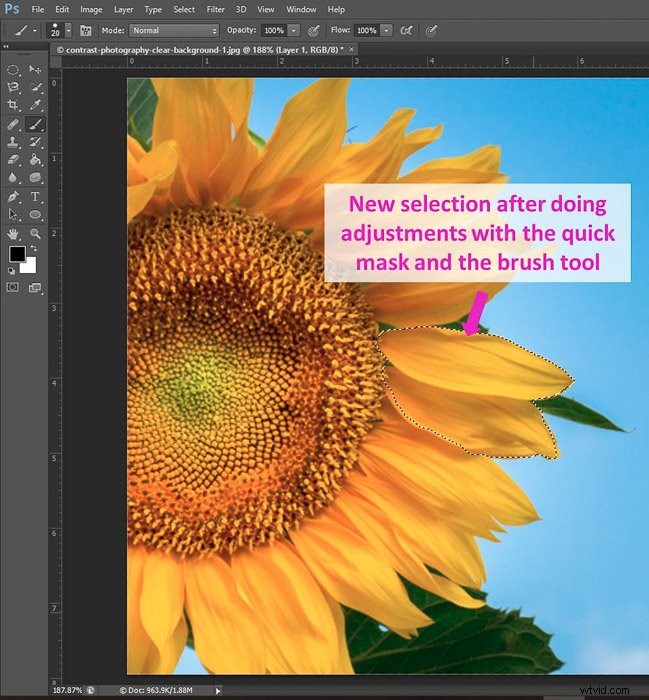
8. Jak zrušit výběr ve Photoshopu
Pokud máte vybranou oblast a chcete ji zrušit, stiskněte Ctrl+D pro Windows nebo Cmd+D pro Mac.
Tato zkratka funguje, pouze když je vybraná oblast aktivní (když stále vidíte čáry vašeho výběru ).
9. Invertovat zástupce výběru
Výběr můžete invertovat pomocí Shift+Ctrl+I (Windows) nebo Shift+Cmd+I (Mac).
10. Přesunout zástupce nástroje
Nástroj Přesun je jedním ze základů. Umožňuje vám přesouvat prvky ve vašem pracovním prostoru.
Je to užitečné například při komponování pomocí několika obrázků nebo při vytváření koláže.
Jakmile nástroj vyberete, můžete prvky přesouvat o 2 různé způsoby. Přetáhněte je myší nebo použijte šipky na klávesnici.
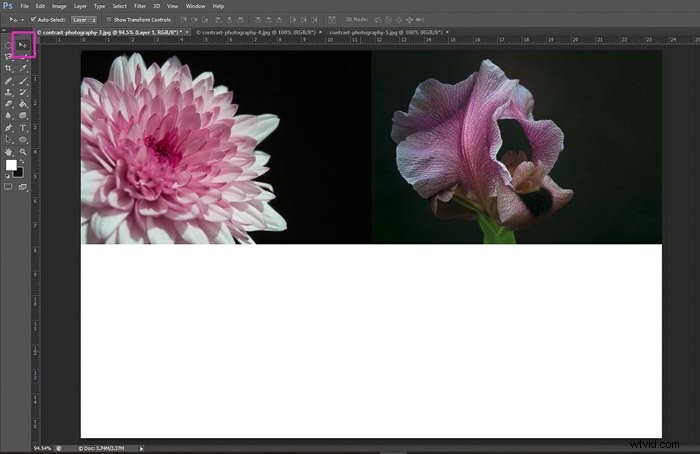
11. Zástupce nástroje oříznutí
Nástroj Crop Tool možná budete potřebovat často, takže naučit se jeho zkratku (C) bude pro váš pracovní postup ve Photoshopu opravdu užitečné.
Jakmile jste v nástroji Crop Tool, můžete si vybrat další užitečné funkce, jako je nástroj pro vyrovnání.
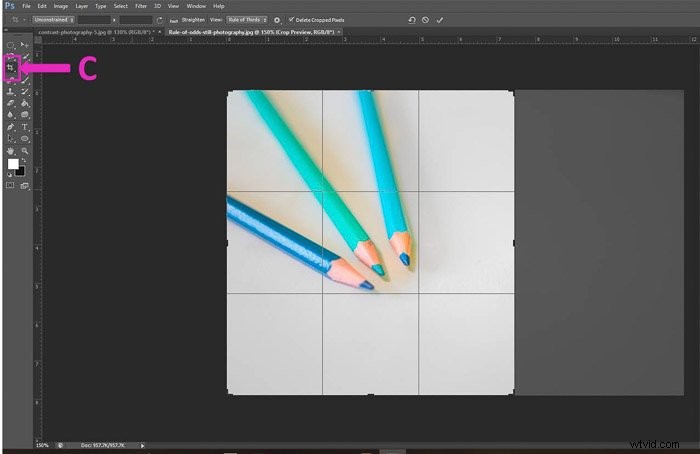
12. Zkratka nástroje Klonovací razítko
Nástroj Razítko umožňuje zkopírovat oblast obrázku a vložit ji do jiné části. Stiskněte S pro přístup k nástroji a kurzor se změní na kruh. Stejně jako v případě nástroje štětec stiskněte ] a [, chcete-li jej zvětšit nebo zmenšit.
Zkopírujte oblast stisknutím Alt/Opt, zatímco na ni kliknete (je to váš cílový bod) a poté ji namalujte v místo, kam jej chcete zkopírovat.
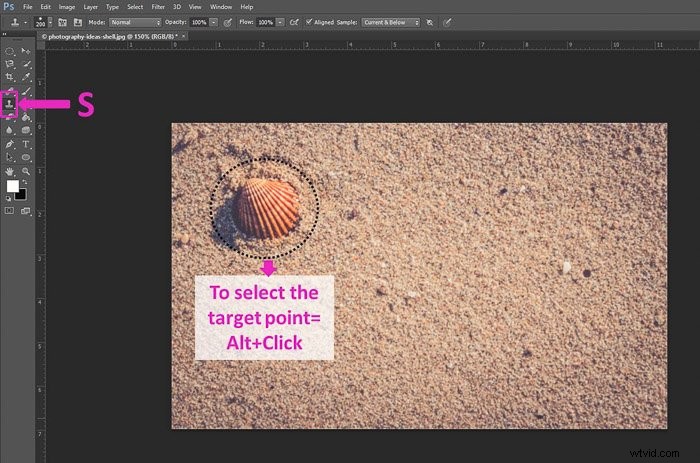
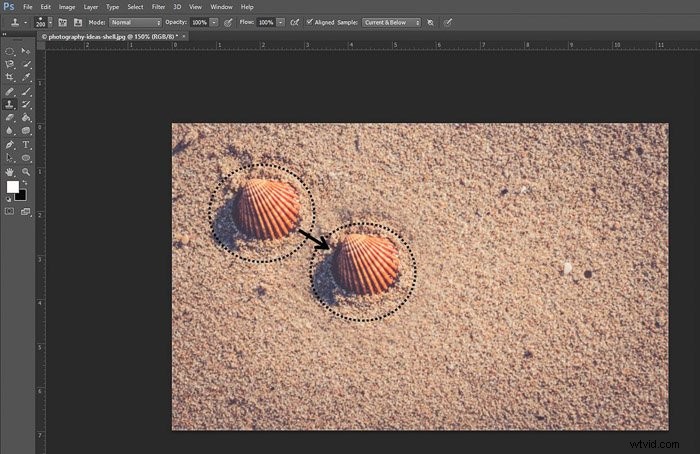
Zaškrtněte políčko Zarovnaný vzorek na panelu nástrojů. To způsobí, že cílový prvek bude při malování sledovat váš pohyb.
13. Zkratky pro přiblížení Photoshopu
Existuje několik způsobů, jak přiblížit ve Photoshopu. Nejrychlejší zkratkou pro přiblížení a oddálení je stisknutí Ctrl+ pro přiblížení a Ctrl- pro oddálení (Cmd+ a Cmd- na počítačích Mac).
Pokud chcete pouze vybrat nástroj Lupa, stiskněte Z a získáte přístup k možnostem panelu nástrojů.
14. Zástupce přizpůsobení obrazovky
Vždy můžete oddálit pomocí zkratky Ctrl –/Cmd-.
Můžete to ale udělat ještě rychleji stisknutím Ctrl+0 (Windows) nebo Cmd+0 (Mac).
Velikost obrázku se sama změní aby se vešly na vaši obrazovku.
15. Zkratka ručního nástroje
Když přiblížíte, možná budete muset posunout obraz, abyste viděli okolní oblasti. Můžete to udělat pomocí kláves se šipkami, ale rychlejší způsob je pomocí nástroje Ruka.
Stisknutím H jej vyberte. Z vašeho kurzoru se stane malá ručička. Klikněte na obrázek a přetáhněte jej, jak potřebujete.

16. Jak vrátit zpět
Poslední krok můžete vrátit zpět pomocí zkratky Ctrl+Z (Cmd+Z na Macu). Chcete-li ve Photoshopu vícekrát vrátit zpět, možná si myslíte, že stačí stisknout toto tlačítko opakovaně. To nebude fungovat.
Pokud chcete vrátit zpět vícekrát, stiskněte Ctrl+Alt+Z (nebo Cmd+Opt+Z na Macu) a budete krok za krokem v historii krok za krokem zpět.
V nabídce Úpravy>Předvolby> Výkon můžete zadat počet kroků historie, které má Photoshop uložit. S vyšším číslem budete moci vrátit zpět více kroků, ale také to zabere více paměti vašeho počítače.
17. Jak sloučit a zrušit sloučení vrstev pomocí zástupců aplikace Photoshop
Pokud pracujete s mnoha vrstvami, možná budete chtít je sloučit, abyste zmenšili velikost souborů obrázků.
Vyberte vrstvy, které chcete ohraničit, a stiskněte Ctrl+E (Windows) nebo Cmd+E (Mac ).
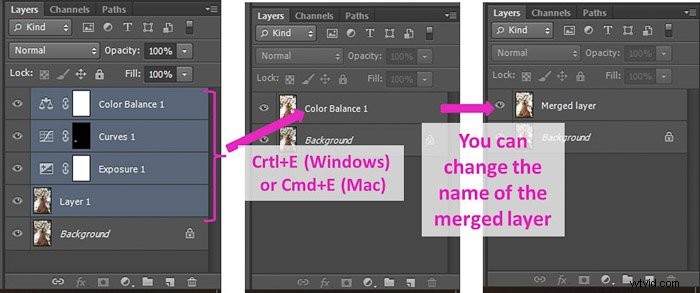
Před uložením souboru je možné zrušit sloučení vrstev. Pokud bylo sloučení vaším předchozím krokem, stiskněte Ctrl+Z/Cmd+Z pro návrat zpět.
Pokud ne, můžete použít zkratku Crt+Alt+Z/Cmd+Opt+Z pro návrat do historie.
18. Zástupce velikosti obrázku
Pokud chcete změnit velikost obrázku, stačí stisknout klávesovou zkratku Ctrl+Alt+Q pro přístup k dialogovému panelu Velikost obrázku (Cmd+Opt+Q na Macu).
Můžete změnit jak velikost, tak rozlišení obraz. Pamatujte však, že pokud obrázek zvětšíte, ztratíte rozlišení!
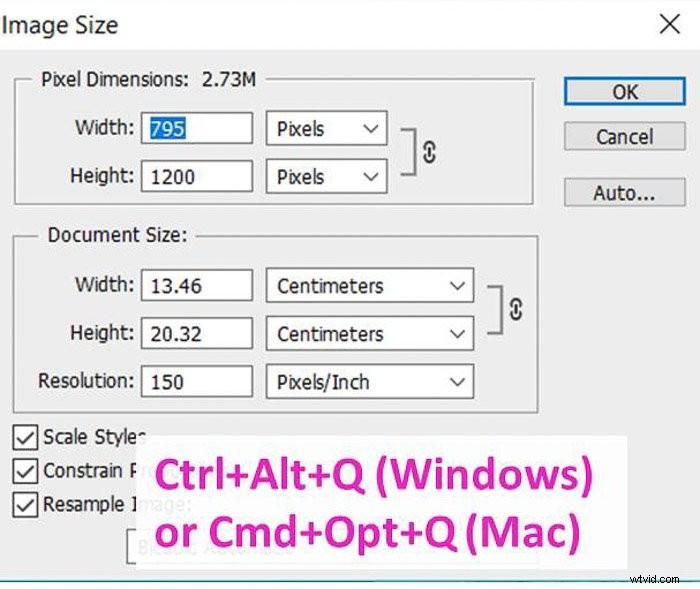
19. Uložit a uložit jako zástupce
Pro rychlé uložení obrázku můžete použít dvě zkratky Photoshopu. Pro uložení stiskněte Ctrl+S (nebo Cmd+S na Macu).
Pokud chcete otevřít panel Uložit jako, stiskněte Shift+Ctrl+S (nebo Shift+Cmd+S).
20. Zkratka pro Photoshop Shortcuts
Pokud si myslíte, že některé (nebo všechny) zkratky Photoshopu jsou těžko zapamatovatelné a chtěli byste je změnit, můžete to udělat!
Existuje zkratka pro přístup k dialogovému panelu zástupců:Shift+Alt+Ctrl+ K (Opt+Shift+Cmd+K na Macu).
Zkratky můžete změnit v části „Nabídky aplikací“, „Nabídky panelu“ a „Nástroje“.

Pokud se vaše nová zkratka již používá, Photoshop vám v dialogovém okně zobrazí zprávu o konfliktu box.

Pomocí toho můžete změnit výchozí zkratky Photoshopu, jako je O pro nástroje vypalování a dodge.
Závěr
Photoshop má co nabídnout, ale s tolika dostupnými nástroji a panely je snadné se ztratit.
Používání zkratek Photoshopu vám může zefektivnit práci (a zjednodušit vám život).
Může to chvíli trvat abyste si na ně zvykli, ale rozhodně to stojí za to.
Nyní si přečtěte náš článek o akcích, pluginech a efektech Photoshopu, kde najdete další skvělé tipy!
A prohlédněte si naše články o nástroji pro výběr Photoshopu a nástroji klonovací razítko, kde najdete další výukové programy pro Photoshop.
