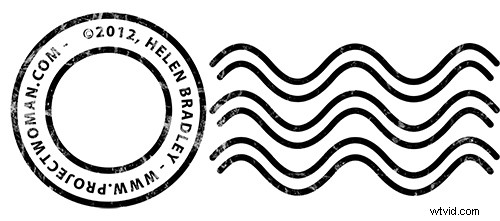
V nedávném příspěvku jsem mluvil o použití vodoznaku obrázku v Lightroom k použití na vaše obrázky. V tomto příspěvku vám ukážu, jak vytvořit obrázek vodoznaku, který chcete použít.
Tento vodoznak má dva soustředné kruhy s textem mezi nimi a sadu vlnitých čar, díky nimž připomíná zrušení poštovního razítka. Vodoznak má také mírně grungový vzhled.
Chcete-li to udělat, začněte ve Photoshopu s obrázkem velikosti písmene. Nastavil jsem svou orientaci na šířku s bílým pozadím. Díky tomu bude snadné vytvořit černý vodoznak a budu ho moci vidět při práci.
Přidejte novou vrstvu výběrem Vrstva> Nová> Vrstva. Toto je průhledná vrstva, na kterou umístíte kruhy.
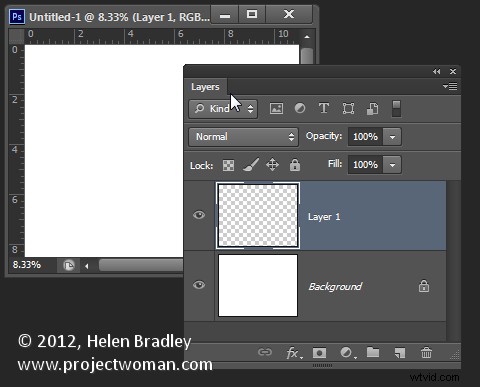
Začněte nástrojem Elipsa, který sdílí pozici v Nástrojích s nástrojem Obdélník – je to nástroj tvaru – nepoužívejte nástroj Eliptický ohraničení.
Ujistěte se, že možnost na panelu Možnosti nástroje je nastavena na Cesta a při tažení kruhu na obrazovce podržte klávesu Shift.
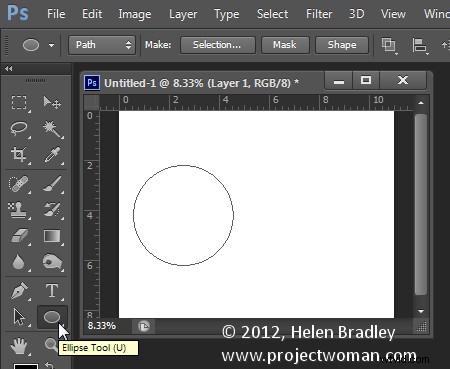
Když je kruh na své pozici, zvolte Okno> Cesty pro zobrazení palety Cesty.
Vyberte nástroj štětec a vyberte štětec. Použil jsem štětec Hard Round o velikosti přibližně 40 pixelů.
Nastavte barvu popředí na černou, klepněte na Pracovní cestu v paletě Cesty, abyste ji vybrali, a poté klepněte na ikonu Dráha tahu štětcem v dolní části palety Cesty. Tím se tahá po cestě aktuálním štětcem.
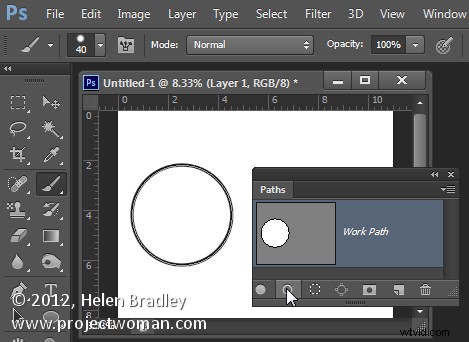
Klepněte na nástroj pro výběr cesty, který sdílí pozici v paletě nástrojů s nástrojem pro přímý výběr. Klikněte na cestu a vybere se celá.
Pokud se úchyty transformace nezobrazí, stiskněte Ctrl + T (Command + T na Macu). Podržte Shift a Alt (Shift a Option na Macu) a tažením dovnitř vytvořte kruh, který je soustředný s předchozím kruhem.
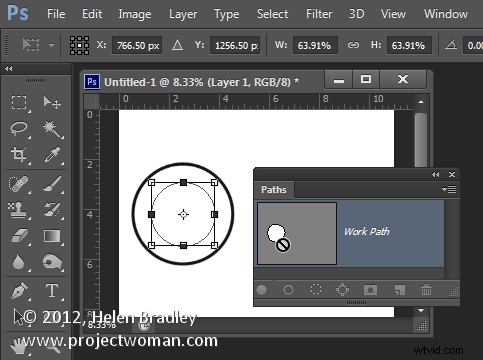
Opakujte proces výběru štětce, klikněte na cestu tak, aby byla vybrána, a klikněte na Tah štětcem.
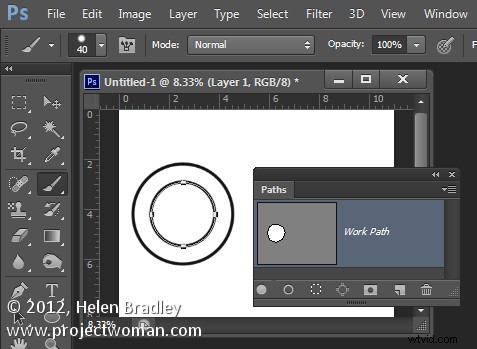
Klikněte na nástroj pro výběr cesty a s vybraným menším kruhem stiskněte Ctrl + T (Command + T na Macu). Podržte Shift a Alt (Shift a Option na Macu) a tažením trochu směrem ven vytvořte kruhovou cestu pro psaní textu.
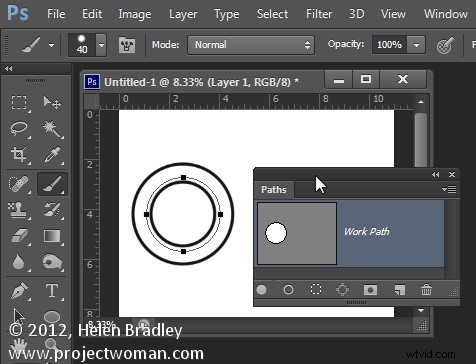
Vyberte nástroj Text a podržte myš nad touto třetí cestou.
Hledejte textový nástroj, který se zobrazí jako ukazatel I-beam s ohnutou čarou – to vám říká, že Photoshop zarovná text podél cesty.
Jedním kliknutím ukotvíte nástroj Text k cestě. Vyberte barvu textu – v mém případě jsem zvolil černou – a vyberte písmo a velikost písma – použil jsem Myriad Pro – 24 bodů. Zadejte text, který chcete použít – napsal jsem:
© 2012, Helen Bradley – projectwoman.com –
Chcete-li zadat ©, podržte Alt a napište 0169.
? 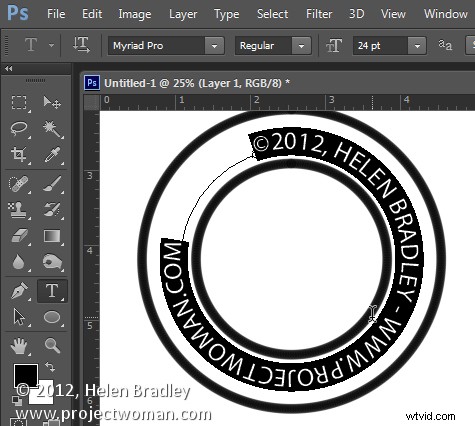
S vybraným textem zobrazte paletu Znaky tak, že zvolíte Okna> Znak a upravíte trasování tak, aby se text rozvinul tak, aby obtékal celý tvar.
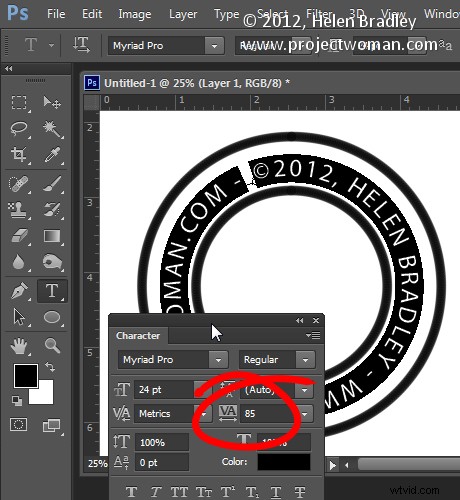
Pomocí nástroje Custom Shape Tool můžete nakreslit vlastní čáry pro čáry zrušení. Nejprve vytvořte novou vrstvu, poté vyberte tvar vlny a na panelu Možnosti nástroje se ujistěte, že je nastavena na Cesta.
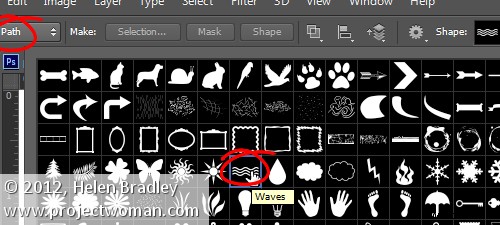
Tažením vytvořte zakřivené čáry.
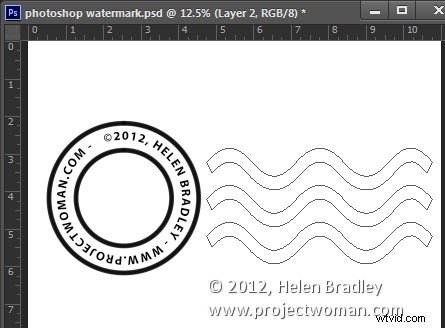
Vyberte nástroj Přidat kotevní bod (sdílí polohu s nástrojem pero) a jedním kliknutím doprostřed každého konce cesty přidejte bod.
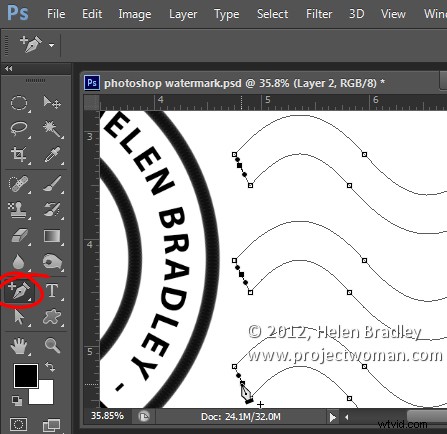
Zacilte nástroj pro přímý výběr, klikněte jeden po druhém na kotevní body, které jste právě přidali, a stiskněte Delete – tím se 3 cesty rozdělí na polovinu a vytvoří se 6 cest. Když je vybrána kotva, zobrazí se jako tmavě vyplněný čtverec.
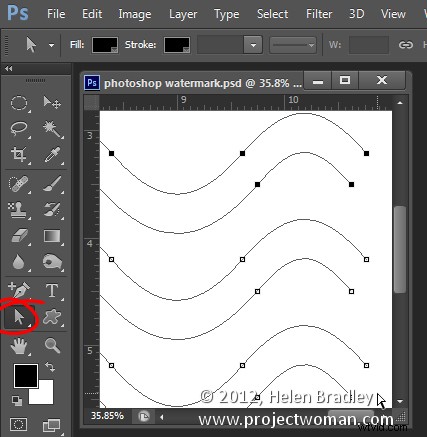
Vyberte štětec a černou barvu a vyberte cestu v paletě Cesty a klikněte na ikonu Tahová cesta štětcem.
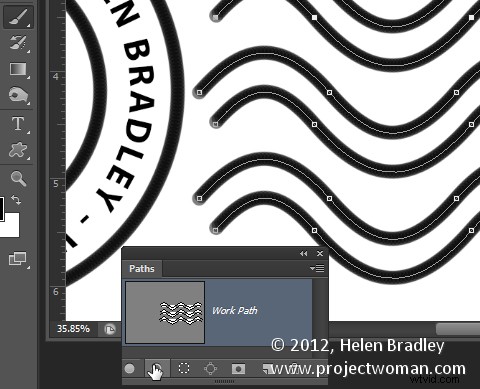
Jakmile to uděláte, můžete přidat efekt grunge.
Začněte tím, že skryjete vrstvu pozadí, zaměřte se na horní vrstvu a stisknutím Control + Alt + Shift + E vytvořte sloučenou vrstvu s průhledností. Skryjte všechny vrstvy kromě této horní.
Pokud čáry nejsou dostatečně tmavé, zkopírujte tuto vrstvu několikrát a ztmavnou. Poté sloučte všechny tyto duplicitní vrstvy
Chcete-li přidat efekt grunge, klepněte na ikonu Přidat masku vrstvy v dolní části palety Vrstvy a přidejte masku do vrstvy. Najděte zajímavý obrázek textury, který chcete použít, jako je tento, na adrese www.mayang.com/textures.
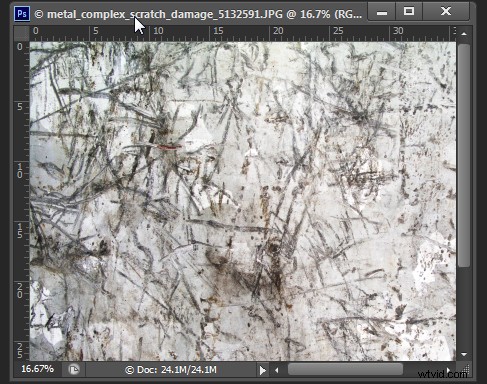
Změňte velikost na stejnou, jakou má váš obrázek, a to tak, že vyberete Obrázek> Změnit velikost, zrušte zaškrtnutí políčka Omezit proporce, klepněte na Okno a kliknutím na soubor obrázku s autorskými právy použijte jeho rozměry. Klikněte na OK.
Nyní se vraťte ke svému obrázku s autorskými právy, klikněte na masku, abyste na ni zamířili, a zvolte Obrázek> Použít obrázek. V poli Zdroj vyberte obrázek textury (neobjeví se v seznamu, pokud nebude mít správnou velikost) a poté nastavte další možnosti tak, aby vyhovovaly, abyste svému symbolu autorských práv poskytli nuzný vzhled. Klikněte na OK.
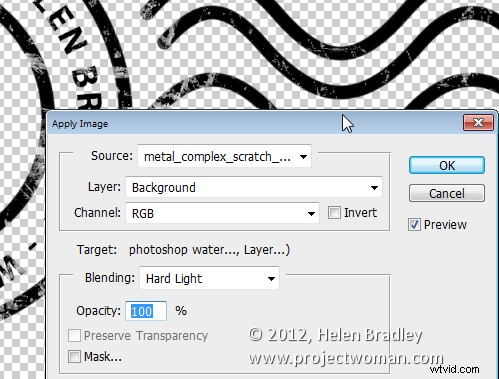
Přidejte novou vrstvu a stiskněte Control + Alt + Shift + E, abyste vytvořili sloučenou verzi obrázku na této vrstvě, ale zachovali její průhlednost. Udělejte všechny ostatní vrstvy neviditelnými a ořízněte obrázek blízko vašeho tvaru.
Poté zvolte Soubor> Uložit jako a uložte jej jako obrázek .PNG, který chcete použít ve Photoshopu nebo Lightroom jako překryvnou vrstvu s autorskými právy.
Pokud vyberete horní vrstvu a stisknete Control + I, převrátíte ji, abyste vytvořili bílou verzi obrázku chráněného autorským právem, který pak můžete uložit jako druhý soubor .png.
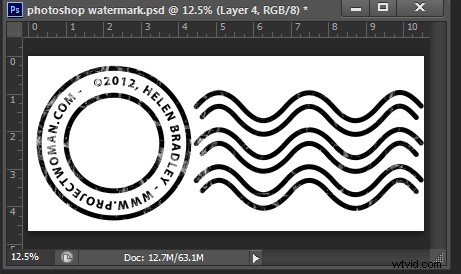
Ujistěte se, že jste soubor také uložili jako soubor .psd, pokud si myslíte, že v něm možná budete muset provést změny – například změnit datum – soubor .png je sloučen, takže nebude snadné jej upravovat – soubor .png. psd bude mnohem snazší aktualizovat.
