Od uvedení Photoshopu CS2 je software Adobe pro úpravu obrázků dodáván se schopností snadno sloučit sérii fotografií do panoramatu. Často je to neuvěřitelně jednoduché:jakmile máte snímky, které chcete spojit, stačí jen několik kliknutí k vytvoření prolnutého panoramatu. I když však Photoshop může být schopen bezproblémově sloučit vaše snímky v 90 % případů, příležitostně může mít potíže s dokonalým sladěním expozic na vstupních snímcích, což vede ke konečnému panoramatu se zřejmými spoji mezi jednotlivými fotografiemi.
Chcete-li vidět, co tím myslím, podívejte se na obrázek níže. Toto je panorama ze 7 snímků, přímo z Photomerge, a můžete vidět jasné pruhy ve vodě jezera, jak se mezi snímky jemně mění expozice/barevný tón.
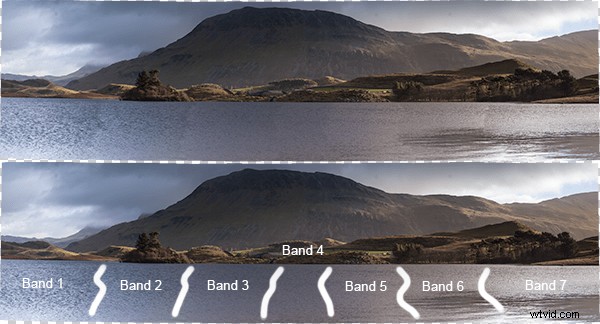
Nahoře:Panorama čerstvě z funkce Photomerge. Dole:Zvýraznil jsem spoje mezi jednotlivými vstupními snímky, kde prolnutí expozic nebylo dostatečné
Tento článek vás provede řadou poměrně jednoduchých kroků k úpravě výše uvedeného panoramatu, abyste odstranili zjevné spoje a vytvořili dokonale prolnutý panoramatický snímek (poznámka:o zpracování panoramatu budu diskutovat až poté, co bude spojeno aplikací Photomerge. Tipy na jak pořídit obrázky, připravit je na sešití a jak je sešít pomocí Photoshopu, viz tento nedávný článek od Jasona Weddingtona).
Stojí za zmínku, že snímky, se kterými jsem začínal, byly výzvou fotit na panorama, protože expozice se značně lišila mezi zcela vlevo na snímku, kde jsem fotografoval od slunce, a zcela vpravo, kde jsem fotografoval. směrem ke slunci. Před smícháním snímků do panoramatu byly proto jednotlivé snímky zpracovány v Adobe Lightroom, aby se nejprve pokusily co nejlépe sladit expozice. Po dokončení byly vybrané obrázky exportovány do Photoshopu, aby se „sloučily jako panorama“ pomocí nastavení „automaticky“.
Přejděte na kroky…
1. Po sloučení obrázků se bude výstupní obrázek skládat z několika vrstev (jedna pro každý vstupní obrázek, v tomto případě 7) s maskou aplikovanou na každou vrstvu. V mnoha případech lze tyto vrstvy v tomto bodě srovnat a vytvořit tak výsledné panorama, nejdříve však provedeme několik úprav.
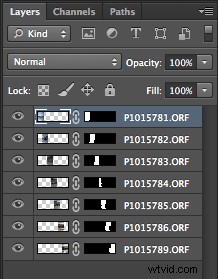
2. Vytvořte novou vrstvu nad všemi ostatními vrstvami. Vyplňte vrstvu (Úpravy> Vyplnit) 50% šedou:
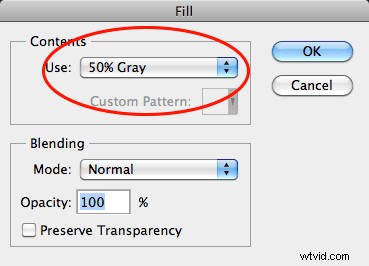
3. Nastavte režim prolnutí ‚šedé vrstvy‘ na ‚překrytí‘. Když je nastaveno překrytí, 50% šedá vrstva se bude jevit jako průhledná, takže zpočátku tato vrstva nebude mít žádný rozdíl:
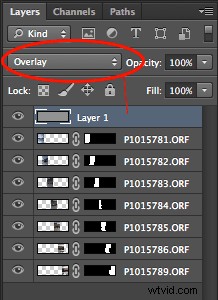
4. Najděte jedno ze spojení, kde je třeba expozici doladit, například níže, mezi dvěma snímky je zřejmé spojení. Obrázek na levé straně musí být trochu světlejší a obrázek na pravé straně musí být trochu tmavší. Nejprve se zaměříme na obrázek levé ruky.
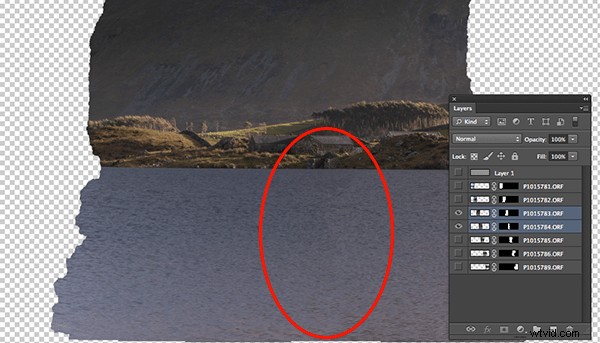
Zde jsou vybrány pouze dvě vrstvy zájmu. Obrázek levé ruky je třeba zesvětlit, zatímco obrázek vpravo je třeba ztmavit
5. Pokud ctrl+klikneme/cmd+klikneme na masku příslušné vrstvy (tj. klikneme na černobílý obdélník v pruhu vrstev), přeneseme část obrázku, kterou chceme upravit, do aktivního výběru (pouze chcete prozatím upravit uvnitř tohoto výběru).
6. Ujistěte se, že je zvýrazněna „šedá vrstva“
7. Vyberte nástroj štětec. Budete chtít velký měkký štětec, takže nastavte velikost na několik set pixelů (v tomto případě jsem použil 500 px, ale velikost je relativní k velikosti vašeho panoramatu) a nastavte tvrdost na 0 %. Nastavte krytí na 3 % a průtok na 20 %:
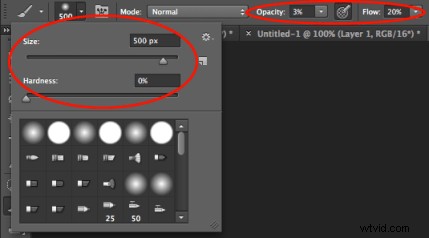
8. Chcete-li vrstvu zesvětlit, vyberte barvu bílou (pokud bychom chtěli vrstvu ztmavit, vybrali bychom černou).
9. Pomocí štětce štětcem hojně štětcem přes spoj a zpět směrem ke středu obrázku. Tím se na šedou vrstvu vybarví bílá barva, ale pouze v rámci aktuálního výběru. Vzhledem k tomu, že štětec je velmi měkký, úpravy by měly být jemné, ale jak budete štětcem, měli byste být schopni vidět oblast, pod kterou jste namalovali bílou, postupně začíná být světlejší.
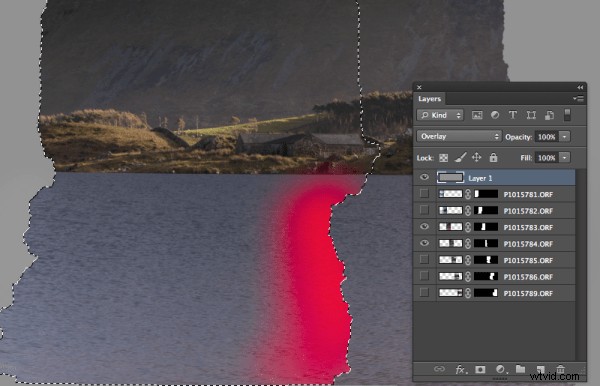
Je vyžadován aktivní výběr masky obrázku levé ruky, aby se jakékoli úpravy aplikovaly pouze v rámci tohoto výběru. Cílem je namalovat bílou na „šedou vrstvu“ v oblasti zvýrazněné červeně na obrázku výše.
10. Abychom dosáhli bezproblémových spojů, zjistil jsem, že jde o kompromis mezi zesvětlením jednoho obrázku a ztmavením druhého, aby se zachoval hladký přechod tónu/expozice přes každý obrázek. Chcete-li tedy upravit obrázek pravé ruky, opakujte kroky 5 až 9, ale ujistěte se, že obrázek pravé ruky je ve vašem aktivním výběru a že pro váš štětec byla vybrána černá barva.
Zpočátku je to pomalý proces, který zahrnuje pečlivé úpravy každého obrázku na spoji, aby odpovídal expozici, ale jakmile se seznámíte se štětcem, může to být docela rychlé.
Pokud změníme režim prolnutí naší „šedé vrstvy“ zpět na „normální“, zůstane vám něco podobného jako na prostředním obrázku níže, kde můžete vidět výsledek bílých/černých tahů štětcem na šedé vrstvě a rozdíl připojí se ke skutečnému spojení.
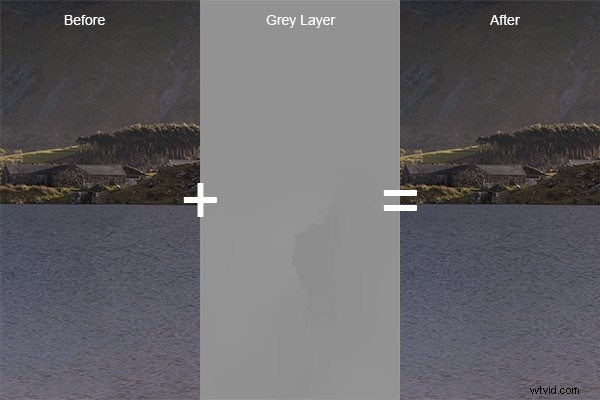
Kompozit zobrazující počáteční obrázek, upravenou „šedou vrstvu“ a konečný obrázek, když je „šedá vrstva“ nastavena na „překrytí“.
Pokud to zopakujete pro každé spojení napříč panoramatem, skončíte s šedou vrstvou, která vypadá jako obrázek níže (s režimem prolnutí nastaveným na ‚normální‘).

„Šedá vrstva“ pro celé panorama zobrazující bílo/černé tahy štětcem kolem každého spojení
Jakmile nastavíte režim prolnutí zpět na „overlay“, všechna spojení by měla zmizet a měli byste zůstat s dokonale prolnutým panoramatem bez známek spojení:

Celé panorama, když je „šedá vrstva“ nastavena na „překrytí“. Spoje mezi snímky již nejsou ve vodě jezera vidět
Vzhledem k tomu, že úpravy byly provedeny na „šedé vrstvě“, nebyly dosud provedeny žádné trvalé úpravy skutečných obrázků, takže jakékoli chyby lze snadno opravit nebo lze snadno provést jakékoli další úpravy. Jakmile budete spokojeni s prolnutím jednotlivých snímků, můžete vrstvy srovnat a vytvořit konečné panorama a provést další dokončovací úpravy:

Finální panorama:Llyn Cregennen, Severní Wales, Velká Británie
Doufám, že tyto kroky byly dostatečně snadné. V konečném důsledku je to jen jedna aplikace použití 50% šedé vrstvy nastavené na „překrytí“, aby se nedestruktivním způsobem upravila expozice obrázku (dokud se vrstvy nevyrovnají). Pokud se tedy pokusíte prolnout panorama ve Photoshopu, ale nedosáhnete zcela požadovaného výsledku, nemusíte hned skočit po klonovacím štětci nebo poslat obrázek do koše. Vyzkoušejte tyto kroky a zjistěte, zda můžete ručně sladit své expozice tam, kde to Photoshop nedokáže.
Pokud máte nějakou zpětnou vazbu, dejte mi prosím vědět, uvítám jakékoli komentáře a jako vždy se pokusím odpovědět, jakmile to bude možné.
