
Úvod a přehled
Zdá se, že vintage vybledne a vypere se v poslední době docela populární. Možná, že od té doby, co moderní DSLR umožnila každému fotografovat tak vysoce kvalitní snímky s vysokým rozlišením, existuje spíše touha sáhnout do minulosti s těmito vintage efekty. Bez ohledu na důvod, v tomto tutoriálu vám ukážu, jak jednoduché je vytvořit ve vašich obrázcích vintage umytí křížovým zpracováním obrázku pomocí Curves ve Photoshopu. Nejlepší na tom je, že ruční provedení této techniky vám doslova zabere méně než 1 minutu a pouze několik sekund, pokud ji proměníte v akci Photoshopu.
Pokud byste chtěli vidět video verzi tohoto tutoriálu, přejděte prosím na kanál YouTube SLR Lounge nebo přejděte na stránku SLRLounge.com, kde najdete tuto a stovky dalších video tutoriálů Lightroom a Photoshop.
Porozumění vzhledu
Než se pustíme do vytváření efektu, chci krátce probrat, čeho se snažíme dosáhnout. Na historických fotkách barvy časem vyblednou. První barva, která obvykle začne blednout, je obvykle modrá ve světlech obrazu. Z tohoto důvodu se červené a zelené barvy stávají více převládajícími ve světlech a vyblednou ve stínech, čímž se odhaluje více modrých odstínů. Tento proces je přesně to, co se chystáme napodobit ve Photoshopu prostřednictvím křížového zpracování pomocí křivek. Níže je náš standardní barevně opravený obrázek, na který použijeme náš efekt.

Krok 1 – Přidání vrstvy úprav křivek
Prvním krokem je otevřít obrázek, který by měl být barevně opraven, a poté přidat vrstvu úprav křivek, jak je znázorněno níže.
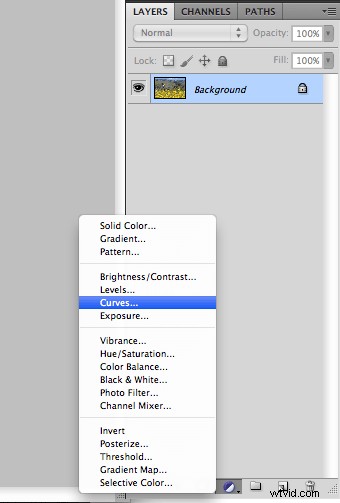
Krok 2 – Úprava červeného kanálu
Dobře, takže jak jsme zmínili, staré fotografie vyblednou, takže červené jsou napumpované ve světlech a spadly do stínů, aby odhalily modré. Uděláme to tak, že v naší vrstvě úprav Křivky vybereme Červený kanál. Poté přidejte bod na čáru poblíž světel a táhněte nahoru, poté přidejte bod do stínů a táhněte dolů. Měli byste vidět tvar S, jak je znázorněno v příkladu níže.
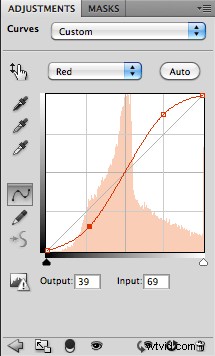
Krok 3 – Úprava zeleného kanálu
Nyní uděláme přesně to samé se Zeleným kanálem. Vyberte Zelený kanál a vytvořte přesně stejný efekt vytažením světel nahoru a dolů ve stínech. Jen poznámka, obvykle nafouknu červené o něco více než zelené. Jakmile budete hotovi, váš zelený kanál by měl mít stejný tvar S, jak je znázorněno níže.
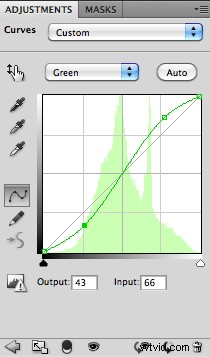
Krok 4 – Úprava modrého kanálu
Nyní je čas pracovat na Blue Channel. Nyní, pokud si vzpomínáte, jsme mluvili o tom, jak staré vybledlé obrázky obvykle ztrácejí modré ve světlech, zatímco modré se více odhalují ve stínech kvůli ztrátě zelených/červených. Takže, pojďme to udělat. V modrém kanálu vytvoříme obrácené S tak, že stáhneme světla dolů a povytáhneme stíny, jak je znázorněno na příkladu obrázku níže.
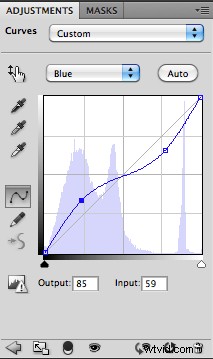
Dokončovací úpravy
S naším efektem jsme skončili. Pokud máte pocit, že je příliš silná, jednoduše upravte neprůhlednost na vrstvě úprav křivek, kterou jsme právě vytvořili. Měli byste vidět něco jako poslední příklad uvedený níže. Užívat si!

