Zachycení pohybu může být složité. Fotografické techniky, jako je posouvání, vám poskytnou lepší pocit pohybu a rychlosti. Zvládnutí této techniky však může být obtížné. Dnes vám ukážeme, jak na fotografiích zobrazit pohyb. To se provádí pomocí jednoduchého použití motion blur ve Photoshopu. Postupujte podle tohoto podrobného průvodce a budete si moci vytvořit vynikající efekt rozostření pohybu pomocí filtru Motion Blur ve Photoshopu.


Co je Motion Blur?
Pohybová neostrost je spojena s pohybem. Než jsme měli možnosti rychlé závěrky, muselo by být vše v obraze stále, aby bylo ostré. Na portrétech museli lidé zůstat tak nehybní, jak jen mohli, aby nedošlo k rozmazání.
Pohybové rozmazání je tedy způsobeno tím, že se objekt pohybuje rychleji, než je rychlost závěrky fotoaparátu. Když se objekt pohybuje v záběru, snímač fotoaparátu zaznamenává pohyb objektu. Výsledkem jsou vybledlé a rozmazané oblasti na obrázku, kde se váš objekt posunul.
Tento proces lze objasnit fotografováním v noci. Nejnápadnější je to při malování světlem. Kamerový senzor zaznamenává, jak se pohybujete světlem, a proto zaznamenává pohybovou stopu.
Přidání filtru rozmazání pohybu může dramaticky změnit obraz. Pomáhá indikovat pohyb nebo směr, kterým se objekt pohybuje. Navíc kontrast mezi rozmazanými částmi a nehybnými částmi může způsobit, že objekt vypadá ještě ostřeji.

Jak se Motion Blur liší od ostatních?
Všechny filtry pro rozostření ve Photoshopu fungují jedinečným způsobem. Filtr Motion Blur slouží k efektu směrového rozostření. To znamená, že filtr zkreslí objekt, aby naznačil, že se kolem něj kamera pohybuje rychlým pohybem.
Filtr Motion Blur je obvykle seskupen s filtrem Radial Blur ve Photoshopu. Filtr Radial Blur se také zabývá efektem směrového rozostření. Ale bude to kruhově deformovat váš obrázek. Představte si, že váš fotoaparát je umístěn ve středu rotujícího talíře. Radiální rozostření napodobuje stejný efekt ve Photoshopu.
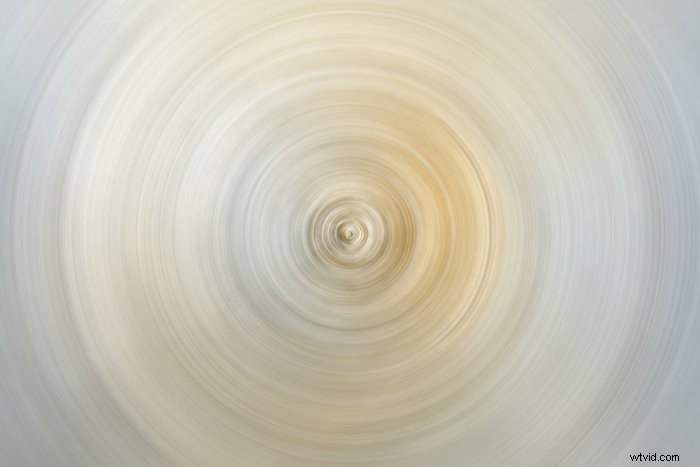
Jak vytvořit efekt rozostření pohybu
Nejprve se musíte rozhodnout, co chcete rozmazat. V tomto příkladu rozmažeme jediný objekt – hrací kartu – pohybující se po rámečku. Použijeme filtr Motion Blur.
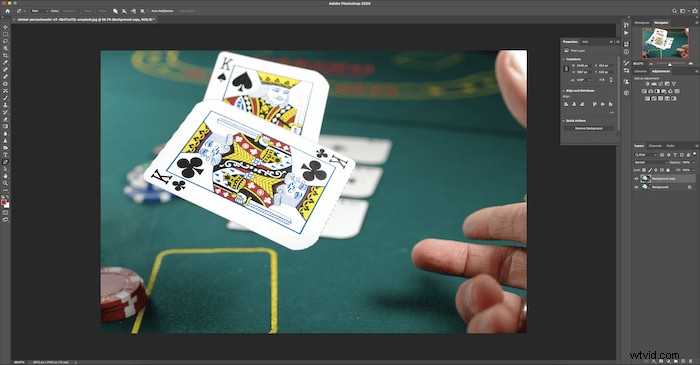
Krok 1:Oddělte předmět od vrstvy pozadí
Otevřete obrázek ve Photoshopu a vytvořte duplicitní vrstvu. Klikněte na Vrstva> Duplikovat nebo klikněte pravým tlačítkem na obrázek v panelu Vrstva a vyberte Duplikovat vrstvu.
Dále oddělte předmět pomocí nástroje Pero. Najděte nástroj Pero na panelu nástrojů nalevo od vašeho pracovního prostoru. A obkreslete objekt a udělejte z něj výběr.
Klikněte a přetáhněte pero podél čar, které chcete sledovat. Nezapomeňte po kliknutí přetáhnout, abyste získali správné zakřivení objektu.

Dále invertujte výběr. Buď přejdete nahoru, Vyberte> Inverzní . Jako zkratku můžete také použít Command (Ctrl) + Shift + I.
Poté na panelu nástrojů nalevo od pracovního prostoru najděte nástroj Guma. A vymažte pozadí ze svého výběru.
Můžete přejet štětcem po celém obrázku, aniž byste ovlivnili výběr. Všimněte si, že existuje další způsob, jak vyříznout obrázek pomocí nástroje Rychlý výběr, který najdete zde.
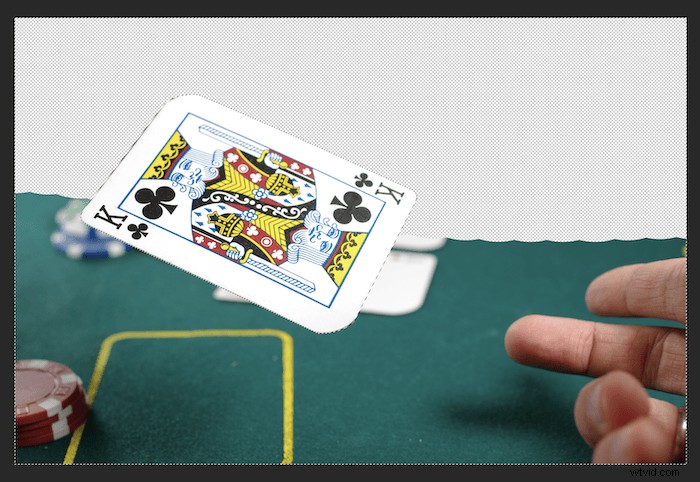
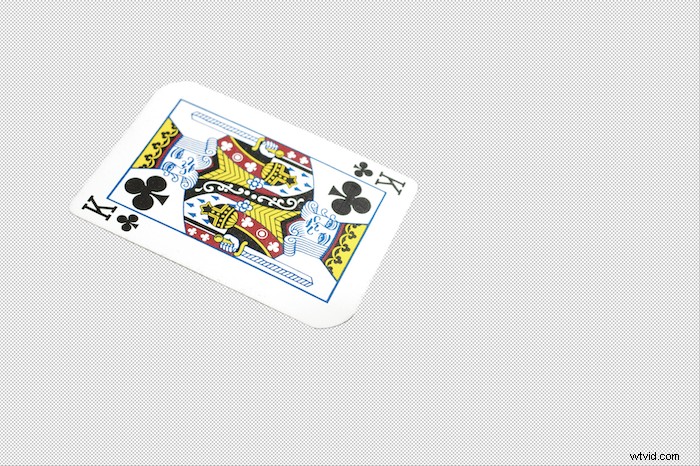
Krok 2:Použijte filtr rozostření pohybu
Přejděte na horní lištu ve Photoshopu. Klikněte na Filtr> Rozostření> Rozostření pohybu .
Nejprve nastavíte úhel rozostření pohybu. Chcete, aby úhel sledoval trajektorii objektu. Věnujte tedy čas zdokonalování, protože to bude mít velký vliv na vaši image.
Po nastavení úhlu nastavíte vzdálenost.
Tato technika funguje lépe, když posunete vzdálenost docela daleko. Je to proto, že čím dále jej roztíráte, tím více bledne. A vyblednutí je zásadní, protože na celém obrázku bude vypadat věrohodněji.
Nakonec aplikujte filtr Motion Blur kliknutím na OK.
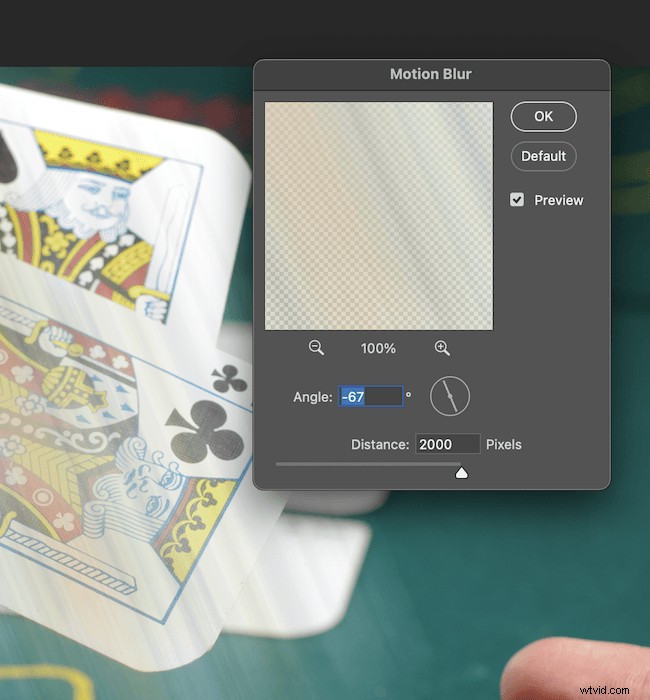
Krok 3:Duplikujte a sloučte vrstvy
Nyní chcete vytvořit několik kopií stejného obrázku. To lze provést jednoduše přetažením vrstvy přes tlačítko Vytvořit novou vrstvu ve spodní části (znaménko plus). Opět můžete kliknout na Vrstva> Duplikovat nebo klikněte pravým tlačítkem na vrstvu a vyberte Duplikovat vrstvu. Kopie zhustí vaše rozmazání a zanechají vám obrázek jako je tento.

Poté chcete všechny tyto kopie zvýraznit a převést je do jedné vrstvy. Můžete to udělat tak, že vyberete vrstvy současným podržením Command (Ctrl).
Poté klikněte pravým tlačítkem na vrstvy a vyberte Sloučit vrstvy.
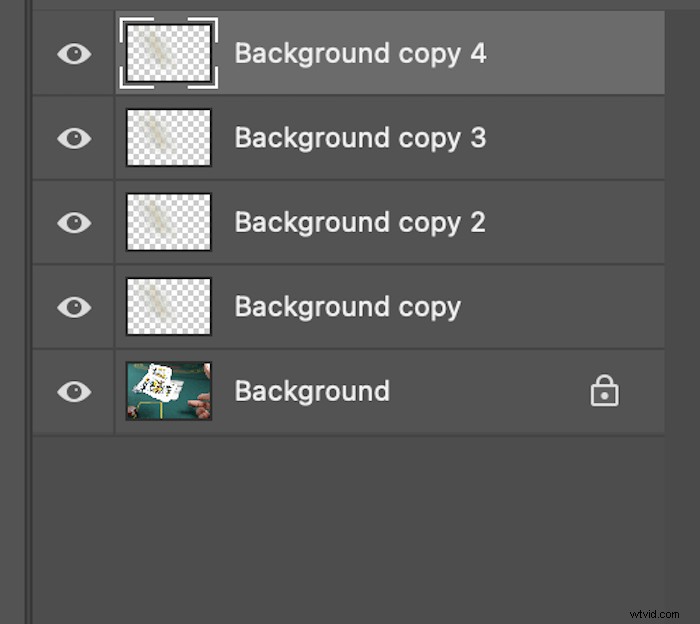
Krok 4:Přidejte masku vrstvy a přechod
Při přidávání přechodu je první věcí, kterou chcete udělat, přidat masku vrstvy. To lze provést zvýrazněním vrstvy a kliknutím na tlačítko Přidat masku vrstvy ve spodní části. Vypadá to jako obdélník s kruhem uvnitř.
Vaše vrstvy by pak měly vypadat takto.
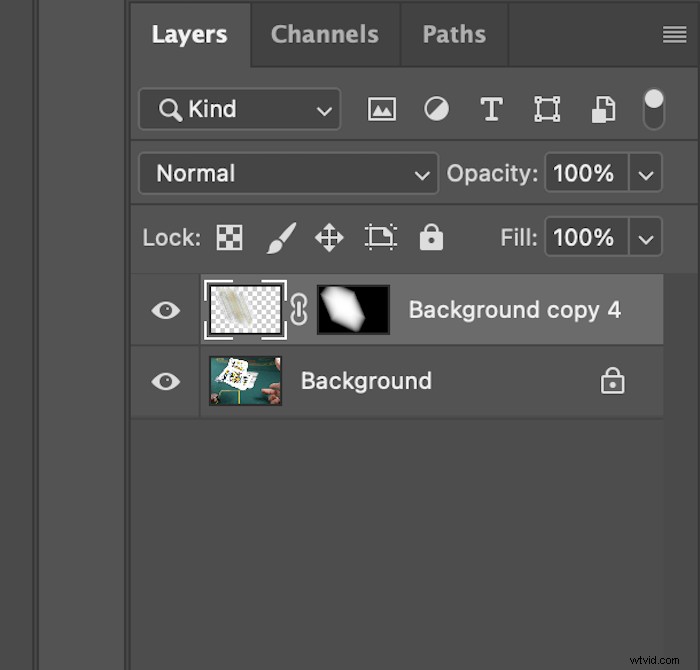
Najděte nástroj Přechod na panelu nástrojů vlevo (pod ikonou nástroje plechovka barvy). A ujistěte se, že rozbalovací možnost přechodu je na Black, White.
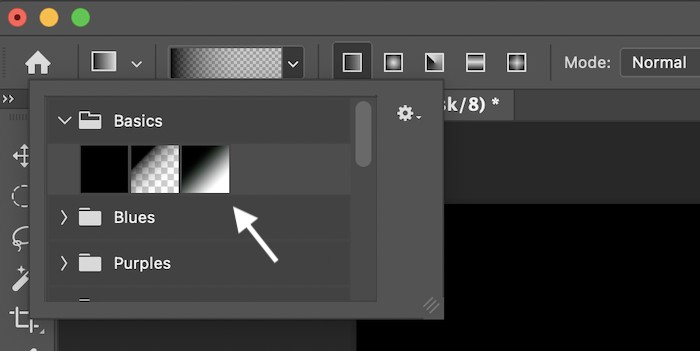
Pohrajte si s úhlem a slábnutím přechodu pomocí možností v horním panelu nástrojů. Ujistěte se, že je v souladu s vrstvou pozadí.
Zde ovládáte rozostření pohybu. Zdokonalení bude nějakou dobu trvat. Pamatujte, že čím déle nástroj natahujete, tím pozvolnější bude přechod.
Pokuste se sledovat úhel trajektorie, pokud máte potíže. Takto by měla vaše vrstva vypadat.
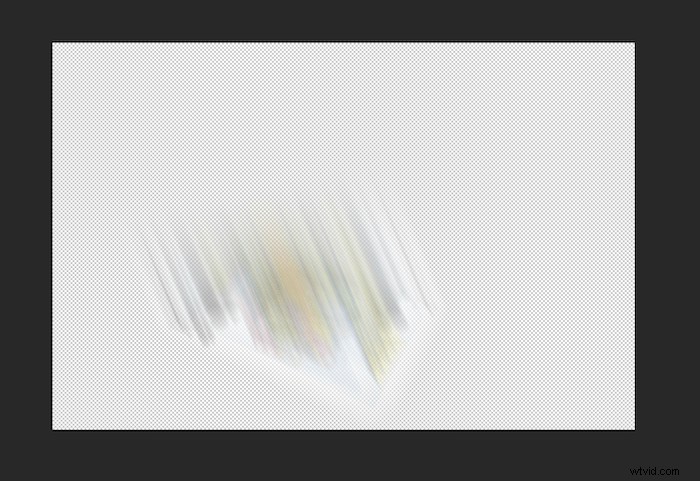

Závěr
Nyní víte, jak přidat k obrázkům vynikající pohybovou stopu ve Photoshopu. Je-li tato technika používána nenápadně, může být velmi účinná.
Motion blur je jednou z technik, které mohou oklamat i některé z nejlepších editorů fotografií. S touto technikou je také velký prostor pro hraní. Můžete například přidat pohybové rozostření na celé pozadí a přitom ponechat objekt nehybný.
Nyní máte k dispozici rychlou editační techniku pro zobrazení pohybu ve vašich obrázcích pomocí motion blur ve Photoshopu. Nejlepší způsob, jak to nechat držet, je praxe. Tak jděte ven, pořiďte si nějaké fotky a bavte se!
Chcete vědět více? Podívejte se na našeho úplného průvodce filtry Photoshop Blur, kde najdete všechny triky!
Hledáte způsoby, jak vytvořit jedinečné kompozice a vyprávět rozmarné příběhy? Podívejte se na náš videokurz Fantastic Photo Adventures. Obsahuje snadno srozumitelné pokyny a jednoduché způsoby, jak používat Photoshop!
