GIF je obrázek s pohybem. GIF může být krátký videoklip nebo série statických obrázků, které se zdají být pohyblivé. GIFy nemusí být složité, aby byly účinné. I jednoduchý pohyb je poutavý. GIFy se používají v marketingu nebo k vytvoření memu, často pro vtipný efekt nebo pro vyjádření. V tomto článku vám ukážeme, jak vytvořit GIF ve Photoshopu. Každý krok je snadný. Takže popusťte uzdu své fantazii!

Co je to GIF?
GIF je zkratka pro Graphics Interchange Format. Existuje určitá debata o tom, jak tento termín vyslovit. Někteří to vyslovují s tvrdým „G“ jako v „grafickém“. Jiní to vyslovují s ‚J‘ jako ‚jiffy‘.
Je to typ souboru jako JPEG nebo PNG. Soubor však obsahuje mnoho samostatných snímků a rychle je zobrazuje v sekvenci. To dává iluzi pohybu. Stává se z něj ‚animovaný GIF‘.
Jak vytvořit animované obrázky GIF ze statických obrázků
GIFy dávají iluzi pohybu pomocí dvou nebo více snímků. Většina prvků na obrázku zůstane stejná. Mezi snímky se ale mění alespoň jeden prvek. Může to být pohybující se předmět nebo osoba. Animovaný GIF nemusí být složitý. Jeden snímek může obsahovat slovo nebo symbol, druhý nikoli.
Můžete použít sérii statických snímků pořízených v rámci časosběru. Nebo můžete změnu vytvořit sami v následném zpracování. Mnoho snímků s malými pohyby vytváří hladší GIF. Méně snímků s většími pohyby vypadá jako stop-motion.

Krok 1:Vyberte Obrázky
Vyberte obrázky, které chcete použít v animovaném GIFu. K vytvoření iluze pohybu potřebujete pouze 2 obrázky. A můžete si vybrat až 100. Ale více než 100 a váš GIF se může na webu načítat pomalu.
Pojďme vytvořit GIF ve Photoshopu, který zobrazuje fotografii v různých fázích následného zpracování v porovnání před a po.

Krok 2:Otevřete obrázky jako vrstvy ve Photoshopu
Načtěte soubory jako jednotlivé vrstvy do jednoho souboru Photoshopu. V Lightroom zvýrazněte obrázky a vyberte rozbalovací nabídku Fotografie. Vyberte Fotografie> Upravit v> Otevřít jako vrstvy ve Photoshopu.
Pokud soubory otevíráte přímo ve Photoshopu, uložte je do stejné složky. Ve Photoshopu přejděte do rozevírací nabídky Soubor a vyberte Soubor> Skripty> Načíst soubory do zásobníku .
Poté klikněte na Procházet a přejděte na obrázky, které budou tvořit váš GIF. Klikněte na Otevřít. A klikněte na OK.
Možná budete chtít vrstvy automaticky zarovnat tak, že přejdete do rozbalovací nabídky Upravit a vyberete možnost Upravit> Automaticky zarovnat vrstvy . Máte několik možností, ale Auto obvykle odvede dobrou práci.
Vrstvu můžete duplikovat a přidat text nebo grafiku. Sloučit text s duplicitní vrstvou přechodem do rozevírací nabídky Vrstva. Vyberte Vrstva> Sloučit .
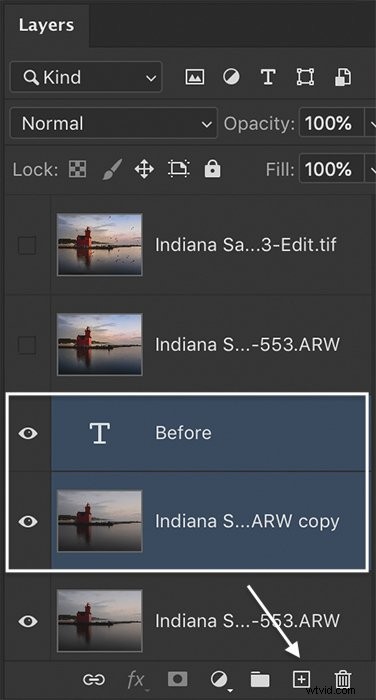
Krok 3:Velikost obrázků pro web
Ve Photoshopu můžete otevřít soubory RAW nebo jiné typy souborů. K vytvoření GIF však nejsou potřeba všechny ty pixely navíc. Velké obrázky zpomalují animaci a soubor je příliš velký pro snadné prohlížení na webu. Ideální velikost pro GIF je 480 pixelů na dlouhé straně. Můžete jej však zvětšit až na 720 pixelů.
Přejděte do rozevírací nabídky Obrázek. Vyberte Obrázek> Velikost obrázku. V okně Velikost obrázku zadejte menší velikost v pixelech. A klikněte na OK.
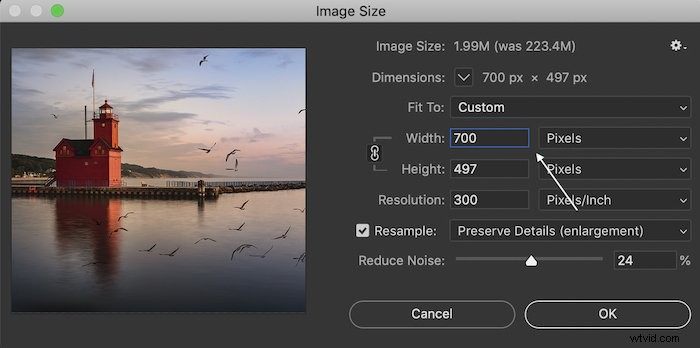
Krok 4:Vytvořte animaci snímku
Při práci s videem nebo animací potřebujete okno Časová osa Photoshopu. Chcete-li jej otevřít, přejděte do rozevírací nabídky systému Windows. Vyberte Okno> Časová osa . V dolní části vašeho pracovního prostoru se zobrazí nové okno Časová osa. Klikněte na šipku uprostřed okna. Z nabídky vyberte Vytvořit animaci snímku.
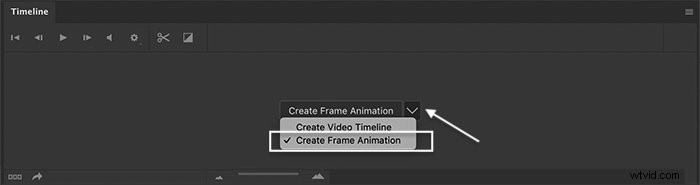
V okně Časová osa se zobrazí horní vrstva.
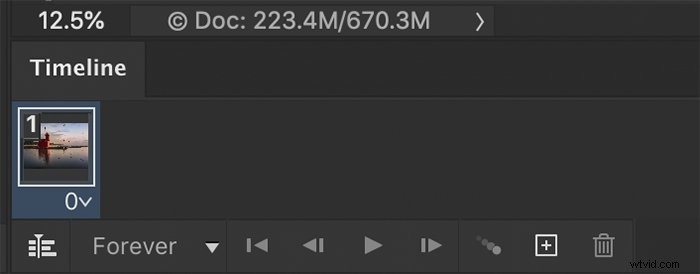
Krok 5:Vytvořte snímky z vrstev
Chcete-li zobrazit všechny vrstvy, klikněte na tři čáry v pravém horním rohu okna Časová osa. Otevře se nová nabídka. Vyberte Vytvořit snímky z vrstev.
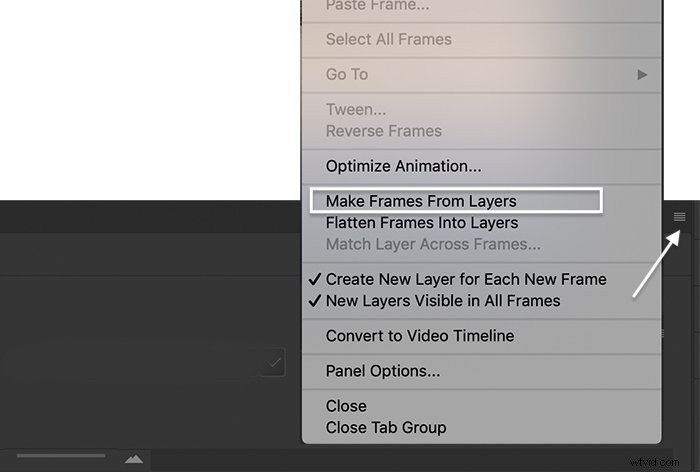
Vrstvy se zobrazí jako jednotlivé snímky v okně Časová osa. Nyní byste měli vidět všechny vrstvy. Chcete-li změnit pořadí, přetáhněte snímky do jiné polohy.
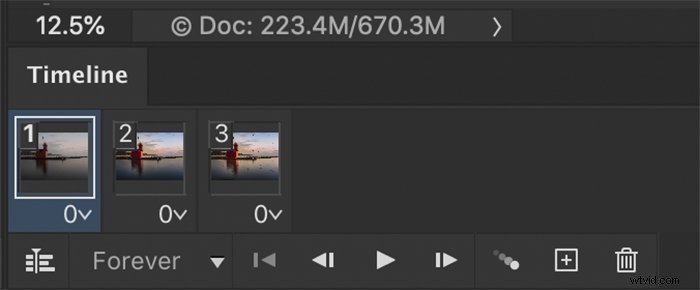
Krok 6:Nastavte čas pro každý snímek
Ve výchozím nastavení bude čas číst 0 sekund pod každým snímkem. Klikněte na stříšku vedle času pod každým snímkem. Můžete změnit čas pro jednotlivé snímky nebo zvýraznit a změnit všechny časy najednou.
Kliknutím na ovládací prvek Přehrát zobrazíte náhled obrázku GIF.
Vyzkoušejte různé časové možnosti. Pokud máte hodně snímků a chcete plynulý pohyb, zvolte krátké časy. Pokud chcete efekt stop-start, vyberte delší dobu. Vynikající celkový čas pro GIF je kolem 6 sekund, i když smyčka může být kratší. Mnoho obrázků GIF je pouze jedno gesto nebo pohyb, který netrvá déle než sekundu.
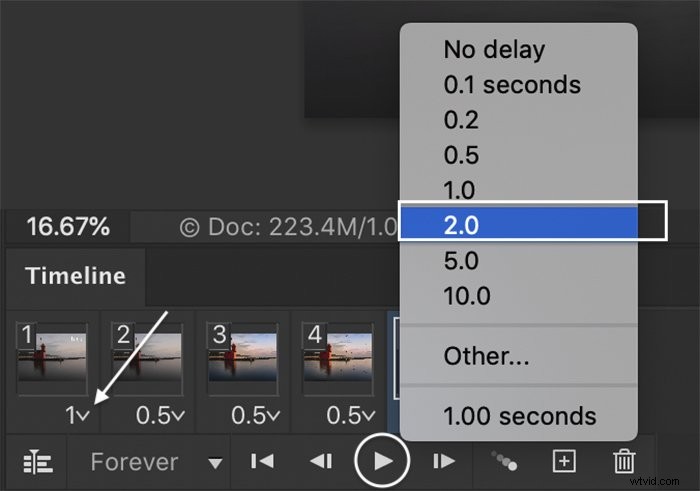
Krok 7:Vyberte smyčku
Ve výchozím nastavení se GIF bude přehrávat ve smyčce navždy. Chcete-li to změnit, otevřete nabídku opakování. GIF můžete přehrát jednou, třikrát nebo vybrat jinou možnost.
Znovu klikněte na ovládací prvek Přehrát a zobrazí se náhled vašeho GIF.
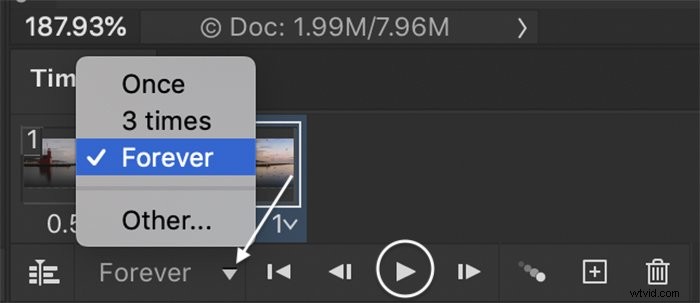
Krok 8:Uložit pro web
Chcete-li uložit svůj animovaný soubor GIF pro web, přejděte do rozevírací nabídky Soubor. Klikněte na Soubor> Exportovat> Uložit pro web (starší verze) .
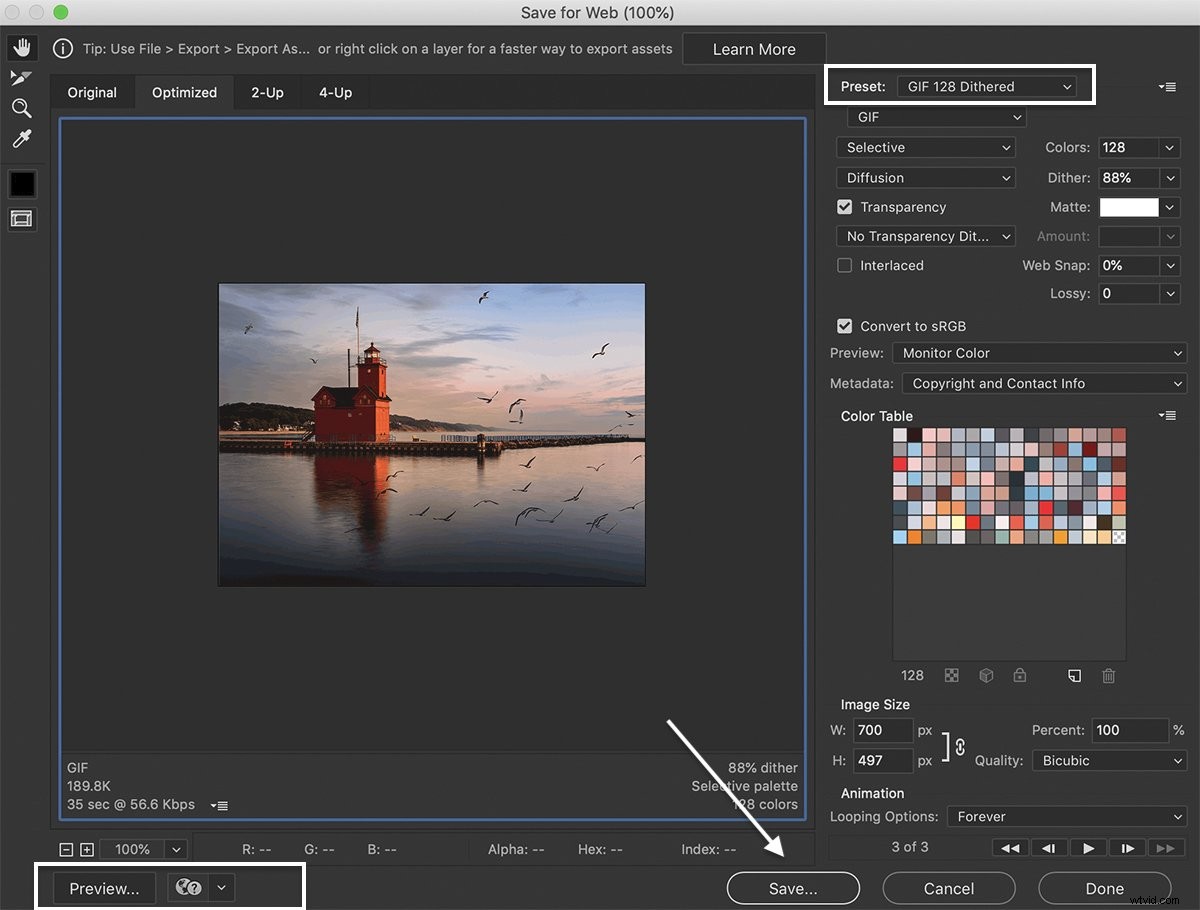
V okně Uložit pro web vyberte předvolbu GIF 128 Dithered. To omezuje počet barev v obrázku a urychluje načítání obrázku GIF. Stále však zachovává barevné přechody na fotografii.
Kliknutím na tlačítko Náhled otevře váš GIF v okně prohlížeče.
Klikněte na Uložit. Vyberte umístění a znovu klikněte na Uložit.
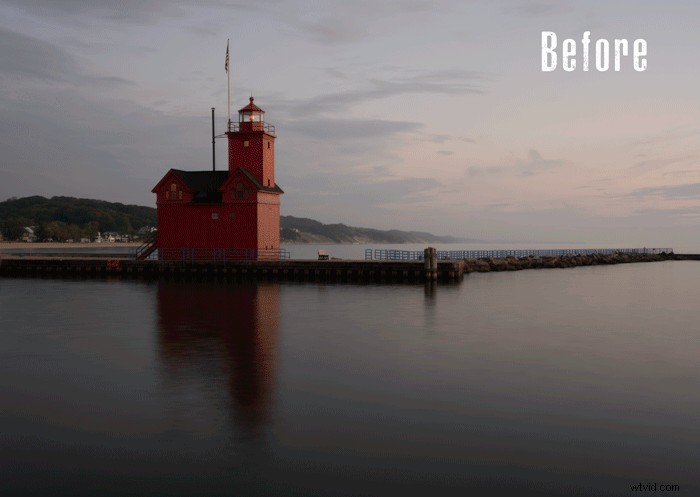
Jak vytvořit animovaný GIF z videa
Animovaný GIF můžete vytvořit ve Photoshopu opakováním krátkých videoklipů. Potřebujete pouze sekundu nebo dvě videa. Nejtěžší je rozhodnout se, kde smyčku spustit a zastavit.
Krok 1:Otevřete Video ve Photoshopu
Celé video můžete buď otevřít ve Photoshopu. Nebo můžete importovat vybrané snímky z videa.
Lightroom bude importovat videoklipy. Ale nemůžete odeslat video z Lightroomu do Photoshopu. Otevřete video přímo ve Photoshopu tak, že přejdete do rozbalovací nabídky Soubor a vyberete Soubor> Otevřít .
Přejděte na soubor videa a klikněte na Otevřít. Video se automaticky otevře přímo v okně Časová osa.
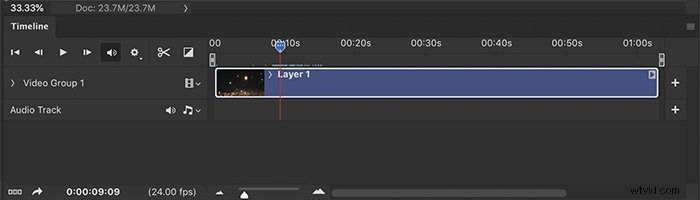
Chcete-li importovat vybrané snímky z videa, přejděte do nabídky Soubor. Zvolte Soubor> Importovat> Snímky videa do vrstev . Poté přejděte na soubor videa a klikněte na Otevřít.
V okně Import videa do vrstev posuňte počáteční a koncový posuvník ve spodní části a vyberte sekci videa, kterou chcete importovat.
Většina video souborů zachytí 30 snímků za sekundu. Ale k vytvoření GIF nepotřebujete tolik rámečků. Zaškrtněte tedy políčko Limit To Every a zadejte číslo. Každé 4 nebo 5 snímků je dobré. K dosažení požadovaného pohybu použijte co nejmenší počet snímků.
Zaškrtněte políčko vedle možnosti Vytvořit animaci snímku. A klikněte na OK. Každý snímek videa se pak stane vrstvou.
Poté podle předchozích kroků výše vytvořte GIF ze statických obrázků.
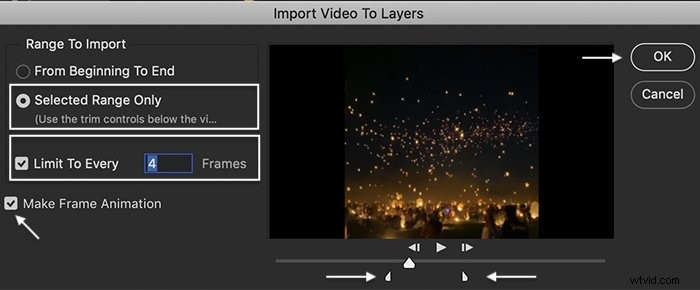
Krok 2:Změna velikosti pro web
GIFy se načítají rychleji, když se jedná o malé video soubory. Změňte tedy velikost svého videa pro web v rozevírací nabídce Obrázek. Vyberte Obrázek> Velikost obrázku .
V okně Velikost obrázku zadejte na dlouhém okraji velikost mezi 480 a 720 pixely. (Velikost můžete změnit také při ukládání GIF pro web.) A klikněte na OK. Můžete obdržet varování, že transformace vrstvy videa vyžaduje její převedení na vrstvu inteligentních objektů. Klikněte na Převést.
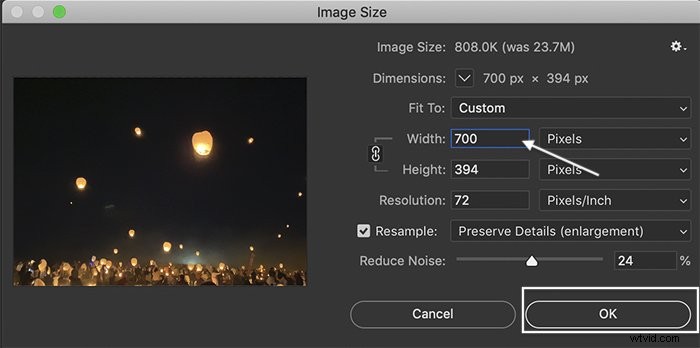
Krok 3:Vyberte snímky pro GIF
Přesuňte počáteční a koncový bod do závorky sekce videa, kterou chcete použít jako GIF. Opět platí, že vynikající celkový čas pro GIF je kolem 6 sekund, i když smyčka může být kratší.
Přehrajte sekci několikrát ve smyčce. Věnujte zvláštní pozornost tomu, jak video vypadá, když se vrátí na začátek. Mnoho GIFů se náhle restartuje. Mírné posunutí počáteční a koncové polohy může minimalizovat otřesy.
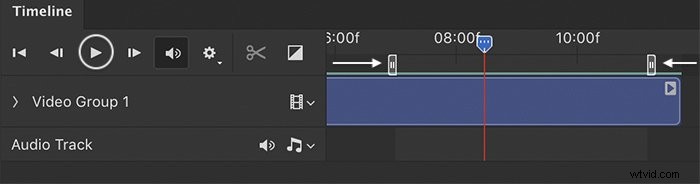
Krok 4:Uložit pro web
Chcete-li uložit svůj animovaný soubor GIF pro web, přejděte do rozevírací nabídky Soubor. Klikněte na Soubor> Exportovat> Uložit pro web (Starší).
Kliknutím na tlačítko Náhled otevře váš GIF v okně prohlížeče.
Klikněte na Uložit. Vyberte umístění a znovu klikněte na Uložit. Nyní máte smyčku videa.

Závěr
Animované obrázky GIF lze snadno vytvořit ve Photoshopu pomocí série obrázků nebo krátkých videoklipů. Použijte příkaz Vytvořit animaci snímku v okně Časová osa. Poté exportujte GIF pro web.
Nedělejte si starosti, pokud je váš GIF méně než dokonalý. Existuje tradice, že animované GIFy mají ručně vyrobený vzhled. Je to částečně proto, že samotný formát GIF je omezený. Stal se očekávaným vzhledem GIF.
Jakmile vytvoříte GIF ve Photoshopu, nahrajte jej na sociální média nebo na svůj web. Mělo by to hrát bez problémů. Do e-mailu můžete přidat obrázky GIF. A dokonce hrají v dokumentech aplikace Word.
Doufáme, že bylo snadné se naučit, jak vytvořit GIF ve Photoshopu!
Chcete se naučit pořizovat úžasné časosběrné filmy? Měli byste se podívat na náš videokurz Total Time-Lapse a vytvořit je bez námahy bez luxusního fotoaparátu nebo drahého školení.
