Většina z nás už zná různé koláže online a na našich chytrých telefonech.
Ale přemýšleli jste někdy, jak udělat koláž ve Photoshopu? Je to jednodušší, než si myslíte, a my vám ukážeme, jak na to.

Krok 1 – Vyberte své fotografie
Jakmile dokončíte výběr motivu svého projektu, musíte vybrat obrázky, které do něj zahrnete – nejprve dvakrát klikněte na ikonu Photoshopu na ploše a otevřete Photoshop.
Často bude stačit pět až sedm fotografií. Ale vždy můžete přidat další, pokud chcete.
Vaším cílem je vyprávět svými fotografiemi příběh, který byste nemohli zobrazit pouze jedním obrázkem. Příliš málo fotografií nevyvolá dostatečný pocit. Mezitím nacpání příliš mnoha obrázků způsobí, že vše bude matoucí.
Pečlivý výběr, které fotografie použít, je klíčem k vytvoření harmonických vizuálů. Zahrňte širokoúhlé, střední a blízké snímky. Tato kombinace poskytuje divákovi různé pohledy na váš předmět.
Ale pamatujte, že to není tvrdé a rychlé pravidlo. Vždy to můžete přerušit, pokud si zachováte svůj motiv.

Pro ilustraci detailů tohoto projektu jsem vybral sérii fotografií z trhu Muang Mai v Thajsku.
Ve složce jsem měl 24 fotografií a svůj výběr jsem zúžil na 13. Poté jsem jich vyřadil ještě více, dokud jsem nedosáhl na konečných šest. Moje sbírka obsahuje širokoúhlé, střední a blízké fotografie a několik vertikálních a horizontálních obrázků.
Při výběru fotografií hledejte obrázky s podobnými barvami a tvary. Tyto společné prvky pomohou dát vaší fotografické koláži pro Photoshop větší soudržnost.
V této fázi nemusíte vybírat konečné obrázky. Mít osm nebo deset nebo více vám poskytne určitou flexibilitu, když začnete s rozvržením.
Zároveň však nevybírejte příliš mnoho, protože to může bránit vašemu postupu.

Krok 2 – Změňte velikost fotografií
Nyní musíte změnit velikost fotografií. Jejich použití v plném rozlišení není nutné a může zpomalit váš počítač.
Přemýšlejte o tom, jak zobrazíte hotovou fotografickou koláž. Pokud jej chcete vytisknout a pověsit na zeď nebo vložit do alba, vaše fotografie budou muset být velké.
Pokud se chystáte pouze sdílet svou koláž na sociálních sítích, můžete své soubory zmenšit. Pro tisk nastavte rozlišení na 300 PPI. Pro použití pouze na monitoru nastavte rozlišení na 72 PPI.
Rozhodněte se, jaké rozměry chcete vytisknout fotografickou koláž, a vypočítejte velikost obrázků. Pak je udělejte o 30 % větší. Pokud je uděláte větší, než potřebujete, získáte určitou flexibilitu při jejich pozdější změně velikosti.
Velikost fotek jsem nastavil na 700 pixelů na dlouhé straně, což je 247 mm při 72 PPI.
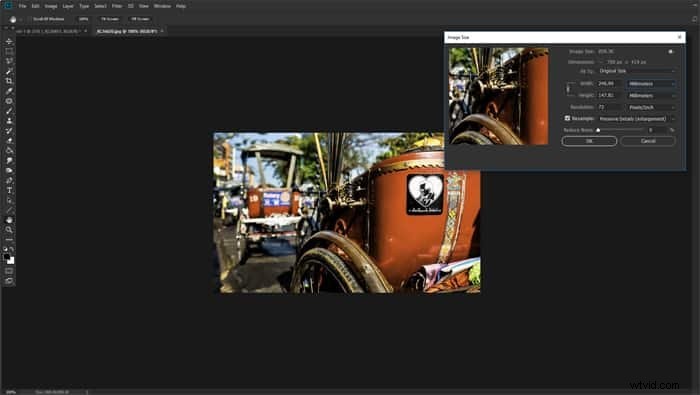
Krok 3 – Vytvořte nový soubor ve Photoshopu
Otevřete panel ‚Nový dokument‘ ve Photoshopu a vyberte přednastavení nebo vytvořte vlastní dokument. Nemusíte být přesní, protože jej můžete kdykoli oříznout nebo přidat velikost plátna později.
Rozhodující je vytvořit nový dokument se správným rozlišením. Musí mít stejné rozměry, jaké jste použili při změně velikosti fotografií v kroku 2.
Pro svůj dokument jsem zvolil horizontální velikost A4 při 72 PPI. Bude vhodné pro použití na webových stránkách.
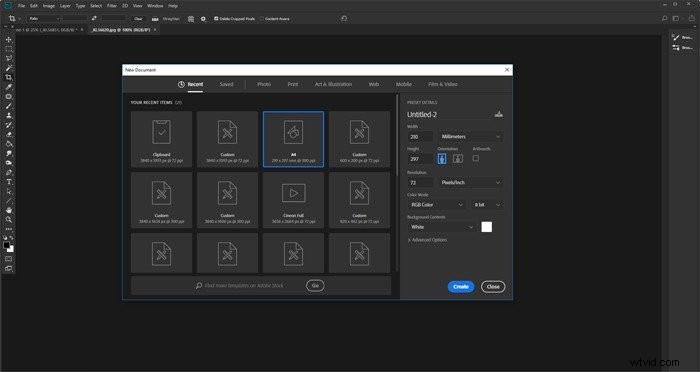
Krok 4 – Přidejte své fotografie do nového souboru
Fotografie můžete do dokumentu přidat mnoha způsoby. Nejlepší metodou je podle mě otevřít složku, ve které se nacházejí, a přetáhnout je na plátno dokumentu.
Pokud tak učiníte, automaticky je změní na inteligentní objekty Photoshopu.
Změna velikosti inteligentního objektu je nedestruktivní. Můžete také zkosit, otočit, pokřivit nebo použít jakoukoli transformaci, aniž byste zničili kvalitu. Jen si pamatujte, že než na nich budete moci provádět jakékoli úpravy pixelů, musíte chytré objekty rastrovat.
Pokud chcete něco naklonovat, uhýbat, vypalovat nebo štětcem, musíte kliknout pravým tlačítkem na vrstvu a vybrat ‚Rasterizovat vrstvu‘.
Před změnou velikosti a importem je nejlepší dokončit úpravy fotek.
Chcete-li usnadnit zobrazení fotografií, které umísťujete, skryjte ty, které jste ještě nevložili na místo.
Každou novou vrstvu zapněte, jakmile ji přidáte do svého rozvržení.
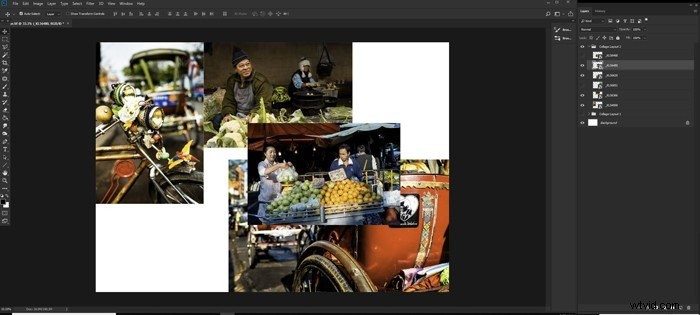
Krok 5 – Umístěte své fotografie na kolážové plátno
Vyberte nástroj pro přesun, poté klikněte na fotografie a přetáhněte je na místo. Možná budete muset experimentovat, aby to vypadalo tak, jak chcete. Překrývající se fotografie můžete uspořádat tak, aby se na sebe naskládaly tak, jak chcete.
Když máte jeden soubor pod druhým a chcete jej vidět nahoře, klikněte na jeho vrstvu v ‚Panelu vrstev‘. Poté můžete vrstvu přetáhnout nahoru. Umístěte jej výše v pořadí než fotografie, která jej překrývala.
Uspořádání a umístění fotografií může být časově náročné. Chcete-li experimentovat s různými rozvrženími, založte novou skupinu se svými obrázky na „Panelu vrstev“.
Chcete-li to provést, klikněte na ikonu ‚Vytvořit novou skupinu‘ ve spodní části ‚Panelu vrstev‘. Pojmenujte svou skupinu. Poté vyberte všechny vrstvy s fotografiemi a přetáhněte je do složky, kterou jste vytvořili.
Nyní můžete duplikovat složku, čímž se zkopírují všechny vrstvy – klikněte pravým tlačítkem na ikonu skupiny a vyberte ‚Duplikovat skupinu‘. Sbalte jednu ze skupin a skryjte ji ze zobrazení a poté začněte znovu přemisťovat své fotografie.
Skupinu můžete duplikovat, kolikrát chcete. Jejich sbalení a skrytí ze zobrazení usnadňuje správu nové skupiny.
Upravte pozice a velikosti obrázků každého z nich, dokud nebudete s novým obrázkem spokojeni.
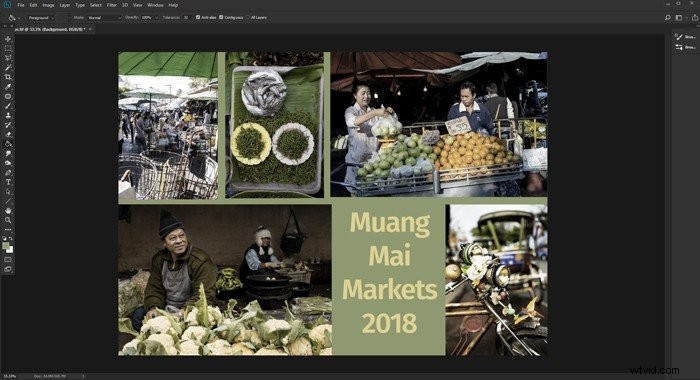
Krok 6 – Přidejte ke svým fotografiím ohraničení
Možnost, kterou byste mohli chtít vyzkoušet, je přidání ohraničení k vašim fotografiím. Díky tomu bude vaše koláž vypadat jako vytištěné fotografie ve starém stylu.
Vyberte jednu ze svých fotografií, z ikony fx v dolní části „Panelu vrstev“ vyberte „Tah“. V okně Styl vrstvy, které se otevře, upravte velikost, polohu, krytí a barvu.
Pro tuto verzi mé koláže z Photoshopu jsem vytvořil bílé okraje a šířku 25 pixelů při 100% neprůhlednosti. Potom jsem je umístil na vnější okraj fotografie.
Chcete-li, aby byly pro každou fotografii jedinečné, můžete ke každé fotografii přidat samostatně ohraničení.
Pokud chcete, aby okraje byly stejné, klikněte pravým tlačítkem myši na vrstvu, kam jste přidali tah, a klikněte na „Kopírovat styl vrstvy“.
Nyní vyberte všechny ostatní vrstvy fotografií, klikněte pravým tlačítkem a vyberte „Vložit styl vrstvy“. Tah, který jste vytvořili v první vrstvě, můžete přidat ke každé ze svých fotografií.
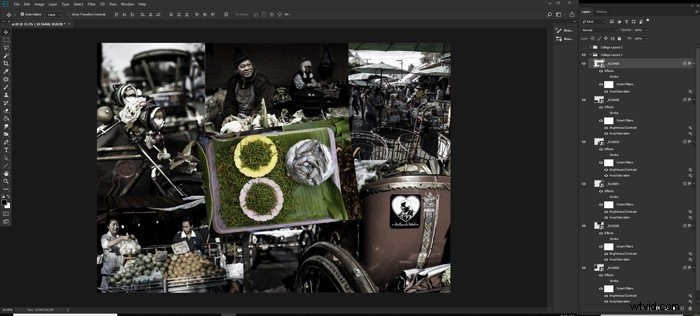
Krok 7 – Upravte barvu vrstvy pozadí
Možná budete spokojeni s tím, jak váš sestřih v této fázi vypadá. Ale možná budete chtít experimentovat a doladit svou fotografickou koláž trochu více.
Klikněte na vrstvu obrázku na pozadí a zkuste změnit barvu nebo přidat přechod. Pozadí by mělo podporovat, nikoli přehlušit vaše fotografie.
Vyberte barvu, která je na vaší fotografické koláži výrazná, a udělejte z ní novou barvu pozadí.
Můžete také ponechat pozadí bílé nebo přidat bílý okraj kolem obrázků.

Závěr
Použití Photoshopu k vytvoření fotografické koláže se může na první pohled zdát skličující. Ale jakmile se naučíte podrobnosti procesu, uvidíte, že kroky jsou docela jednoduché a snadno pochopitelné.
To, čím se Photoshop liší od jakékoli jiné aplikace pro tvorbu koláží, je to, že je nekonečně přizpůsobitelný. Můžete vytvářet nejrůznější variace koláží a nemusíte se bát, že někde jinde uvidíte jinou verzi. Tak neváhejte a vyzkoušejte to!
Pokud se cítíte dobrodružněji, můžete zkusit experimentovat také s digitálními kolážemi podle tohoto jednoduchého návodu k Photoshopu!
Chcete se dozvědět více o různých technikách následného zpracování? Jako další se podívejte na náš kurz Snadné úpravy s Lightroom!
