Koláž je technika, kterou můžete využít k mnoha účelům. Jsem si jistý, že většina lidí zná starou metodu koláže typu „cut-and-stick“. Dnes vám ukážu, jak to udělat na digitální platformě a vytvořit digitální koláž.
Provedu vás procesem vytvoření digitální koláže krok za krokem. Během své fotografické kariéry jsem strávil mnoho hodin – a dokonce dní – na jediném projektu Photoshopu. A podělím se o několik jednoduchých způsobů, jak kombinovat různé vizuální materiály. Na konci tohoto článku budete mít také nějaké nové nápady pro svou digitální koláž!
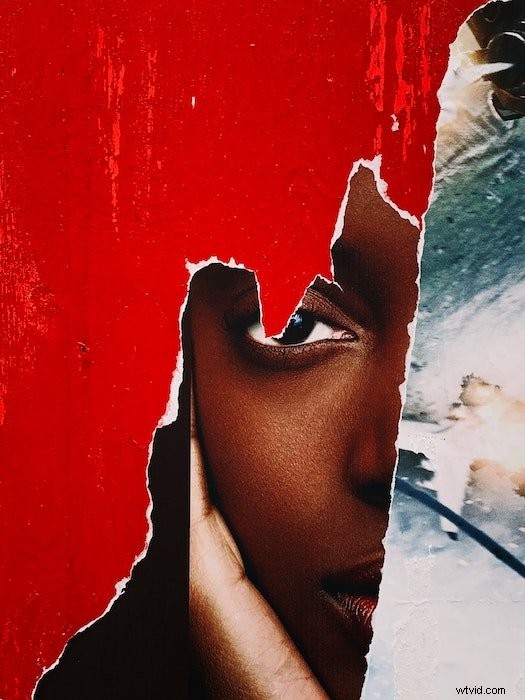
Co je digitální koláž?
Digitální koláž jsou obrázky složené z více obrázků pomocí editačního softwaru. Je to technika grafického designu, která transformuje fotky. K vytvoření nového kontextu používáme řezy, doplňky a umístění.
Digitální koláž využívá stejný přístup typu „cut-and-stick“ jako tradiční koláž. Ale aplikujeme to v digitálním prostředí.
Stále krájíme a lepíme. Tyto akce však provádíme v aplikaci Adobe Photoshop.
Můžeme obkreslit vybrané téma a zbytek smazat. A v různých částech naší koláže můžeme použít další kreativní techniky Photoshopu.
Můžeme vytvořit pozadí a poté přidat vrstvy detailů. Naštěstí nám Photoshop umožňuje přesouvat vrstvy. Prvky můžeme přemístit, aniž bychom je strhli.

Jak se digitální koláže používají?
Často vidíte digitální koláže vytvořené pro reklamy. Návrháři dávají obrázky dohromady na světlém barevném pozadí, aby upoutali pozornost lidí.
Vytváření narozeninových nebo vánočních přání je zábavné a praktické využití pro digitální koláže. Nebo, pokud ovládáte umění digitální koláže, můžete vytvářet vlastní návrhy. Zkontrolujte velikosti látek pro polštáře, přikrývky a oblečení. Poté otevřete dokument Photoshopu s přesnými rozměry.
Digitální koláže se také často používají ve světě umění. Je to umělecká forma zdokonalená mnoha umělci.
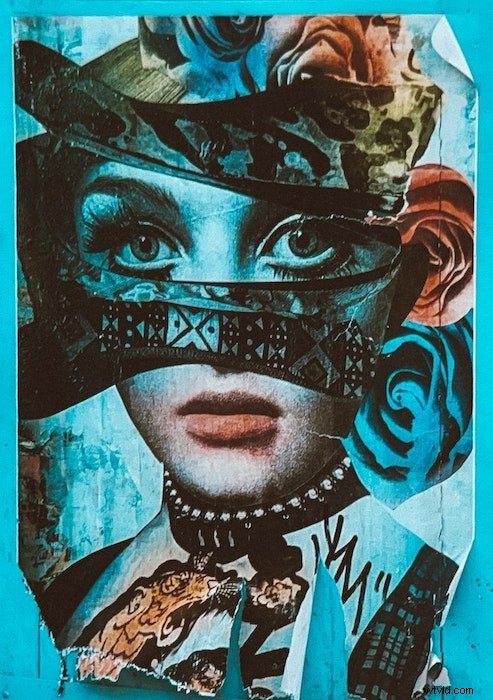
Jak vytvořit umění digitální koláže
Existují dva různé typy koláží. Jeden zahrnuje různé vrstvy na různých vrstvách. Druhým je dobře upravená stránka obrázků v různých rámečcích nebo formátech mřížky.
Provedu vás prvním příkladem v tomto tutoriálu Adobe Photoshop. Vytvoříme tuto uměleckou, abstraktní koláž.

Krok 1:Vyberte fotografie pro digitální koláž
Nejprve si dáme pár fotek pro naši digitální koláž. Pro všechny mé materiály jsem použil bezplatný web s obrázky Unsplash.
Jaký je nejlepší aspekt digitální koláže ve srovnání s papírovou koláží? Máte celý internet, abyste našli své virtuální obrázky a fotografie!
Začal jsem tím, že jsem hledal předmět, na který by se můj obraz zaměřil. Vybral jsem obrázek ženy.
Pak jsem pro své pozadí vybral zmačkaný papír pro nějakou texturu. A hledal jsem několik obrázků, abych poskytl další zajímavé detaily a textury:
- hvězdnou oblohu
- oheň
- zpěněná oceánská voda
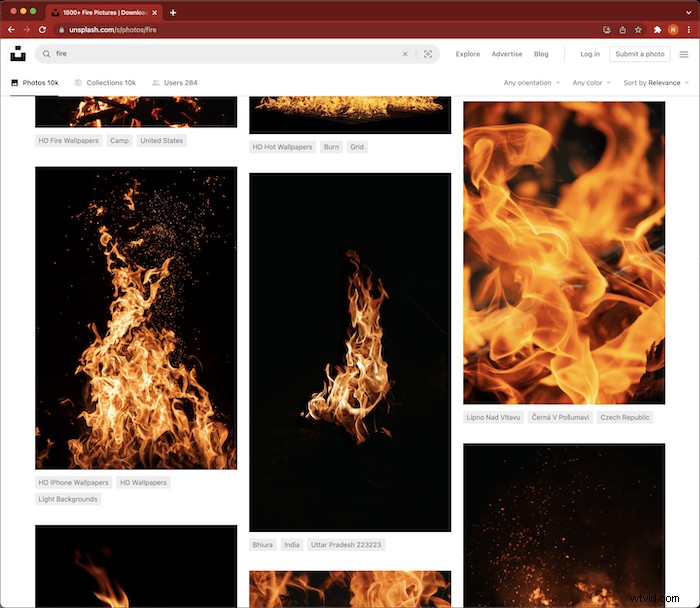
Krok 2:Vystřihněte část hlavního předmětu
Začneme vyříznutím části předmětu, abychom mohli odhalit obrázek pod ním,
Otevřel jsem obrázek ženy jako samostatný dokument v Adobe Photoshop.
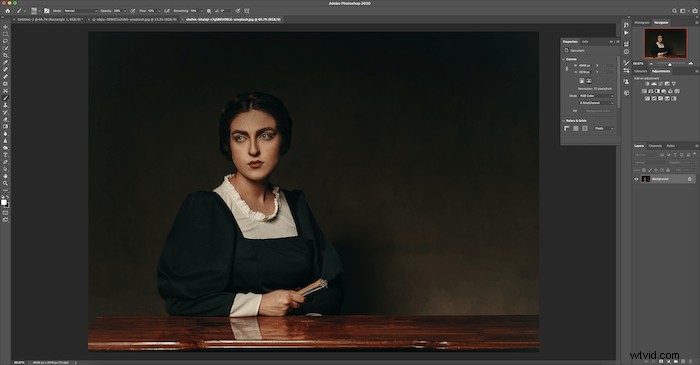
Poté jsem duplikoval vrstvu pozadí. Kopie se zobrazí nad pozadím na panelu Vrstvy.
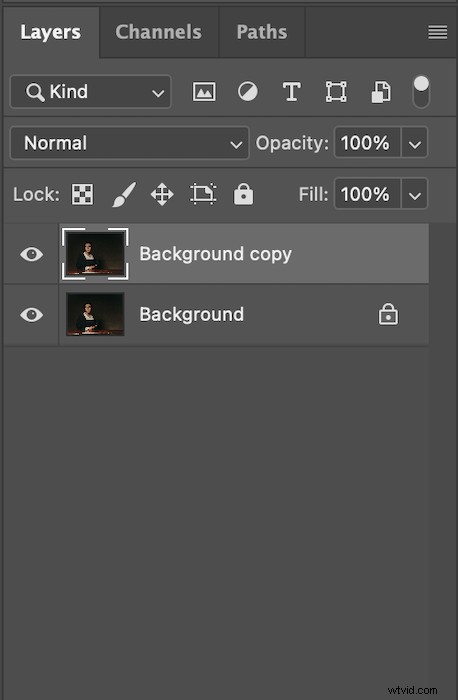
Uchopte nástroj pero z levého panelu nástrojů. Ujistěte se, že jste v horní rozevírací nabídce nastavili nástroj Pero na „Cesta“. Poté pomalu projděte část, kterou chcete odstranit pomocí nástroje Pero.
Objel jsem ženinu tvář, abych nechal vlasy a oblečení subjektu. Až to uděláte, nezapomeňte cestu uzavřít.
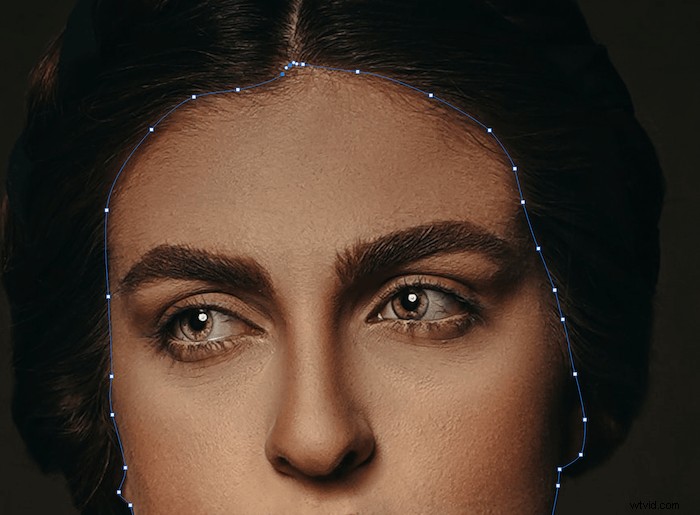
Nyní udělejte ze své cesty „Výběr“ v nabídce nástroje Pero v horní části obrazovky. Tím se zobrazí dialogové okno. Nastavení si můžete přizpůsobit podle svých preferencí.
Poloměr peří je nejdůležitější. Postupně prolne linii vaší cesty.
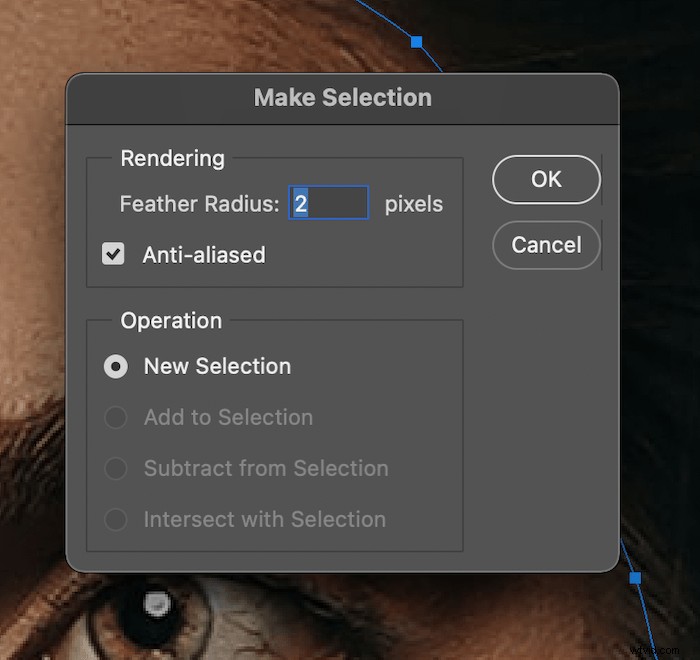
Po stisknutí klávesy Enter se kolem vašeho výběru objeví pochodující mravenci. S vybranou horní vrstvou stiskněte tlačítko Backspace na klávesnici.
Tím se zbavíte oblasti uvnitř vašeho výběru. Pokud skryjete spodní vrstvu pozadí, váš obrázek by měl vypadat jako „po výstřelu“,


Krok 2:Přidejte pod předmět podrobnou vrstvu
Nyní přidáme jeden z podrobných obrázků, které jsme vybrali k odhalení ve vyříznutém prostoru. V mém případě jsem použil obrázek hvězdné oblohy.
Otevřete obrázek na svém předmětu.
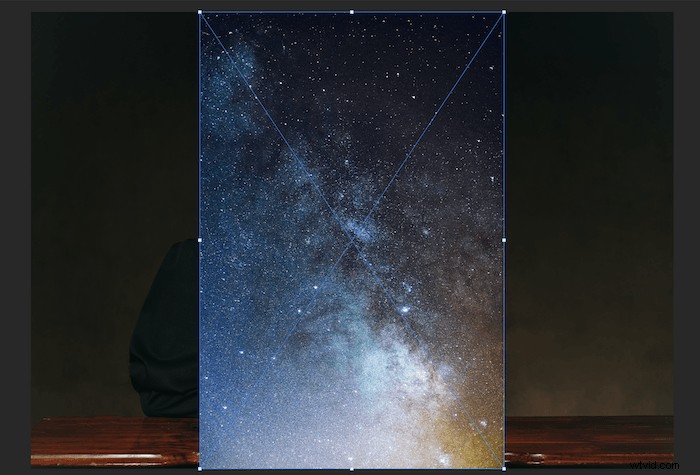
Poté přetáhněte novou vrstvu pod svou horní vrstvu na panelu Vrstvy.
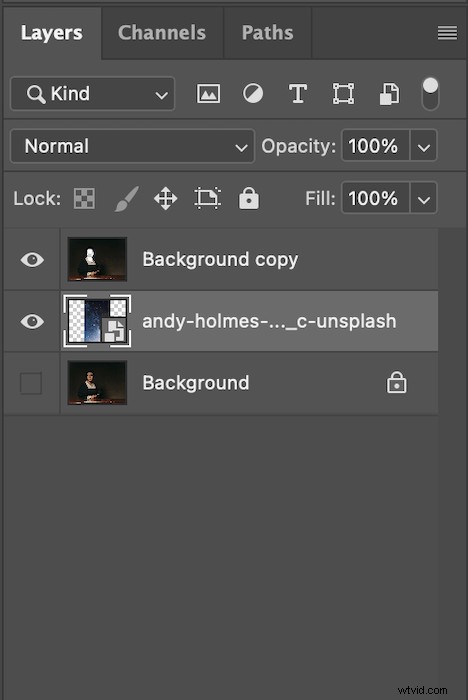
Díky tomu se hvězdy objeví tam, kde kdysi byla ženská tvář. Máte svobodu pohybovat svým obrazem za objektem, abyste vypadali co nejlépe.

Po nalezení nejlepší polohy můžete obrázek vyříznout a umístit na pozadí.
Uchopte nástroj oříznutí a vytvořte a přerámujte předmět. Chcete-li to dokončit, přejděte na Vrstva> Sloučit obrázek .
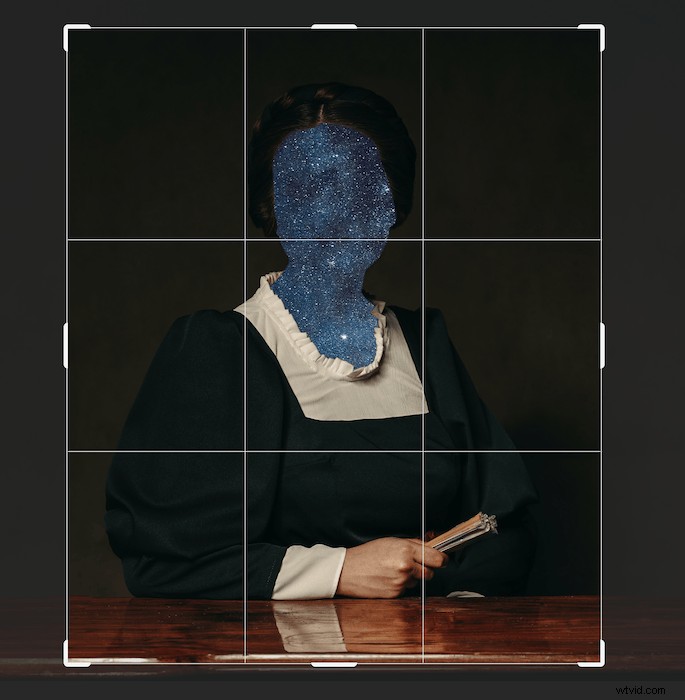
Krok 3:Pomocí prvků koláže vytvořte různé vrstvy
Vrstva pozadí
Nejprve si dáme obrázek na pozadí. Ořízl jsem svou stránku na poměr stran, který se mi líbil.
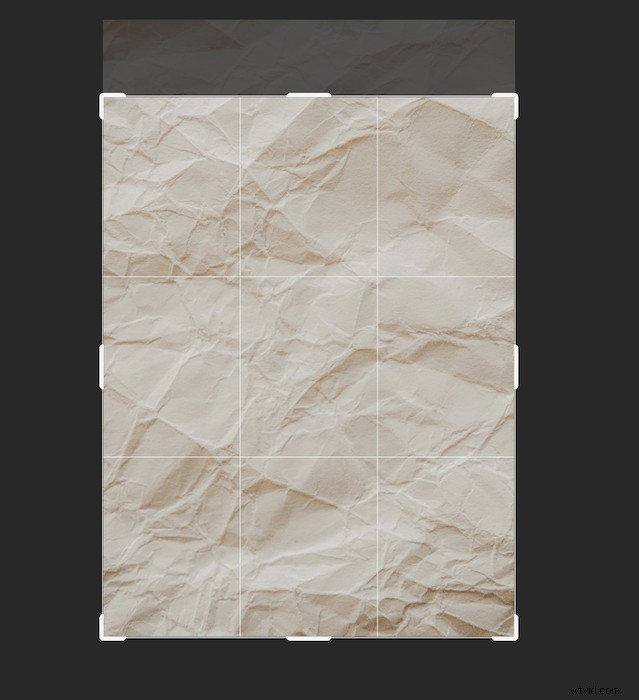
Požární vrstva
Do svého snímku jsem přidal další detailní prvek, na který by můj objekt mohl sedět – snímek ohně.
Pokud doplňky nefungují, vždy je můžeme odstranit. To je nejlepší část na vytváření digitální koláže.
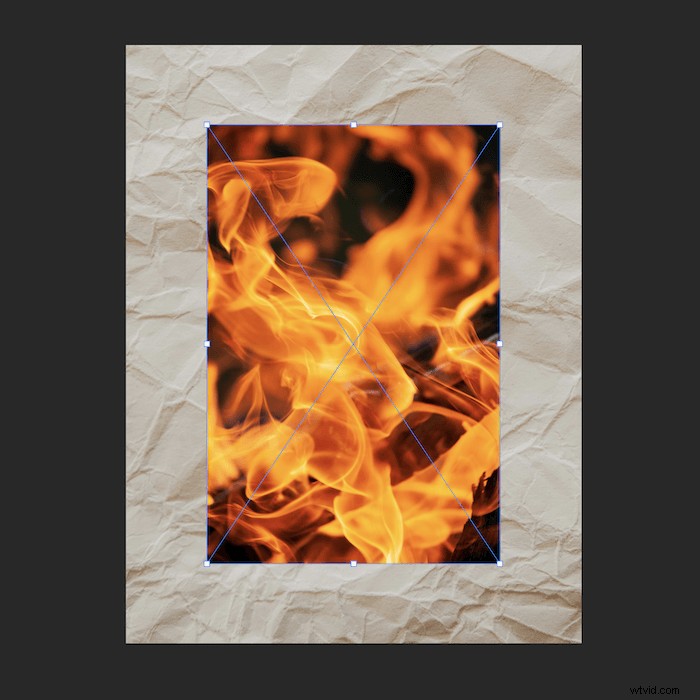
Předmětná vrstva
Nyní se vraťte ke svému předmětu. Uchopte jednu vrstvu z této úpravy a umístěte ji na pozadí.
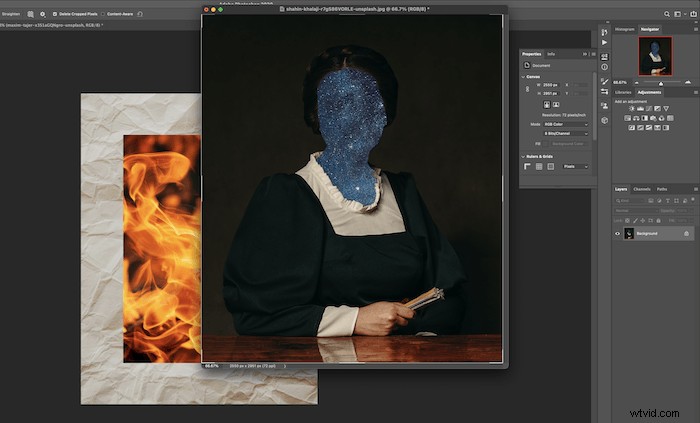
Takto by měl vypadat váš obrázek. Pomocí nástroje Transformace (Command/Ctrl+T) se můžete pohybovat po prvcích.
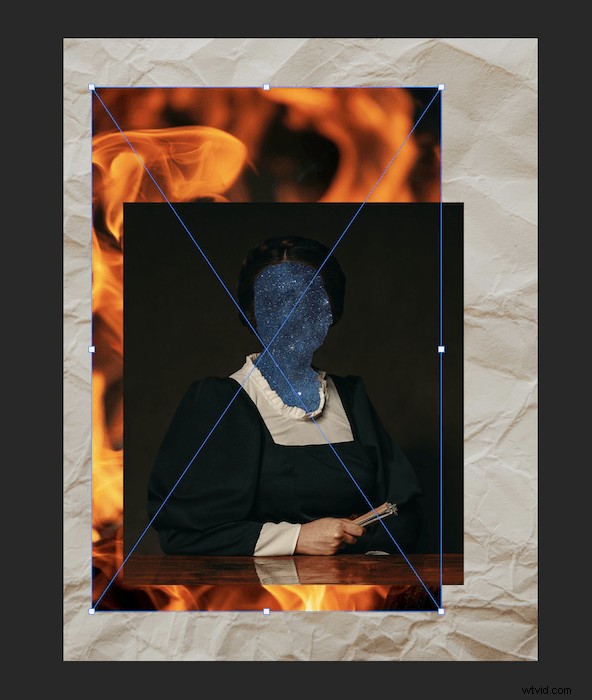
Obdélníková vrstva
Přidal jsem blok barvy, abych ukázal, jak můžete ve Photoshopu přidávat tvary. Nejprve vyberte nástroj Obdélník z levého panelu nástrojů.
V rozevírací nabídce vyberte „Tvar“ a vyberte Výběr barvy. Zde si můžete vybrat libovolnou barvu, kterou chcete do své digitální koláže vložit.
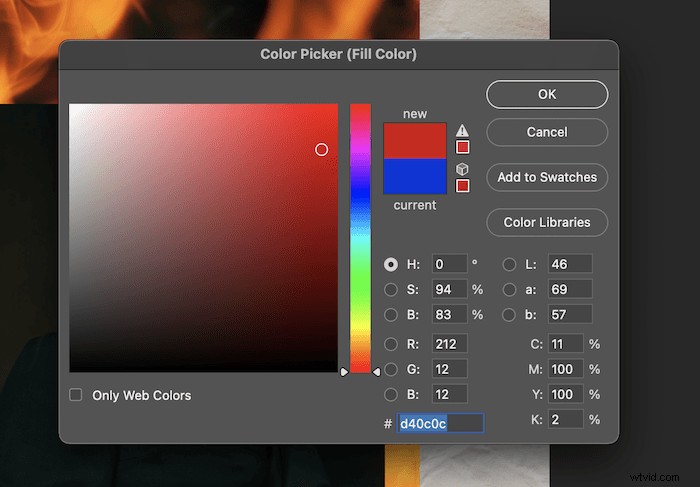
Potom přetáhněte nástroj Obdélník a umístěte červený tvar na obrázek.
Pamatujte, že umístění vrstvy na obrázku můžete upravit na panelu Vrstvy. Červený obdélník jsem umístil nad vrstvu ohně, ale pod vrstvu předmětu.
Po výběru místa, kde se nachází, můžete vždy upravit jeho velikost a tvar pomocí Command/Ctrl+T.
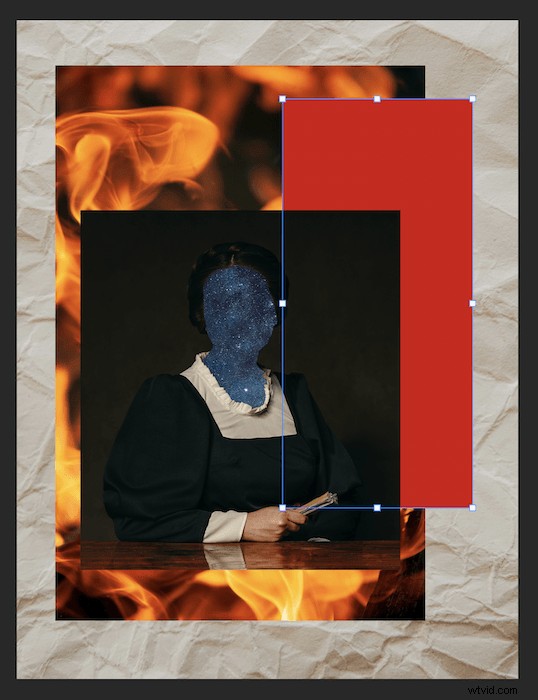
Krok 4:Vystřihněte a nalepte další prvky koláže
Podívejme se na další způsob použití metody cut-and-stick. Chtěl jsem přidat kousky pěnového oceánu pro texturu.
Začněte duplikováním vrstvy pozadí. Poté uchopte nástroj Obdélníkový výběr z horní části panelu nástrojů a vyberte vybraný kousek.
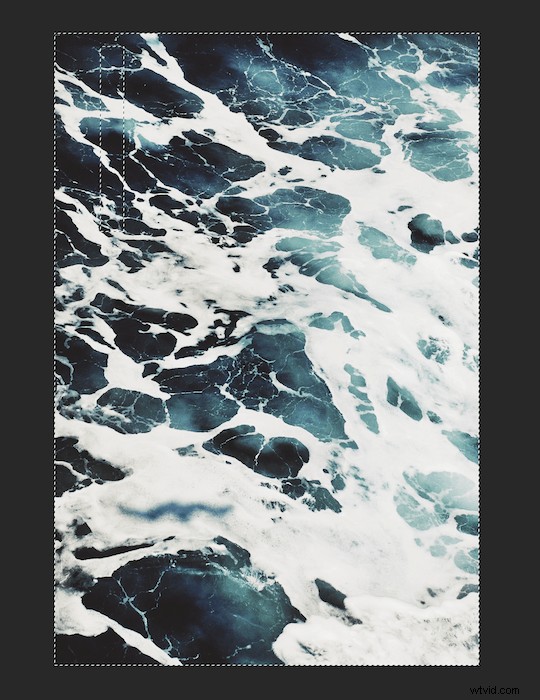
Dále invertujte tento výběr pomocí Command/Ctrl+Shift+I a výběr odstraňte stisknutím klávesy Backspace.
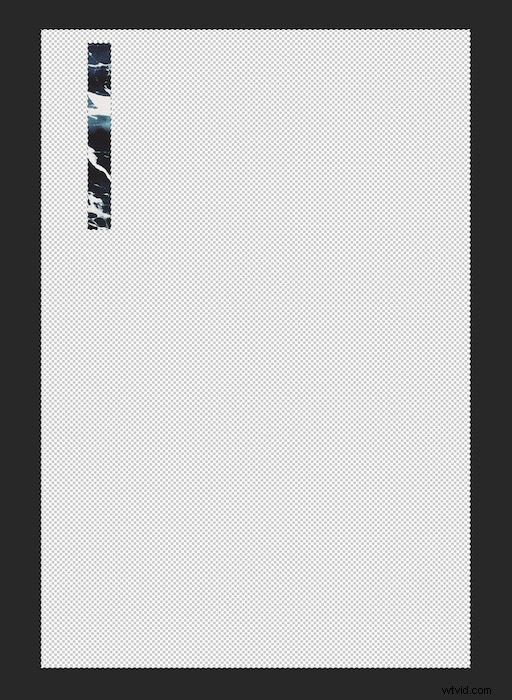
Nyní vezměte tuto novou vrstvu a vložte ji do své digitální koláže.
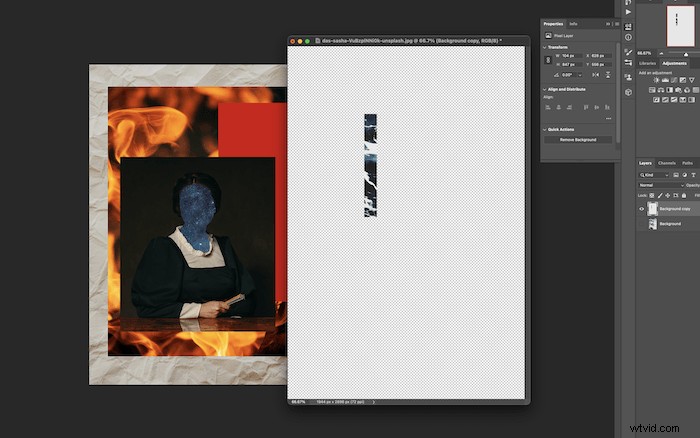
Takto to bude vypadat na vašem obrázku. Upravte velikost pomocí Command/Ctrl+T.
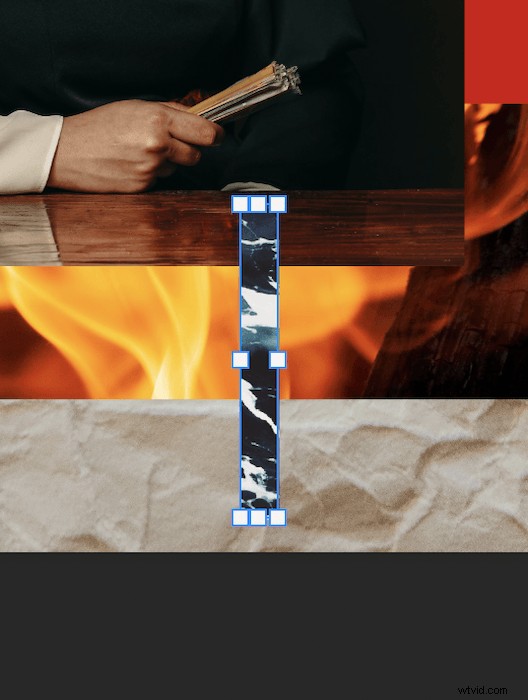
Dalším způsobem, jak manipulovat s prvky v digitální koláži, je duplikovat váš materiál. Zde jsem přetáhl dílčí vrstvu přes ikonu „Vytvořit novou vrstvu“ ve spodní části panelu Vrstvy, abych vytvořil kopie.
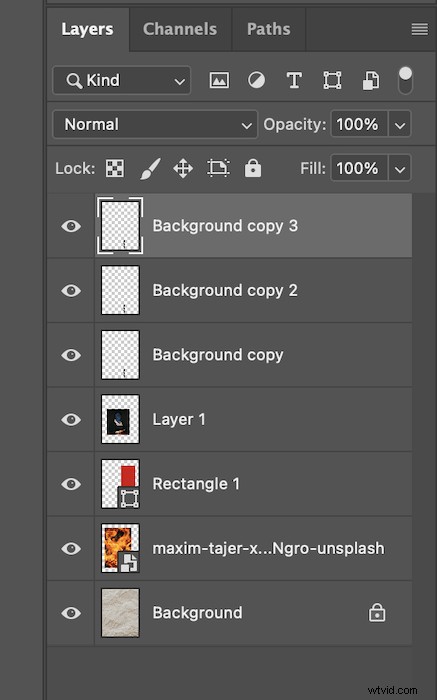
Po rozmístění každé vrstvy vypadala moje nová sekce takto. A otočil jsem ústřední prvek, aby byla tato sekce trochu zajímavější.
Stiskněte Command/Ctrl+T. Poté řez otočte o 180° .
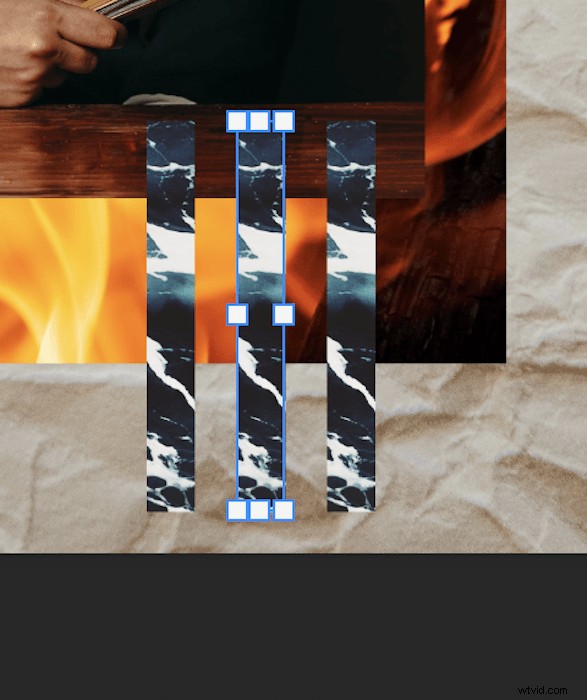
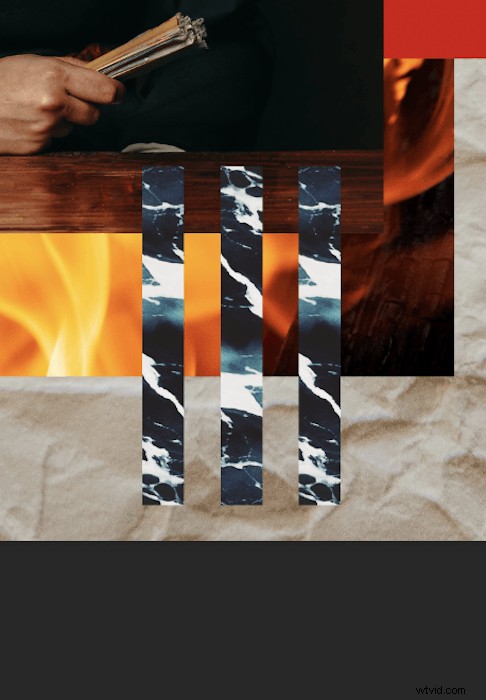
Krok 4:Vymazání a zobrazení vrstev
Dalším kreativním využitím nástrojů Photoshopu je použití nástroje Guma. Můžeme to udělat tak, že to vypadá, jako bychom prořezávali vrstvy.
Nejprve uchopte nástroj Guma z levého panelu nástrojů. Dále vyberte první vrstvu, kterou chcete proříznout. Zvolil jsem vrstvu červeného obdélníku.
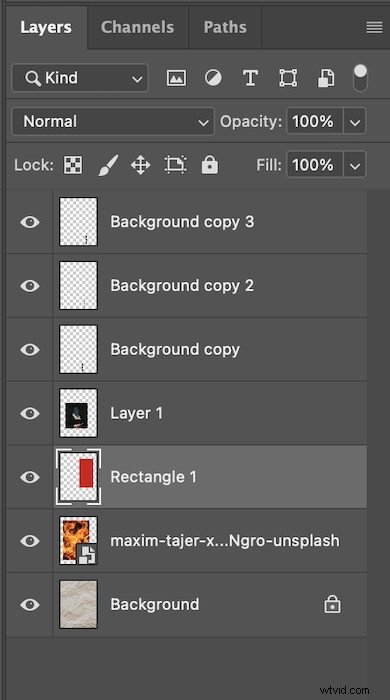 Změnil jsem poloměr nástroje Guma a ‚vyřízl‘ kruh podle svého výběru.
Změnil jsem poloměr nástroje Guma a ‚vyřízl‘ kruh podle svého výběru.
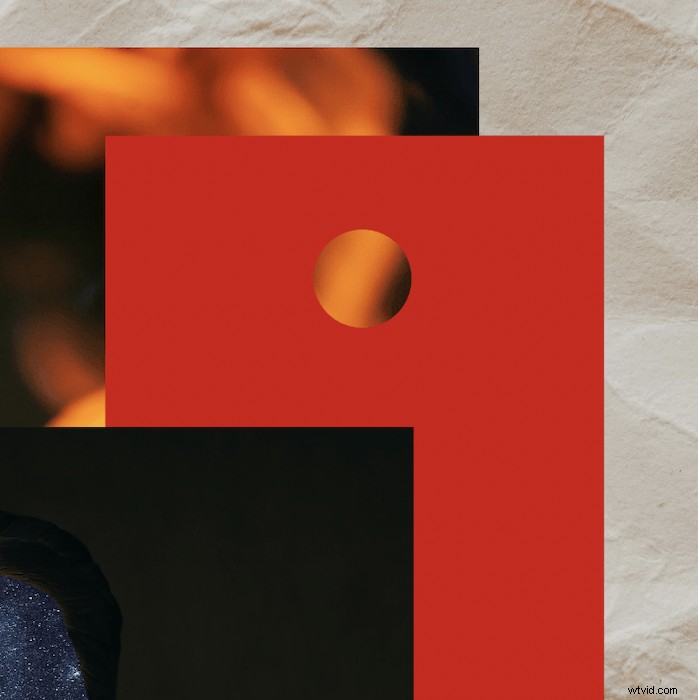
Poté jsem vybral ohnivou vrstvu pod ní a klikl na přesné umístění. Tento jednoduchý řez odhalil vrstvu papíru a dal obrázku zcela nový rozměr.

Závěr
Digitální koláž může být tak přímočará nebo složitá, jak chcete. Použijte tyto a další techniky k vytvoření své vizuální grafiky!
Přístup „cut-and-stick“ můžeme začlenit mnoha různými způsoby. Spojení všech prvků vyváženým způsobem může vytvořit vzrušující obraz.
Digitální koláž je jako každé jiné umělecké dílo. Chce to čas se v tom zdokonalit. Takže začněte sbírat nějaký vizuální materiál a vyzkoušejte si to sami!
Vyzkoušejte náš kurz Fantastic Photo Adventures a vyprávějte rozmarné příběhy pomocí jedinečných fotografií!
