Uvažujme dvě různé situace. Osobní a profesionální.
Osobní: Brzy se blíží vaše výročí. Zarezervovali jste si stůl ve své oblíbené restauraci. Vybrali jste perfektní dárek. Dokonce jste se proměnili ze svého obvyklého nevyspalého, líného já na reprezentativního člověka.
Ale máte pocit, že vám něco chybí a že k nalákání vašeho partnera je zapotřebí osobního kontaktu...
Profesionál: Kritická schůzka s klientem je za rohem. Je to obrovský klient. Chcete je dostat na podlahu svým hřištěm a uzavřít obchod. Máte v ruce skvělý nápad, ale nechcete je nudit stejně starým, nezáživným PPT nebo Doc.
Zbytečně potřebujete atraktivní a poutavou metodu, jak zapůsobit na klienty a svůj tým. Chcete, aby se vaše hřiště vrylo do myslí lidí a přesvědčilo je, aby si ho koupili. Chcete na ně zapůsobit svou A-hrou…
Přestože tyto scénáře nemají nic společného, existuje jedno řešení, které by považovalo za vhodné. Dobře pro vás, protože jste správně hledali správnou a nejjednodušší cestu ven.
Ano, videa! Pokud chcete něco sdělit přitažlivým a líbivým způsobem, videa jsou ta správná cesta! Pokud máte pocit, že obraz a zvuk mohou zlepšit celkový zážitek… videa, je to tak!
Abychom vám pomohli vytvořit to vaše dokonalé video, zde je návod krok za krokem. A můžete se odkazovat na body podle scénáře, který hledáte.
***
Krok 1:Pochopte cíl
Krok 2:Napište skript
Krok 3:Vyberte si cestu k vytváření videí
Krok 4:Vytvořte video
Krok 5:Upravit, publikovat a propagovat
Podívejme se na jednotlivé kroky.
Krok 1:Pochopte cíl
Dobrý začátek se rovná 50 % dokončené práce. A prvním krokem při tvorbě videa je pochopit cíl. Pouze pokud víte, čeho potřebujete dosáhnout, budete k tomu klinicky pracovat.
Představte si, že byste se hned od začátku propracovali k nesprávnému cíli? Nakonec by to byla ztráta času, ztráta úsilí a tak dále.
Musíte vzít v úvahu mysl vašeho publika. Některé věci jsou MUSÍ, zatímco jiné jsou VELKÉ NE-NE! Zjistěte tyto dva a odlište je.
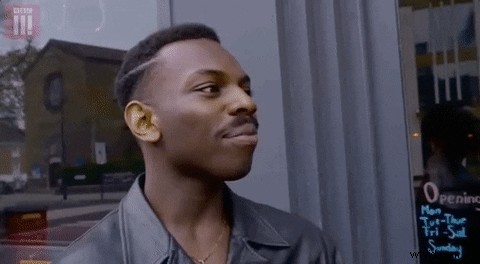
Pro Osobní , možná budete chtít udělat narozeniny své ženy speciální. Může to být od vás dokonce roztomilé gesto, že jí dáváte kreativní dárek. Pro Professional, cílem může být financování vašeho nápadu na spuštění, motivace vašeho týmu atd.
Najděte tedy účel, pochopte cíl a jděte do toho.
Krok 2:Napište skript
Chystáte se natočit video. A MĚLI byste psát scénář. Stejně jako je plán nezbytný pro konstrukci, scénář je pro video zásadní. A pro scénář je řád a plynulost docela důležitá. Vaše video by mělo smysl, pouze pokud by mělo správný průběh. Je to 1 2 3 4 a ne 3 2 1 4. Se správným tokem nahrajte do videa wow faktory a vyřežte ten fantastický scénář! Vyřežte to tak, aby publikum místo čekání na konec požadovalo víc! Zde je článek, který vám může velmi pomoci při psaní scénářů!
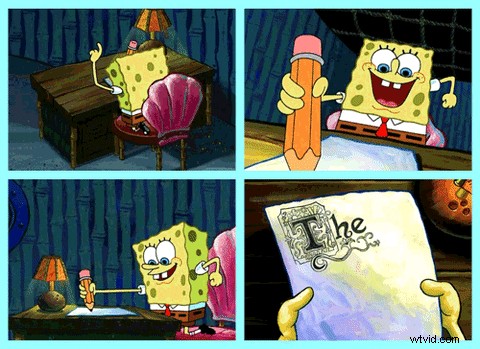
Zkrátka, staňte se publikem a myslete jako oni. Vytvořte si správný plán a podle toho vytvořte scénář. Jen tak můžete přijít s vynikajícím videem s jistotou, jako je toto…
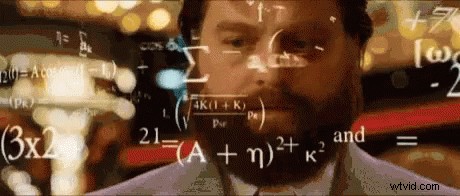
Krok 3:Vyberte si způsob tvorby videa
Váš skript je připraven. Dalším zřejmým krokem je hledat způsoby, jak vytvořit to vaše úžasné video. K vytvoření videa můžete použít jednu z následujících metod:
- Jmenujte nový tým
- Vyberte agentury pro tvorbu videí
- DIY (udělej si sám) nástroje
>1. Jmenujte nový tým
Jmenování nového týmu by znamenalo obrovský rozpočet. Vyžadovalo by to scénáristy, tvůrce videa, střihače a další techniky. Takže pokud jste připraveni vydělat tyto peníze, můžete velmi dobře jmenovat nový tým, který vytvoří vaše video!
>2. Vyberte video agentury
Pokud najmutí týmu nedopadlo dobře, můžete vyhledat pomoc správného animačního studia. V takových agenturách by sídlili profesionálové, kteří taková videa vytvářeli roky. Takže je samozřejmé, že jim můžete dát tu práci a očekávat špičkový výsledek. Ale kvalita přichází s cenou. Takže za tímto účelem byste museli udělat obrovskou investici.
>3. Nástroje DIY (udělej si sám)
Nejjednodušší způsob, jak odvést svou práci pod dohledem nejdůvěryhodnější osoby (samozřejmě vás!), je použít nástroje pro kutily! Nástroje pro DIY tvorbu videí, jako je Animaker, jsou přínosem pro prosťáčky i sofistikované. Vzhledem k tomu, že tyto nástroje obsahují vše, co potřebujete k vytvoření videa, od vlastností až po hudbu na pozadí, vše, co musíte udělat, je přetáhnout prvky a zkompilovat je do krásného videa. I když nevíte nic o tvorbě videa, tyto snadno použitelné nástroje vám pomohou na cestách!
Nejlepší na tom je, že je vhodný pro osobní i profesionální videa. První dva způsoby by zahrnovaly investici peněz. Tato metoda by však zahrnovala pouze investici vašeho úsilí.
Sekat sekat! Je čas natočit video.
Krok 4:Vytvořte video
Nyní, když je váš scénář připraven, je čas se připoutat a připravit půdu pro skutečný proces:VYTVOŘENÍ VIDEO!
Pokud přemýšlíte, jak toto video vytvořit, existují dva různé způsoby.
- Jak vytvořit video s interním týmem / agenturou pro tvorbu videí
- Jak vytvořit video pomocí nástroje DIY
>1. Jak natočit video s interním týmem/agenturou pro tvorbu videí
Když vytváříte video s pomocí interního týmu nebo externí agentury, měli byste se ujistit, že tým a vy jste na stejné stránce. Pouze pokud zcela sdělíte myšlenku a požadavky, vytvoří video dobré kvality. Zde je několik tipů pro najímání týmu/agentury:
- Proveďte kontrolu jednotlivců/týmu. Nechcete se nechat zavěsit s partou předstíraných tvůrců videí, že?
- Než se zaměříte na jednotlivce/tým, proveďte srovnání. Na konci dne potřebujete to nejlepší.
- Až budete s výběrem týmu/agentury hotovi, umožněte jim porozumět vaší společnosti a její přitažlivosti abyste při vytváření videa zvážili tyto faktory.
- Vždy sdělte myšlenku srozumitelným a proveditelným způsobem. Pokud tvůrci nerozumí tomu, co říkáte, fuj! Je to ztráta času pro oba konce.
- Nečekejte, až vám na stole přistane konečný návrh. Požádejte tvůrce o poskytnutí WIP (Work in progress) abyste tam a tam mohli upozornit na změny.
- Sledujte. Buďte vždy zapojeni. Někdy mohou lidé trochu zlenivět. To by nemělo ovlivnit vaši práci. Takže sledujte pokrok a kontrolujte tvůrce, aby nakonec nebyli podráždění!
- Buďte konzistentní. Vaše představa/vize by měla být první i poslední den stejná. Jen tak bude tvůrce schopen vyhovět vašim potřebám.
- Nedělejte kompromisy v kvalitě a snažte se ušetřit peníze. Vhazování peněz navíc za špičkové video může být z dlouhodobého hlediska užitečné.
- Pokud uvažujete o tom, jak ušetřit nějaké peníze, můžete si vybrat tým/agenturu, která je s vámi dlouhodobě spojená. Jejich výběr pro jednorázový úkol vás může stát více.
>2. Jak vytvořit video pomocí nástroje DIY
Ať už jde o osobní nebo profesionální videa, kroky při vytváření videa jsou stejné. Můžete si však vybrat ze dvou možností, jak je uvedeno níže:
- Upravte šablonu fotografie a videa
- Vytvořte video od začátku
Úprava šablony fotografie a videa:
Toto je nejjednodušší a nejrychlejší způsob, jak vytvořit video. Jednoduše budete muset nahradit text a obrázky (v případě potřeby) v šabloně, nahradit hudbu na pozadí a stáhnout video. Voila! Hotovo!
Pokud ještě nejste přesvědčeni, zde je několik videí z našich Momentů sekce, která vám pomůže.
Osobní:
Použít tuto šablonu
Použít tuto šablonu
Profesionál:
Použít tuto šablonu
Použít tuto šablonu
Můžete si vybrat libovolné video shora a začít na něm pracovat. Nebo můžete velmi dobře navštívit naše Momenty stránku a podívejte se také na další šablony. Nyní, když jsme vybrali náš Moment, dalším krokem je upravit jej podle našich potřeb. Zde jsou kroky:
1. Pokud se chystáte vybrat video z výše uvedeného, vše, co musíte udělat, je vybrat tlačítko „Použít“. Tím se otevře nový projekt.
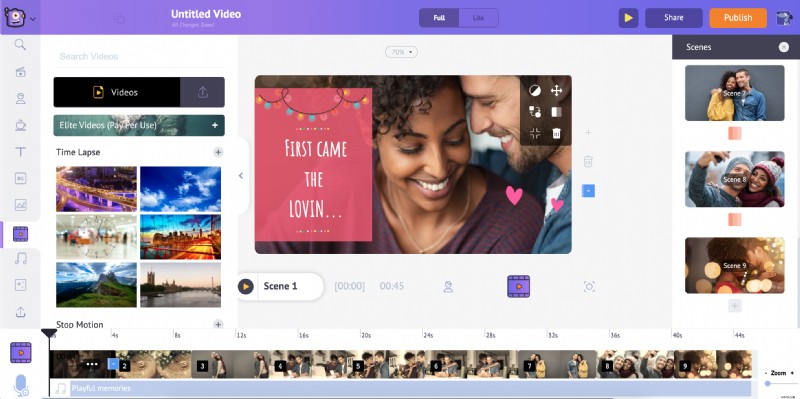
Ale to se stane pouze v případě, že jste již zaregistrováni u Animaker a jste přihlášeni. Pokud ne, klikněte sem a zaregistrujte se. Po dokončení registrace klikněte na tlačítko „Použít“ výše a otevřete nový projekt.
Pokud již jste uživatelem Animakeru, přihlaste se kliknutím sem.
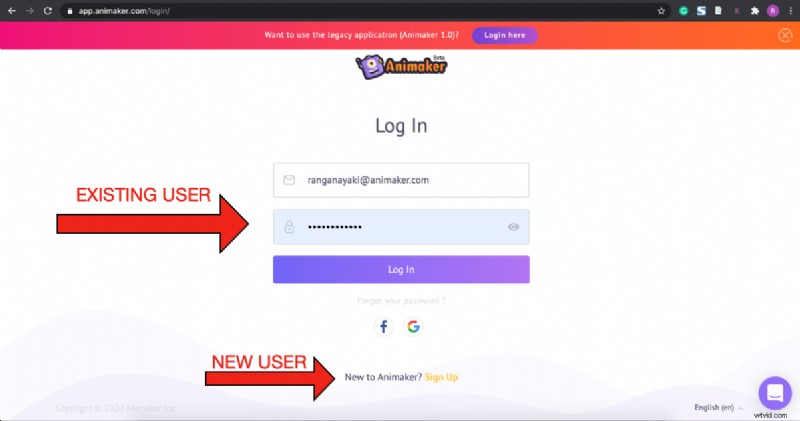
2. Po přihlášení se otevře nový projekt. Uvidíte, že šablona má vše potřebné pro video. Jediné, co musíte udělat, je vyměnit obrázky v něm za vaše. Začněme tím, že nahrajeme své obrázky jeden po druhém a přepneme stávající fotografie. Vyberte soubor, který chcete nahrát z místního úložiště. Klikněte na tlačítko Nahrát přejděte na soubor, vyberte jej a klikněte na Otevřít . Soubor můžete také přetáhnout z místního úložiště.
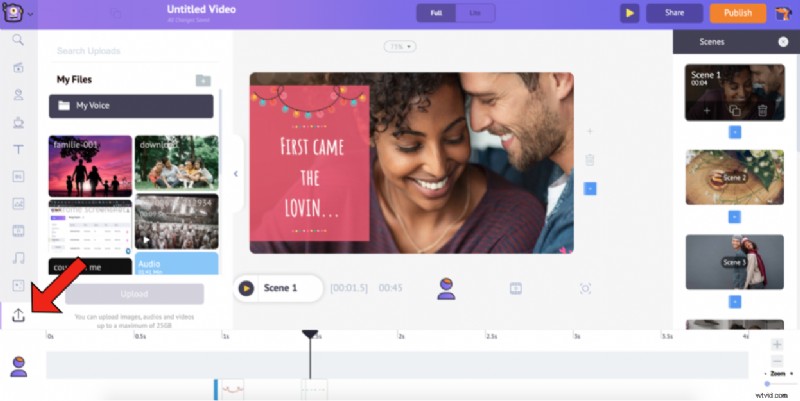
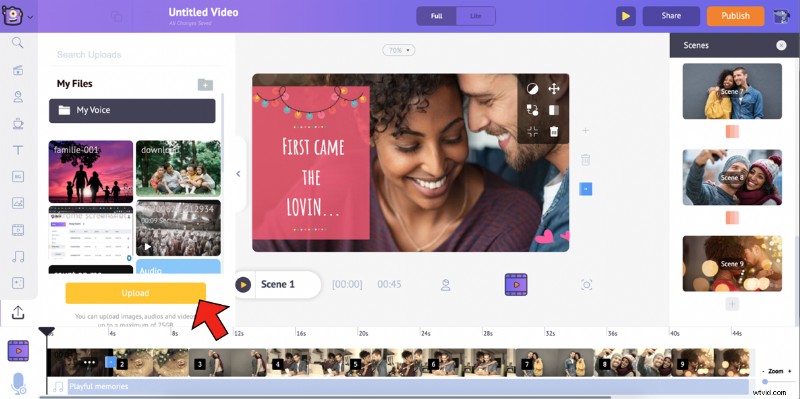
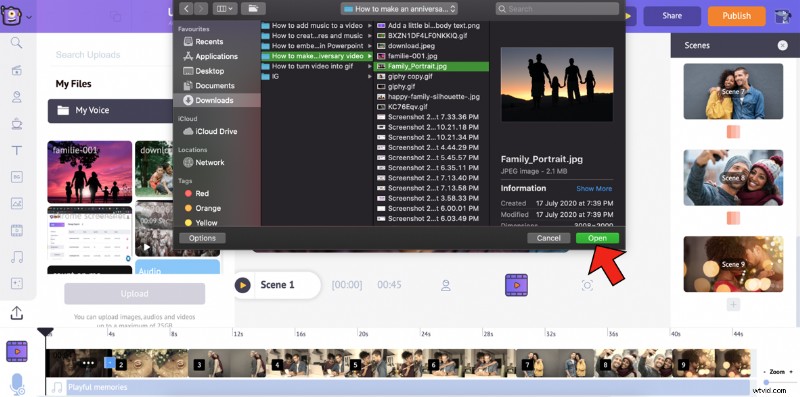
3. Stejně tak nahrajte všechny obrázky. Po nahrání vyberte fotografii v šabloně. Otevře se nabídka položek. Vyberte Zaměnit možnost z Nabídky položek .
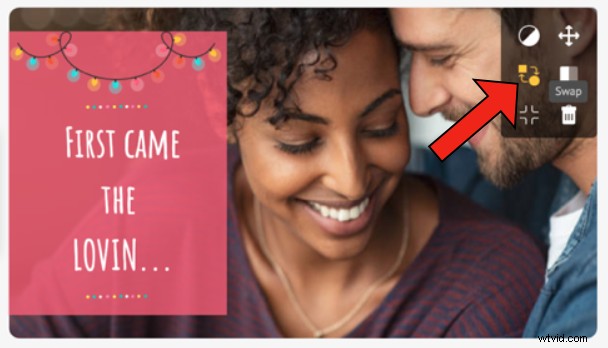
4. Tím se otevře Obrázky sekce z knihovny. Pomocí Swap Tato možnost vám umožňuje vyměnit existující obrázek za obrázek nebo video, buď z Knihovny nebo z Moje nahraná videa sekce. Protože použijeme nahranou fotografii, zvolte Moje nahrané položky ikonu v sekci obrázky.
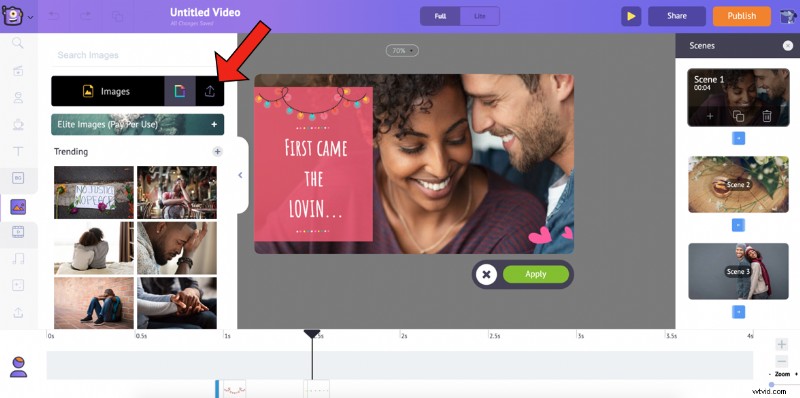
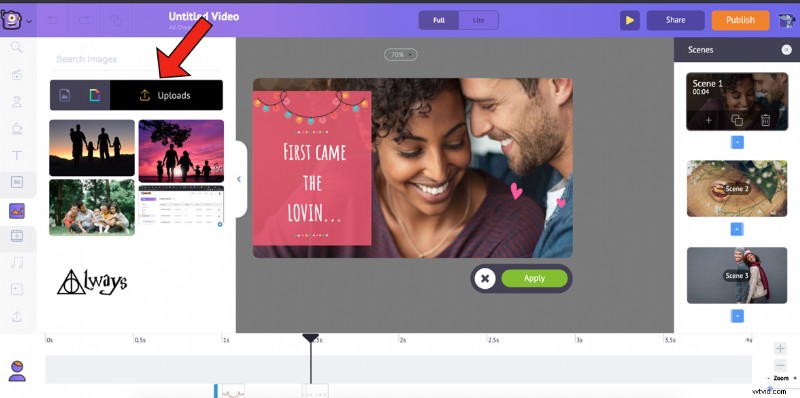
5. Vyberte obrázek, za který chcete vyměnit stávající obrázek, a klikněte na Použít .
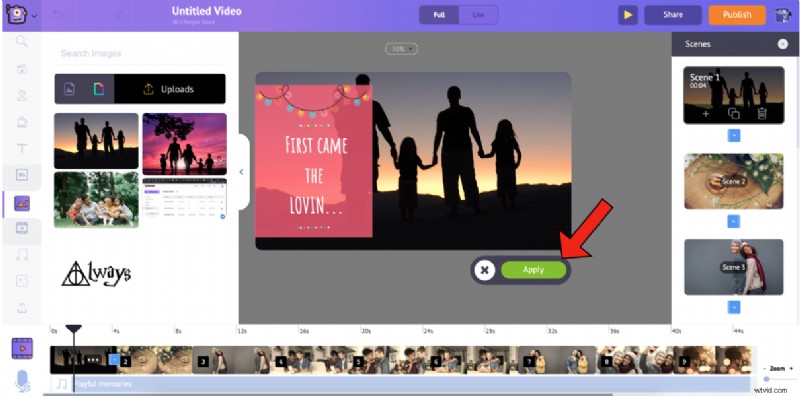
Po výměně můžete změnit velikost obrázku tak, že jej vyberete a poté přetáhnete jeho rohy.
6. Pokud se vám zdá, že text v šabloně neodpovídá vašemu obrázku, můžete jej změnit kliknutím na něj. Kliknutím na něj otevřete okno Nastavení textu , ve kterém můžete upravit styl písma, velikost, zarovnání, mezery mezi písmeny, průhlednost, efekt vstupu/výstupu a uspořádání textu. Můžete také použít Smart Move na vašem textu, abyste mu dodali složité animace. Podívejte se na toto video a zjistěte, jak používat Smart Move.
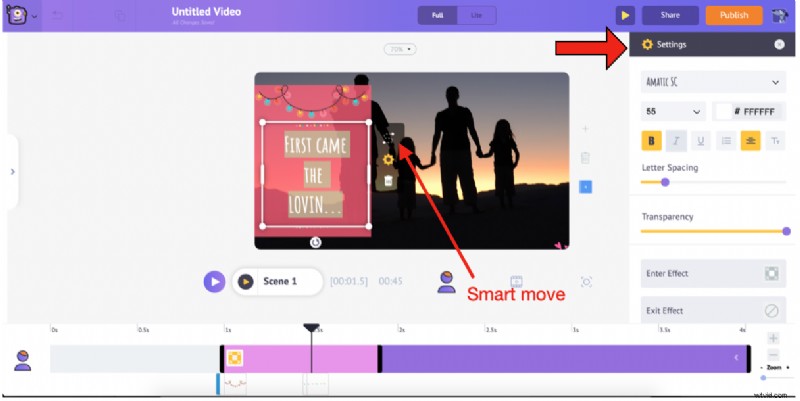
7. Alternativně můžete také odstranit stávající textové pole a nahradit jej polem ze sekce Text Pre-builts. Knihovna má také obrovský seznam Textových předpřipravených , které jsou formátovány s jedinečnými efekty vstupu a výstupu. Kromě těchto předpřipravených položek můžete také vybrat nadpis, podnadpis nebo hlavní text, naformátovat je a poskytnout jim vlastní efekty vstupu/výstupu.
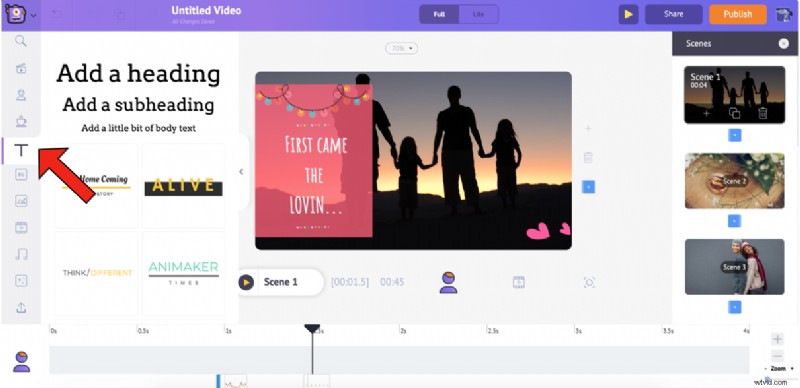
8. Pokud jste dostatečně sebevědomí, můžete velmi dobře pokračovat a vytvořit scénu od nuly. Chcete-li to provést, vyberte scénu, za kterou chcete novou scénu, a vyberte možnost Přidat scénu možnost. Chcete-li přidat novou scénu, která nemá mnoho změn od konkrétní scény, nejjednodušší a nejchytřejší věcí je duplikovat scénu. Vyberte Duplikovat scénu a okamžitě proveďte změny v nově přidané scéně. Chcete-li odstranit konkrétní scénu, vyberte ji z Scény a vyberte Odstranit scénu možnost.
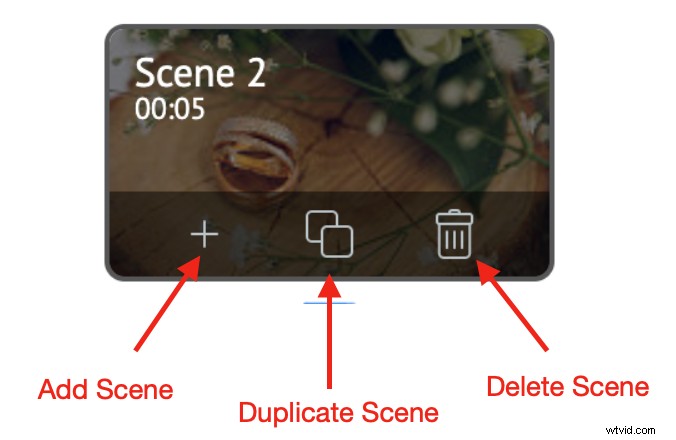
Můžete také přidat jakékoli položky z Knihovny do jakékoli scény a vylepšit své video. Na níže uvedeném snímku obrazovky zjistíte, kde lze jednotlivé typy aktiv nalézt.
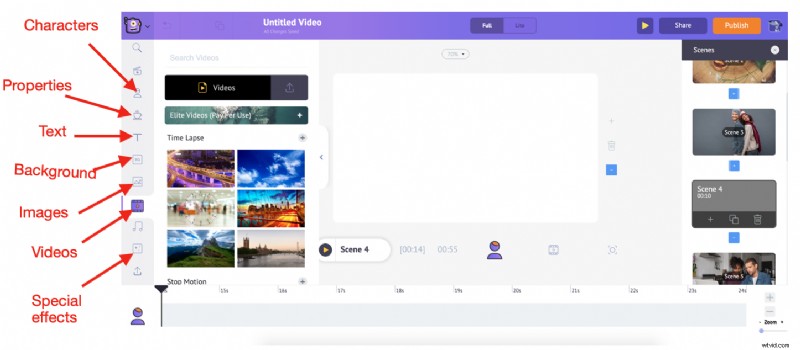
Když do scény přidáte prvek, všimnete si, že se přidává na časovou osu níže. Když například přidáte fotografii, kterou jste nahráli, takto se přidá do Pracovní plochy a časová osa .
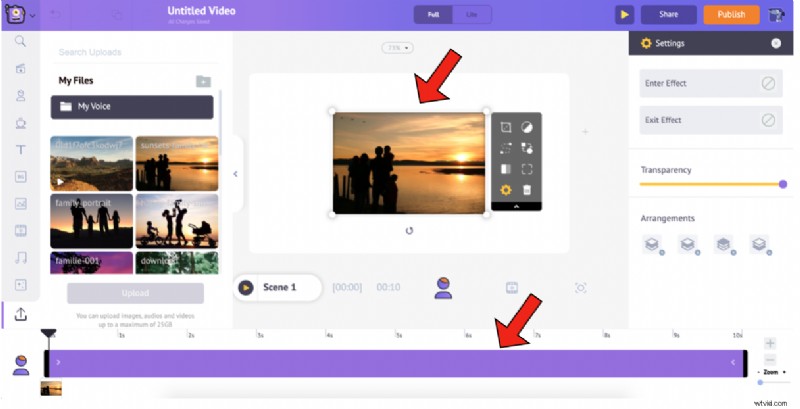
Chcete-li upravit dobu trvání viditelnosti díla na konkrétní scéně, přetáhněte černé pruhy na koncích scény na časové ose nebo kliknutím na možnosti + a – vpravo dole.
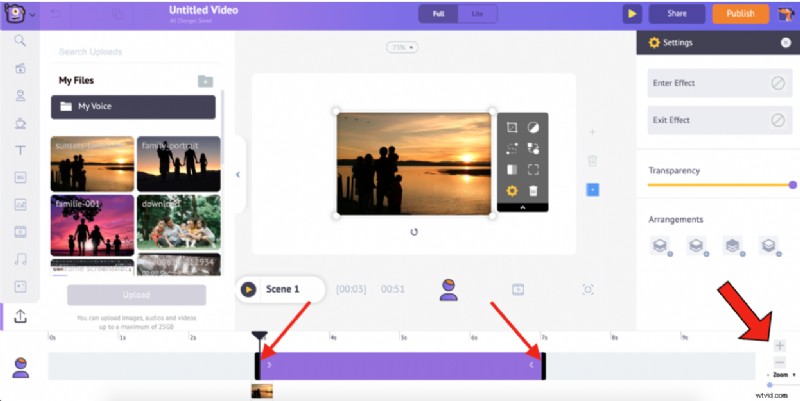
Jakmile dokončíte úpravy textu a nahrazení položek požadovaným způsobem, přejdeme k dalšímu kroku; jeden z nejdůležitějších kroků pro vytvoření skvělého videa…
9. Posledním krokem je přidání hudby do videa. K tomu vyberte časovou osu videa.
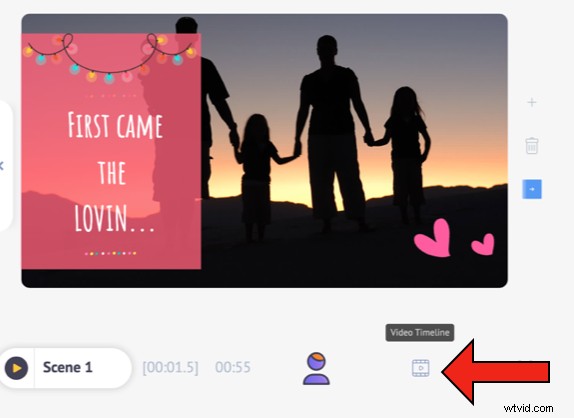
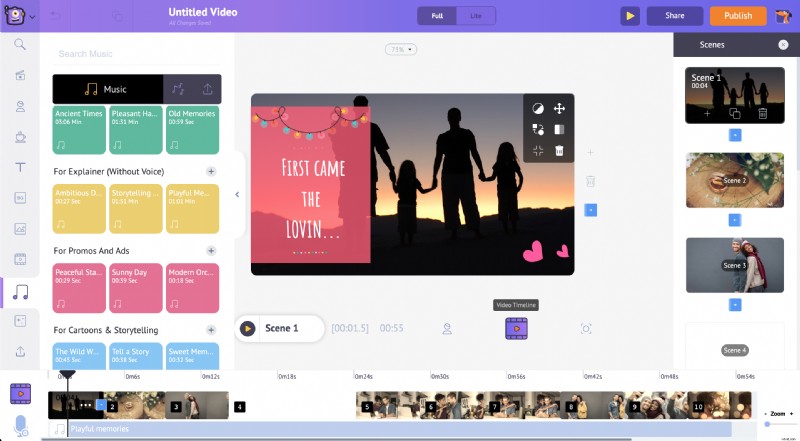
Chcete-li změnit stávající BGM v této šabloně, klikněte na hudební stopu na časové ose. Všimnete si vyskakovacího okna s některými možnostmi. Stopu odstraníte výběrem možnosti Smazat možnost.

Chcete-li vybrat novou hudební stopu/zvukový efekt, vyberte Hudba možnost v knihovně. Zobrazí se seznam několika bezplatných hudebních skladeb. Podobně chcete-li přidat zvukové efekty, vyberte možnost vedle položky Hudba.
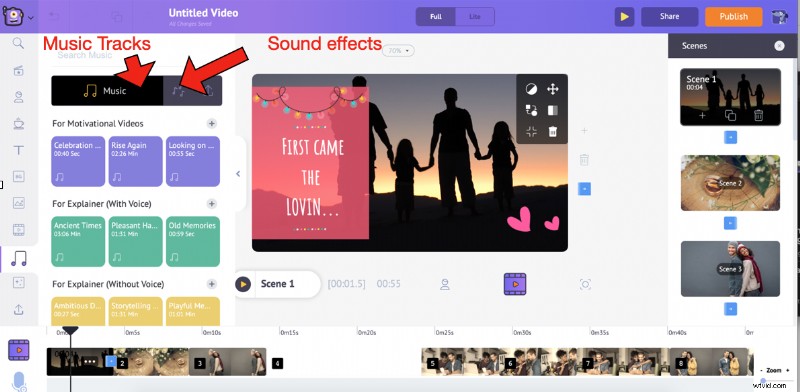
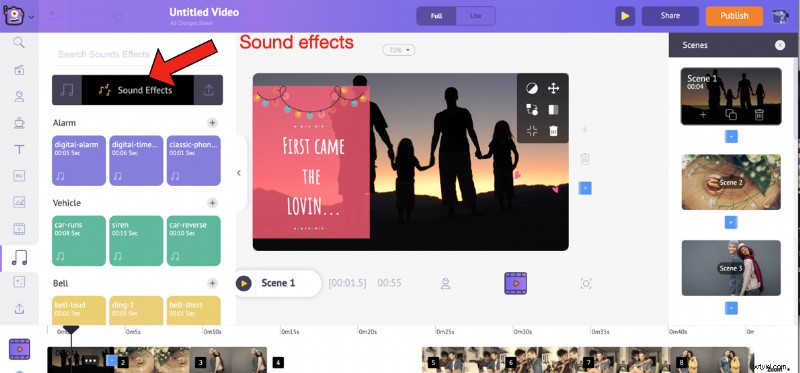
Umístěním ukazatele myši na libovolnou skladbu zobrazíte její náhled. Přidejte skladbu do videa jednoduchým kliknutím na ni. Na časové ose můžete zobrazit náhled skladby, upravit její hlasitost, duplikovat ji a odstranit. Můžete také posunout černé okraje stopy, abyste ji prodloužili nebo zkrátili a přizpůsobili délku stopy délce vašeho videa.
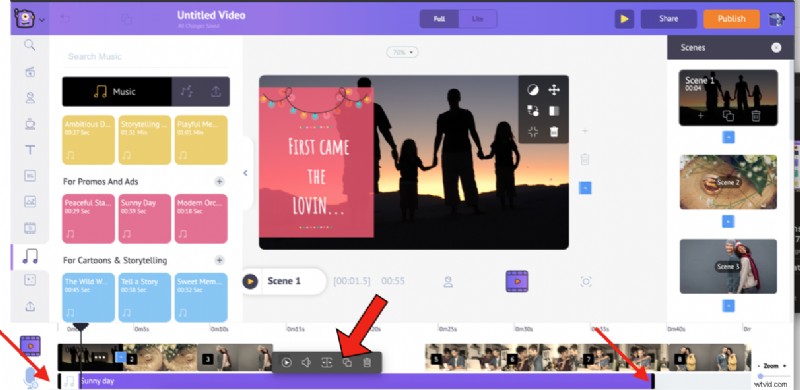
A pokud to stále nestačí, můžete nahrát svou vlastní hudbu stejným způsobem, jakým jste nahráli své obrázky, a přidat ji do videa.
V pátém kroku uvidíme, jak video zobrazit a publikovat/stáhnout.
Vytvořte video od začátku:
Nechcete používat šablonu a začít od nuly, co? No, i na to máme možnosti! Zde jsou kroky:
1. Po přihlášení ke svému účtu klikněte na Vytvořit -> Vytvořit video na palubní desce.
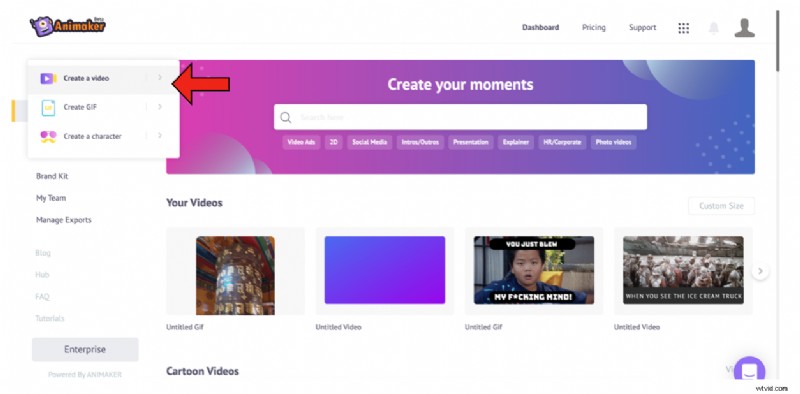
2. Tím přejdete do Momenty strana. Na této stránce jsou nahoře uvedeny tři prázdné možnosti spolu s dalšími předdefinovanými šablonami. Vyberte jednu ze tří prázdných šablon (svislá, čtvercová a vodorovná) v závislosti na požadovaném rozměru.
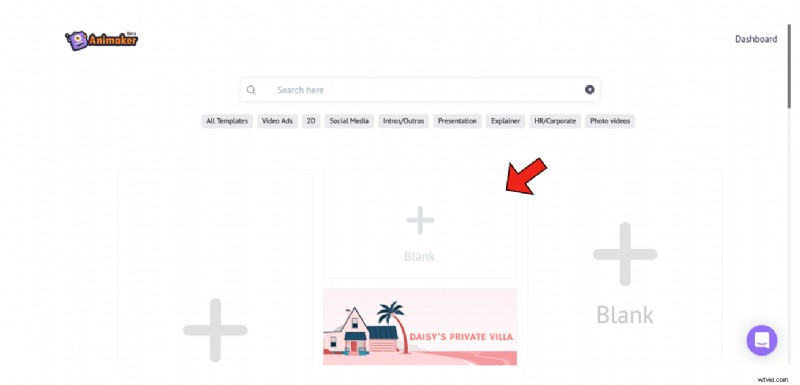
3. Výběrem prázdné šablony zahájíte nový projekt, jak je znázorněno níže.
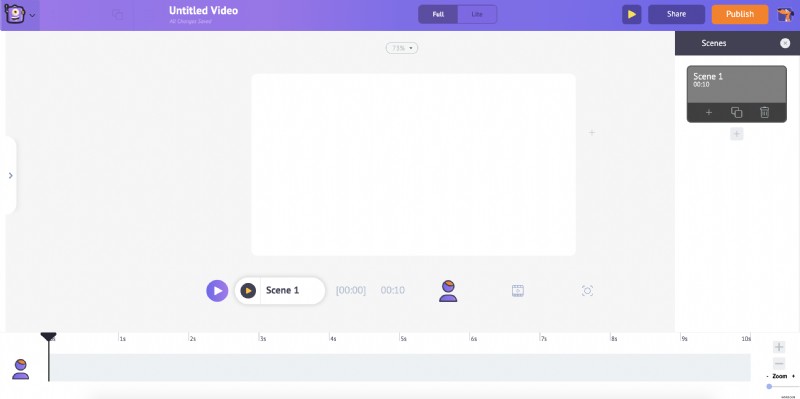
4. Po spuštění projektu začněte nahráním obrázků podle výše uvedených kroků.
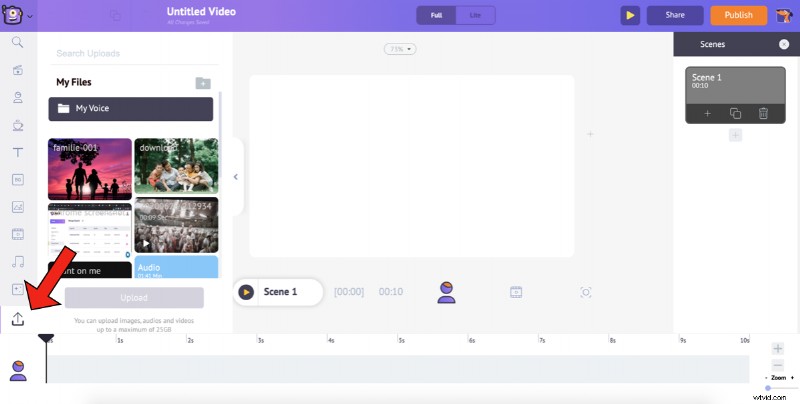
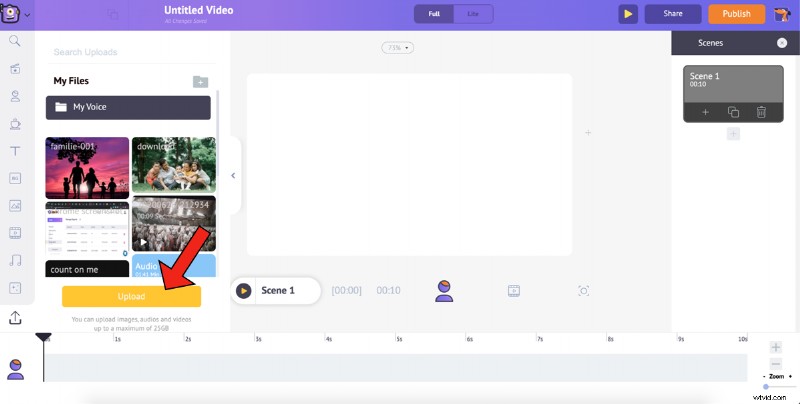
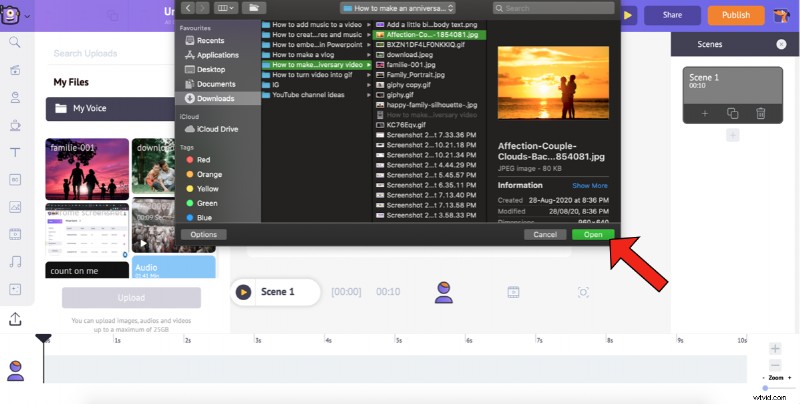
5. Po nahrání obrázků bude naším dalším krokem přidání dobrého pozadí k videu. Pomocí Animaker můžete do videa přidat čtyři různé typy pozadí. Podívejte se na toto video a dozvíte se více.
6. U tohoto videa bych raději použil obrázek na pozadí. Protože jde o video k výročí, vyhledám ve vyhledávací liště klíčové slovo „láska“ a vyberu jedno z filtrovaného seznamu. Chcete-li do pracovního prostoru přidat pozadí, které se vám líbí, jednoduše na něj klikněte.
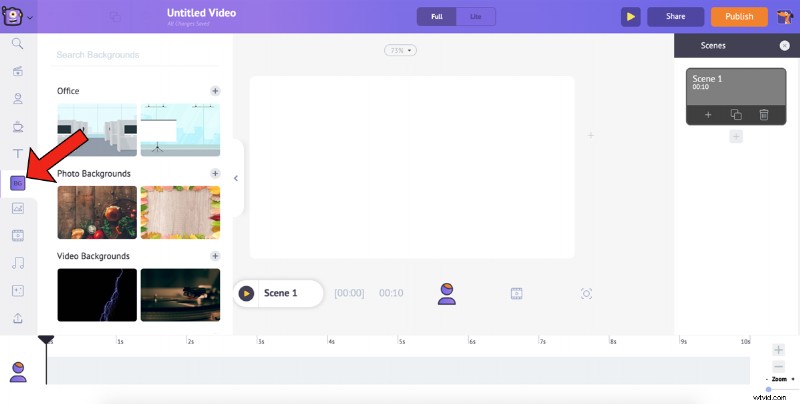
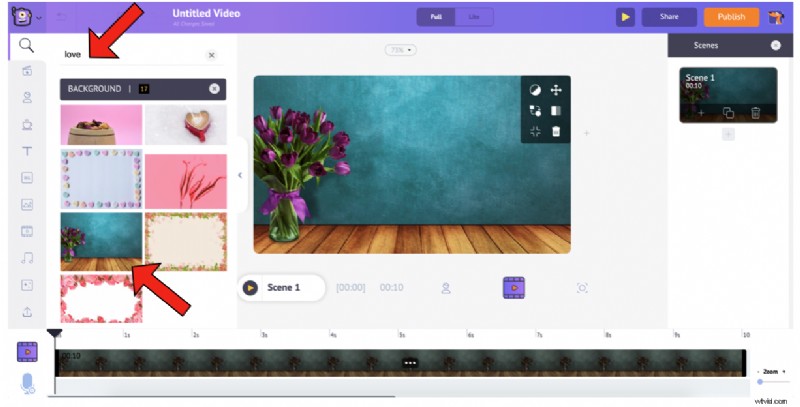
7. Nyní, když je naše pozadí vybráno, bude dalším krokem přidání nahraných fotografií na pracovní plochu. Přejděte na Nahrávání sekce v knihovně a vyberte fotografii, kterou chcete přidat do pracovního prostoru.
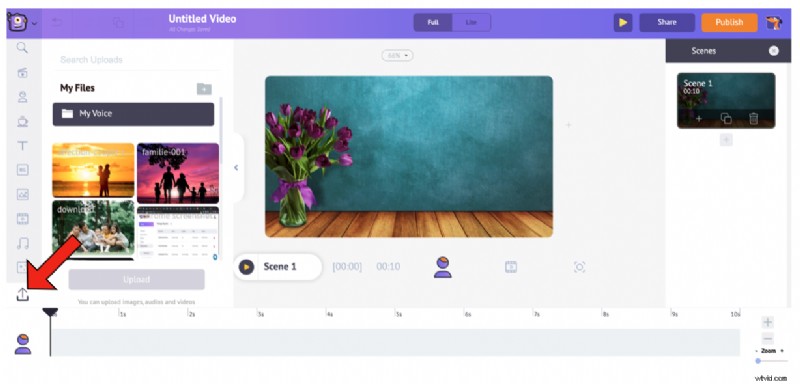
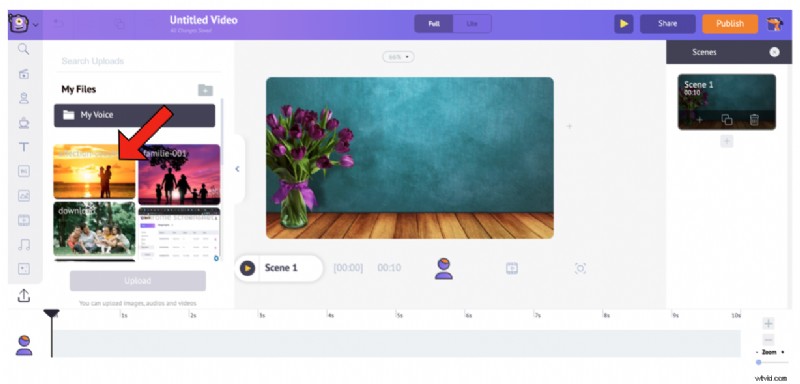
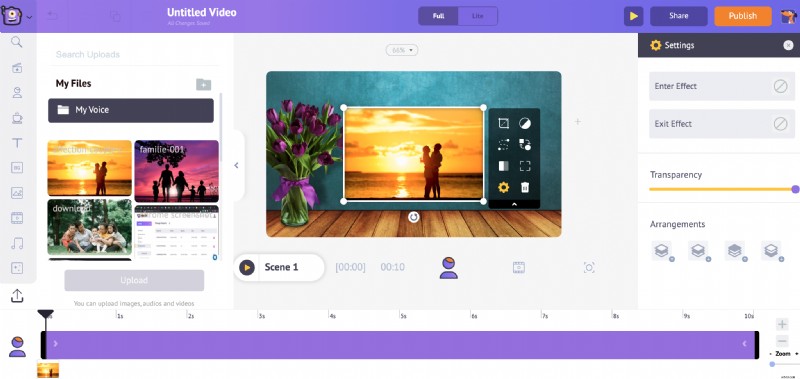
Změňte velikost obrázku přetažením jeho rohů a umístěte jej správně.
8. Zde je pro vás rafinovaný trik. I když by stačilo přidat obrázek, přidáním rámečku k obrázku jej můžete zdůraznit. Ptáte se jak? Podívej se dolů.
A. Klikněte na Vlastnosti v knihovně.
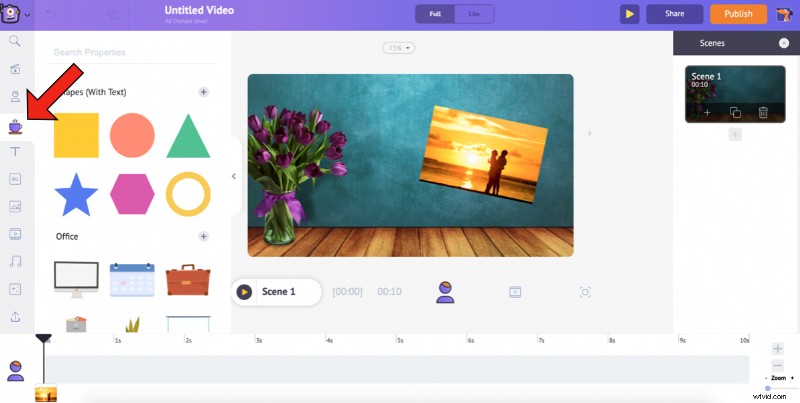
b. Protože je obrázek ve formátu na šířku, můžeme zvolit obdélník tvar. Chcete-li vybrat tvar obdélníku, klikněte na symbol plus vedle položky Tvary (s textem) v části Vlastnosti.
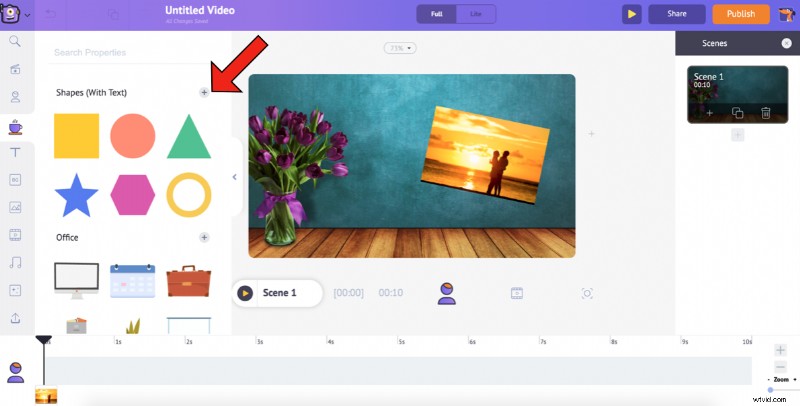
C. Tím se rozbalí Tvary sekce. Vyberte obdélník přidat do pracovního prostoru.
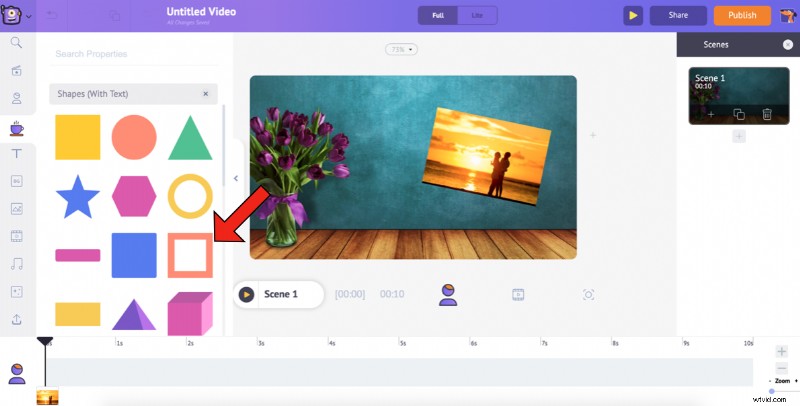
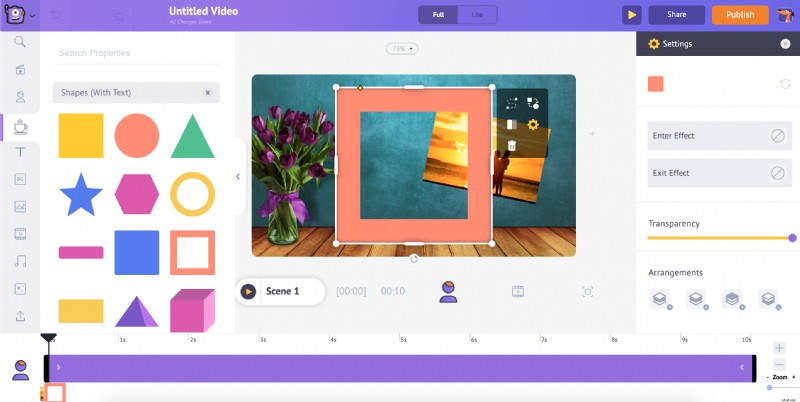
d. Kromě použití rohů tvaru ke změně jeho velikosti můžete také změnit jeho šířku pomocí ikony kosočtverce ve tvaru. To vám pomůže změnit velikost rámu takto…
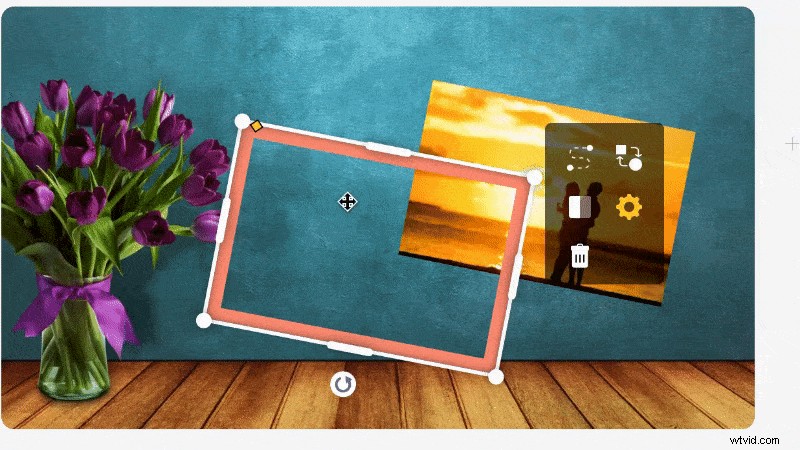
E. Jakmile rám dokonale přizpůsobíte obrázku, můžete změnit barvu tvaru a dát mu vstupní/výstupní efekty z nastavení.
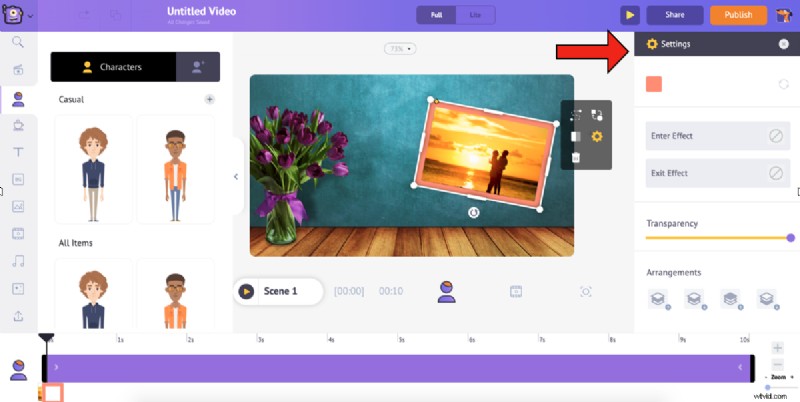
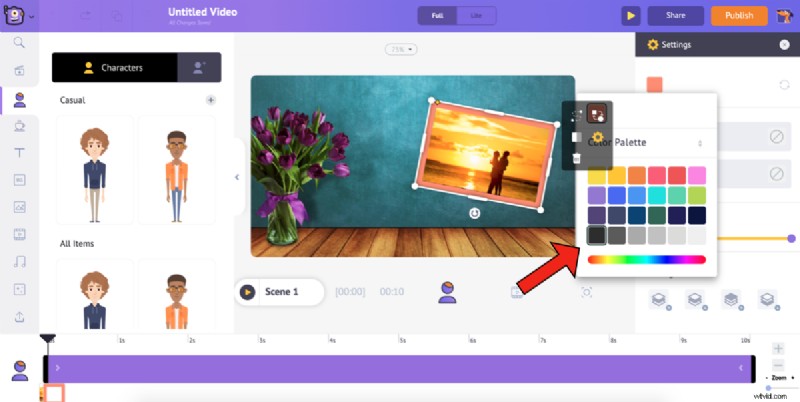
F. Nyní, když je rámeček nastaven, klikněte na něj pravým tlačítkem a vyberte Přesunout zpět. To vám pomůže provést další krok bez jakýchkoli potíží.
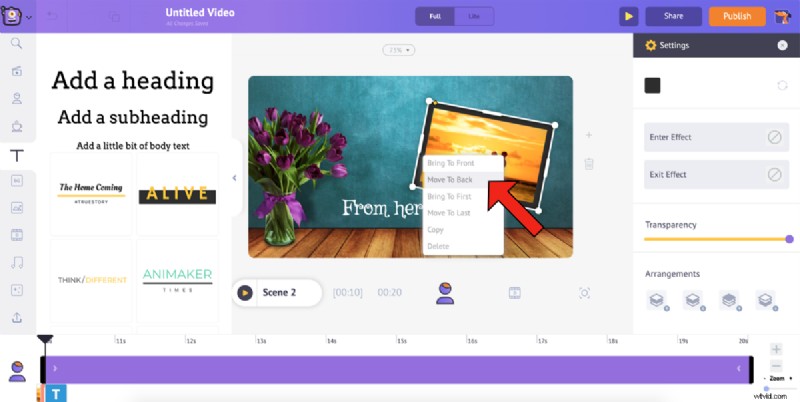
9. Do videa můžete přidat text výběrem Text možnost z knihovny. Vyberte nadpis/podnadpis/hlavní text nebo vyberte styl z rozsáhlého seznamu Před vytvořených textů .
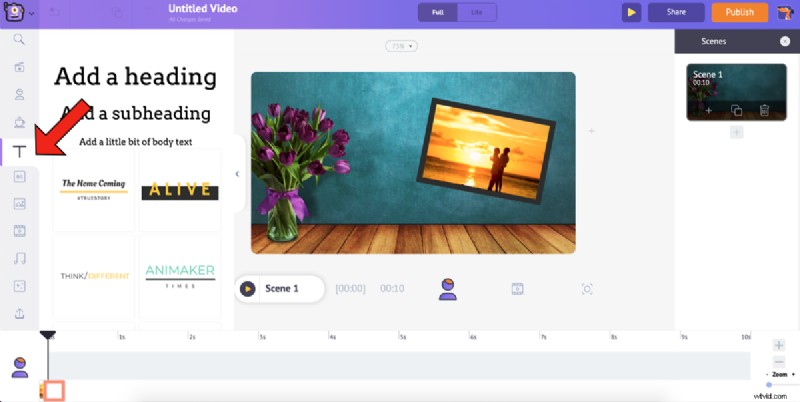
U tohoto videa vyberu hlavní text a zadám text, který se má přidat do videa.
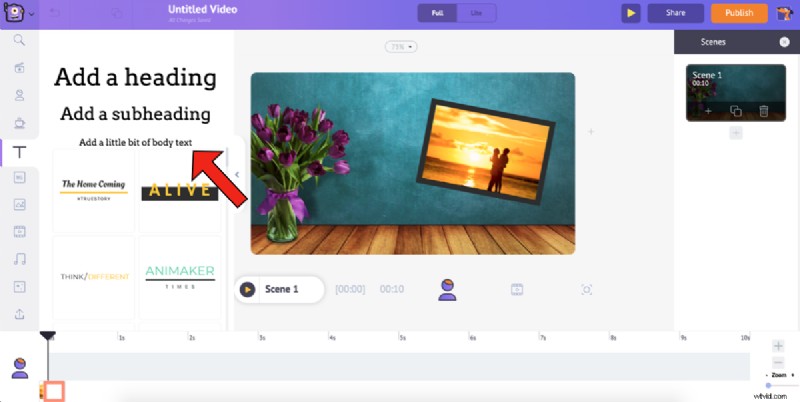
Podobně jako u ostatních položek můžete text formátovat tak, jak chcete, a také mu dát efekty vstupu/výstupu z Nastavení textu okno.
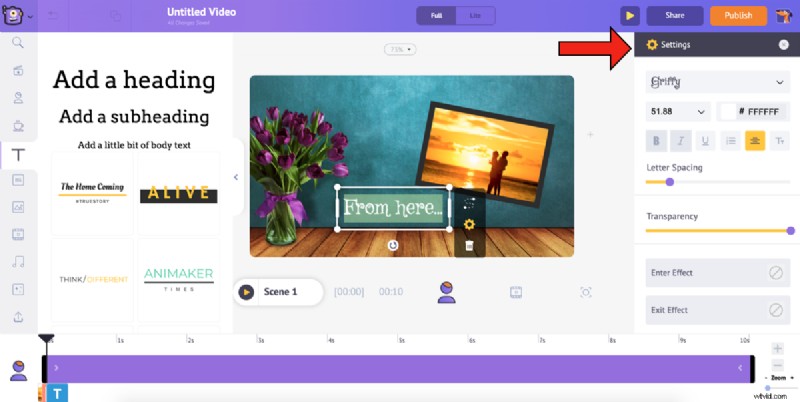
10. Přejděme k další scéně. Nyní, když je naše první scéna dokonale nastavena, nejjednodušší a nejchytřejší by bylo ji duplikovat a jednoduše změnit obrázek a text pro ostatní scény. To vám pomůže dokončit vaše video rychleji. Chcete-li duplikovat scénu, klikněte na Duplikovat scénu možnost na první scéně pod Scény kartu.
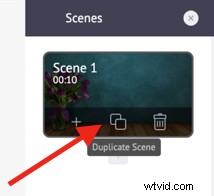
11. Nyní je naším úkolem nahradit obrázek a text a máme hotovou druhou scénu. Chcete-li obrázek nahradit, vyberte jej a zvolte Zaměnit možnost z Nabídky položek .
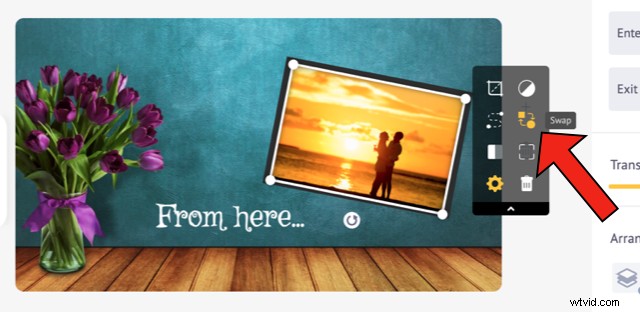
Tím se otevře Obrázky sekce z knihovny. Pomocí Swap Tato možnost vám umožňuje vyměnit existující obrázek za obrázek nebo video, buď z Knihovny nebo z Moje nahraná videa sekce. Protože použijeme fotografii, která byla nahrána, vyberte Moje nahrané položky ikonu v sekci obrázky.
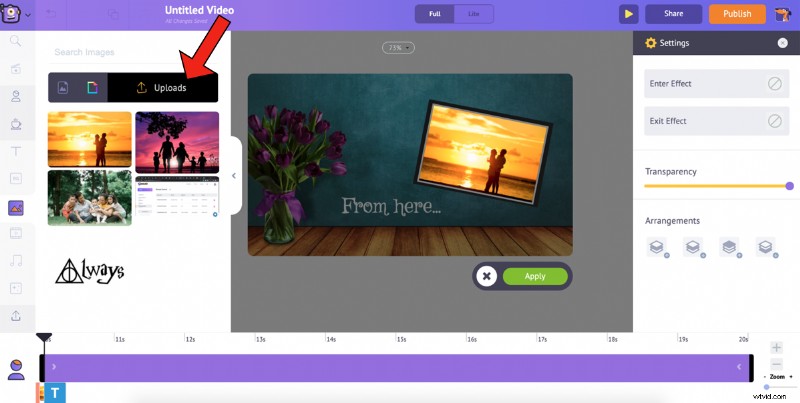
Vyberte obrázek, kterým chcete nahradit aktuální obrázek, a klikněte na Použít.
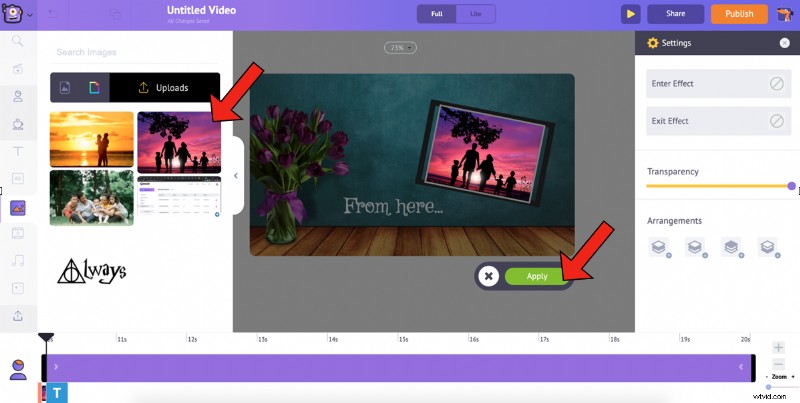
Velikost obrázku můžete změnit přetažením jeho rohů a umístěním do rámečku.
12. Dále odpovídajícím způsobem změňte text.
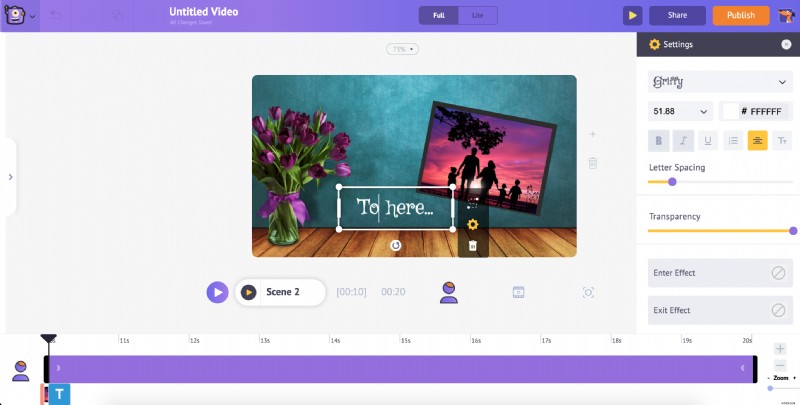
Podobně můžete duplikovat první scénu a změnit obrázek a text v následujících scénách.
13. Posledním krokem je přidání hudby do videa. Chcete-li vybrat novou hudební stopu/zvukový efekt, vyberte Hudba možnost v knihovně. Zobrazí se seznam několika bezplatných hudebních skladeb. Podobně chcete-li přidat zvukové efekty, vyberte možnost vedle položky Hudba.
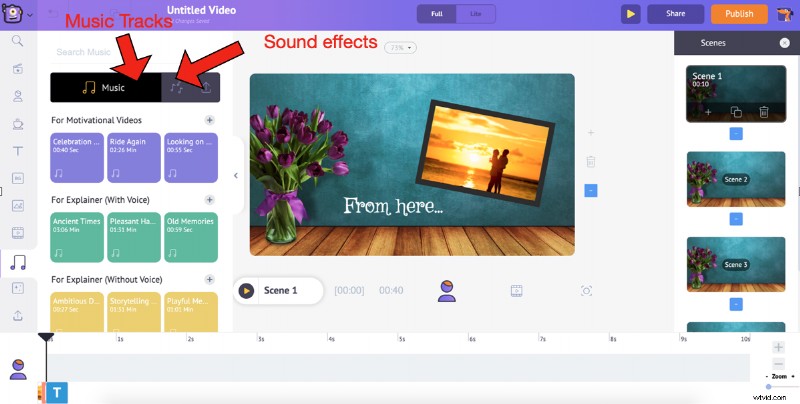
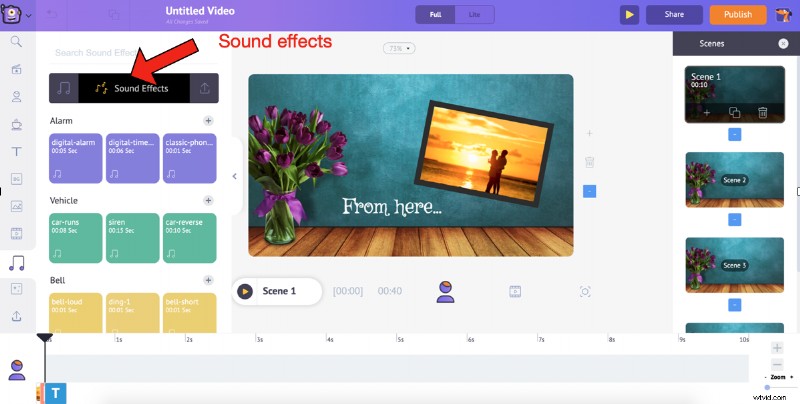
14. Umístěním ukazatele myši na libovolnou stopu/efekt zobrazíte její náhled. Přidejte skladbu do videa jednoduchým kliknutím na ni. Na časové ose můžete zobrazit náhled skladby, upravit její hlasitost, duplikovat ji a odstranit. Můžete také rozšířit černé značky na koncích stopy, abyste ji prodloužili nebo zkrátili.
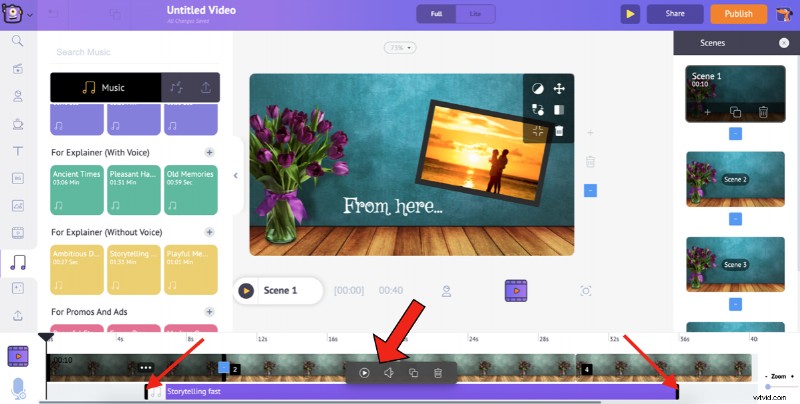
A pokud to stále nestačí, můžete nahrát svou hudbu stejným způsobem, jakým jste nahráli své obrázky, a přidat ji do videa.
Podívejte se na další krok, abyste věděli, jak zobrazit náhled a publikovat/stáhnout video.
Krok 5:Upravit, publikovat a propagovat
Chybovat je lidské. Takže jsme povinni dělat chyby. Hloupá chyba by však neměla skončit tím, že zničí vynaložený čas a úsilí. Takže vždy upravujte, korigujte a prezentujte to nejlepší!
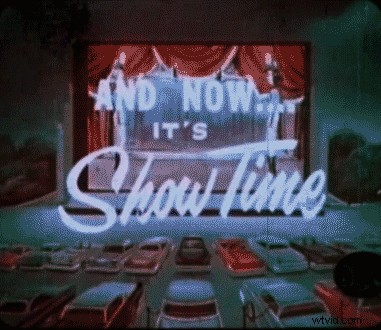
Pokračujme a proveďte poslední krok k získání videa!
Kroky související s náhledem a stahováním/publikováním vytvořeného videa jsou stejné pro obě možnosti (Vytvoření ze šablony a vytvoření od začátku). Podívejme se na kroky s druhou možností jako příklad.
1. Po přidání všech prvků zobrazte náhled videa, abyste se ujistili, že byly přidány správně. Vyberte Náhled scény možnost zobrazit náhled konkrétní scény a použít Náhled videa možnost náhledu celého videa.
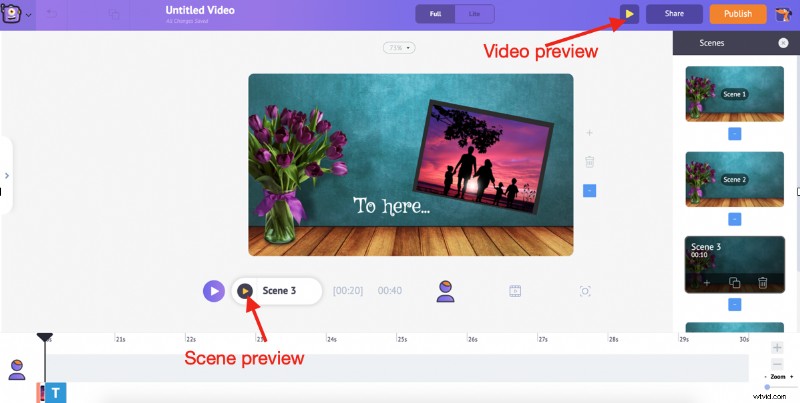
2. Až budete hotovi, klikněte na Publikovat -> Stáhnout video . Můžete jej přejmenovat, vybrat preferovanou kvalitu videa a poté kliknout na Stáhnout .
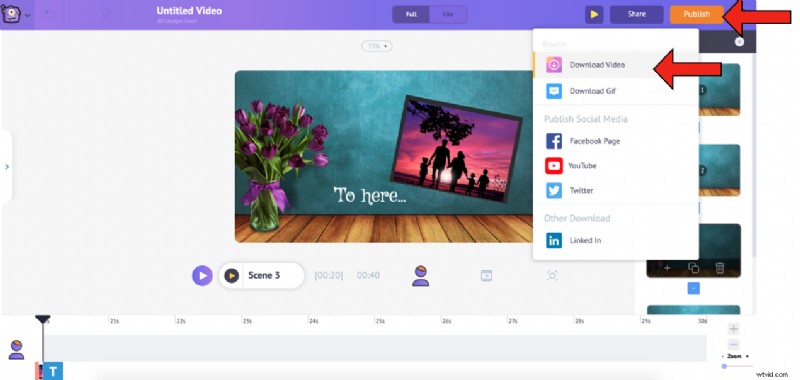
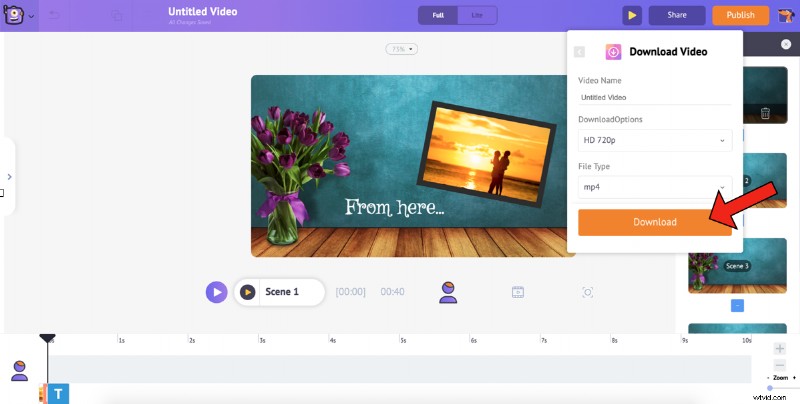
Vaše video je připraveno! Jakmile je rendering hotový, můžete si jej stáhnout. Kromě toho také obdržíte e-mailem odkaz na video.
Nebylo to moc snadné? Budete moci vytvořit a stáhnout dokončené úžasné video během několika minut! Všechno nejlepší!
***
Doufám, že tento článek byl užitečný! Pokud máte nějaké dotazy/pochybnosti, napište je do komentářů. Rádi vám pomůžeme!
