Nemáte rádi GIFy? Dělám. Jsou zábavné, kreativní a skvělý způsob, jak upoutat pozornost. Ve světě plném obrázků (animovaných i jiných) musíte vytvořit originální kvalitní dílo, abyste vynikli. Přestaňte sledovat trendy a vytvořte si vlastní pomocí Photoshopu v několika jednoduchých krocích.
GIF je formát souboru, který podporuje animované obrázky v nejmenší velikosti, díky čemuž je velmi přitažlivý pro jakoukoli online platformu. Slavná zkratka znamená Graphic Interchange Format a stala se trendy pro internetový humor, ale nyní je to mocný nástroj.

Pět důvodů, proč vytvořit svůj vlastní GIF
- Předveďte svůj produkt/značku v akci nebo právě používáte.
- Vyzvěte na svém webu k akci.
- Ukažte krok za krokem příklad jakékoli instrukce.
- Zlepšete svou viditelnost.
- Rozšiřte své publikum na sociálních sítích.
Co potřebujete
GIFy můžete vytvářet ze slov, úryvků videa nebo sekvence fotografií. Tato poslední je technika, kterou vám ukážu. I když technicky můžete použít jakoukoli sérii obrázků, souvislá sada fotografií má za následek poutavější GIF.
Abyste toho dosáhli, naplánujte si focení tak, aby zachovalo buď stejné světlo, nebo stejné orámování, a použijte jej k vyprávění příběhu. Pokud potřebujete inspiraci, podívejte se na „8 tipů – Jak vyprávět příběhy pomocí vašich obrázků.“
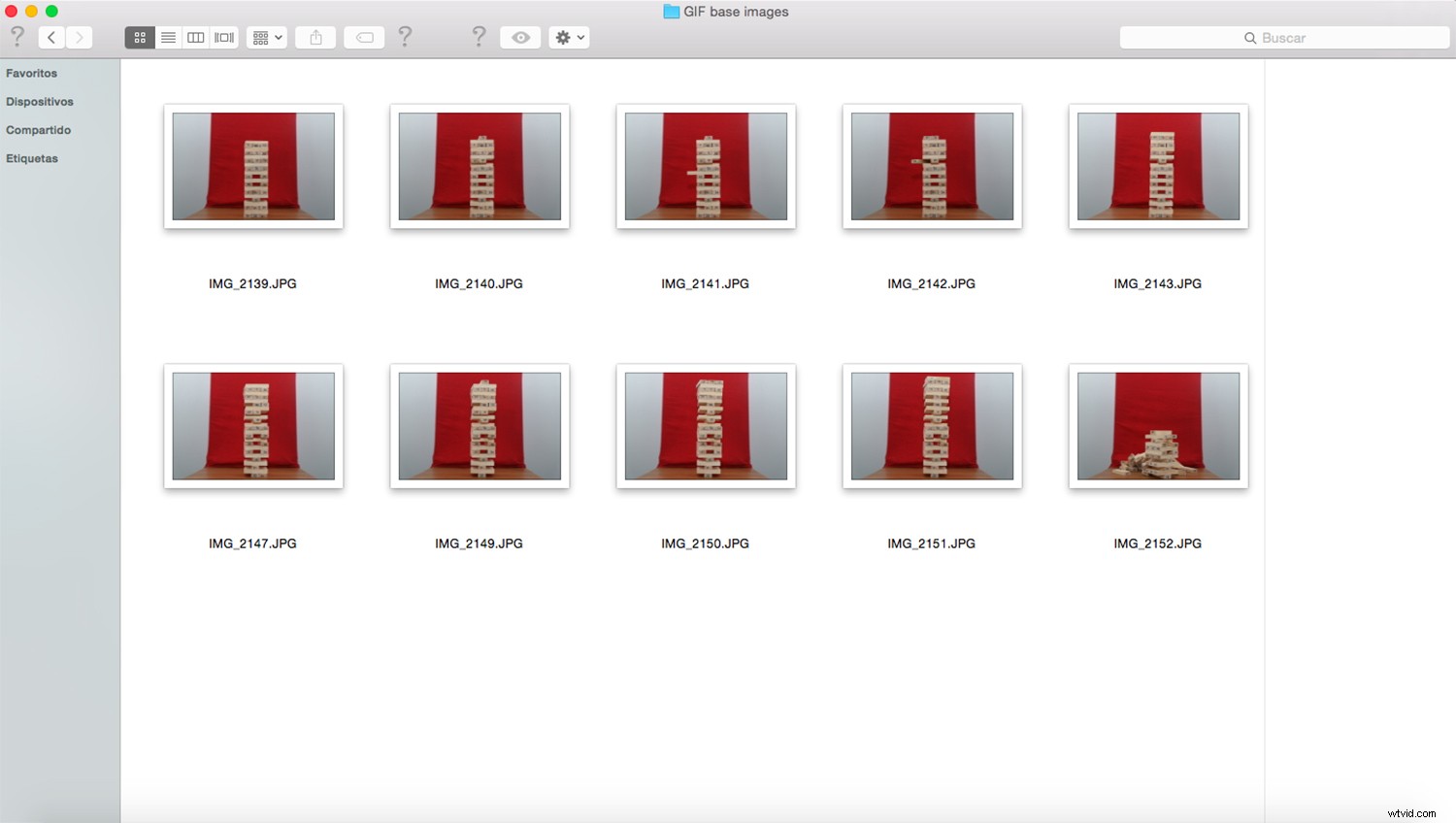
Pokud provádíte jakékoli následné zpracování obrázků, jako je změna velikosti nebo formátu, můžete ušetřit spoustu času tím, že to uděláte v dávce. Jak na to, se dozvíte v článku Jak dávkově změnit velikost obrázků rychle pomocí Photoshopu (https://digital-photography-school.com/batch-resize-images-using-photoshop/). Pokud místo toho provádíte složitější úpravy, doporučuji vytvořit akci a poté ji aplikovat na všechny. Pokud nevíte, jak na to, přečtěte si Jak hrát Photoshop Actions na více obrázcích s dávkovými úpravami.
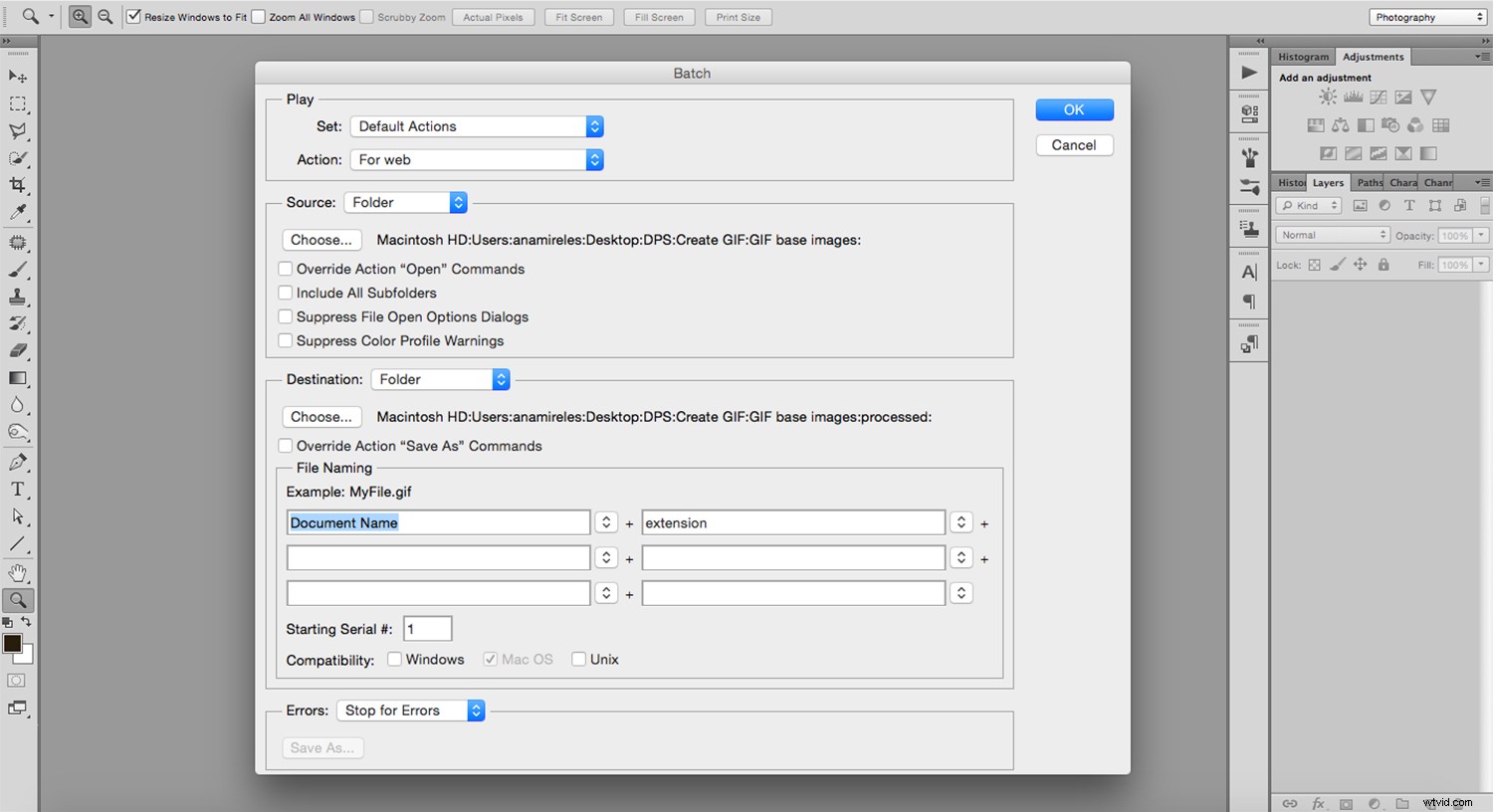
Nyní, když máte všechny obrázky připravené k použití, otevřete Photoshop a přejděte do Menu -> Soubor -> Skripty -> Načíst soubory do zásobníku. Ve vyskakovacím okně vyberte soubory, které chcete importovat, a klikněte na OK. Tím se otevřou všechny vaše obrázky jako vrstvy ve stejném souboru.
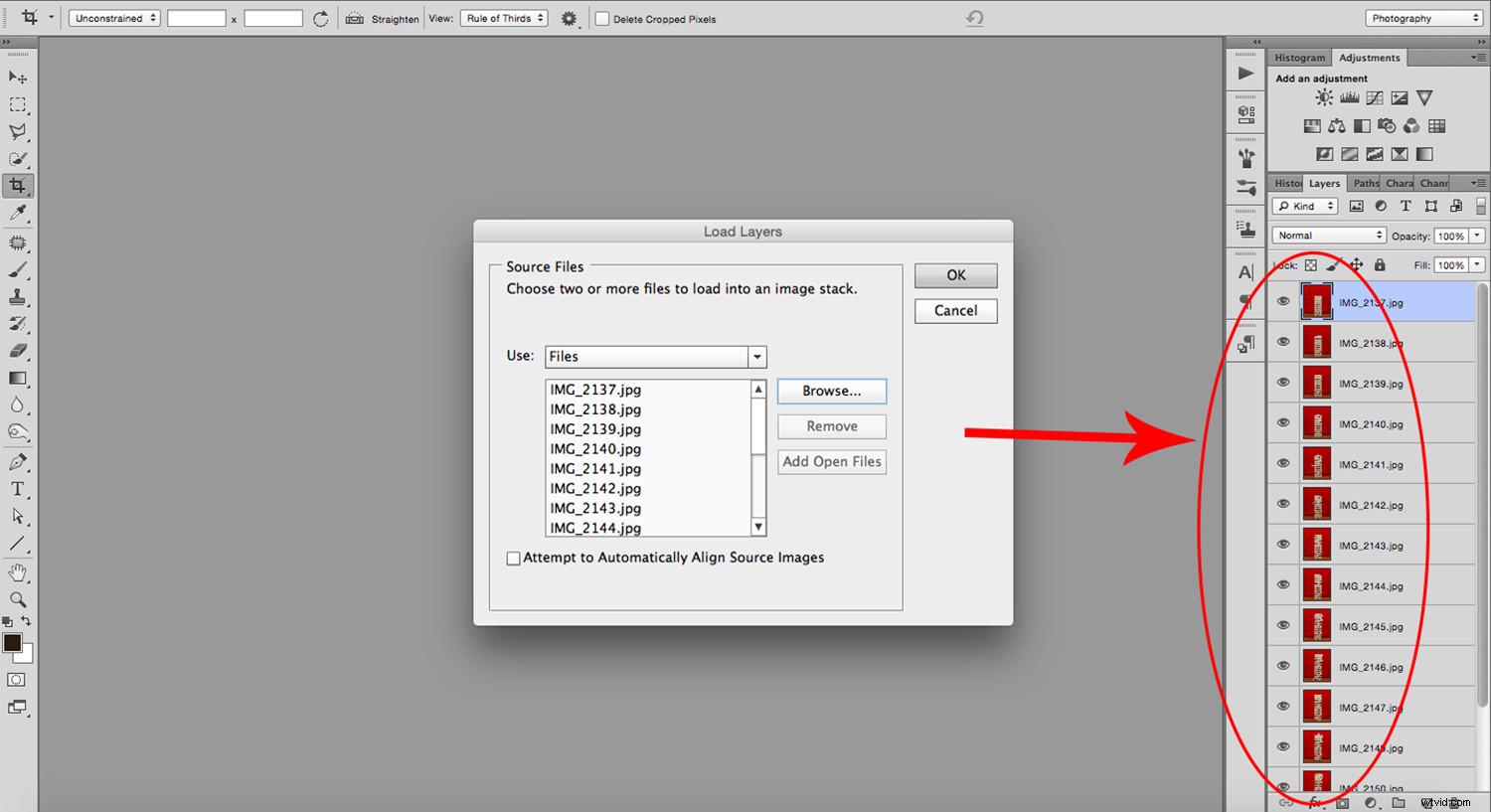
Jakmile jsou obrázky otevřené, musíte je animovat. Pokud obvykle pracujete se statickými obrázky, možná budete muset přejít do Menu -> Okno -> Časová osa, aby byl panel Časová osa viditelný. Zobrazí se ve spodní části obrazovky a zobrazí miniaturu horní vrstvy.
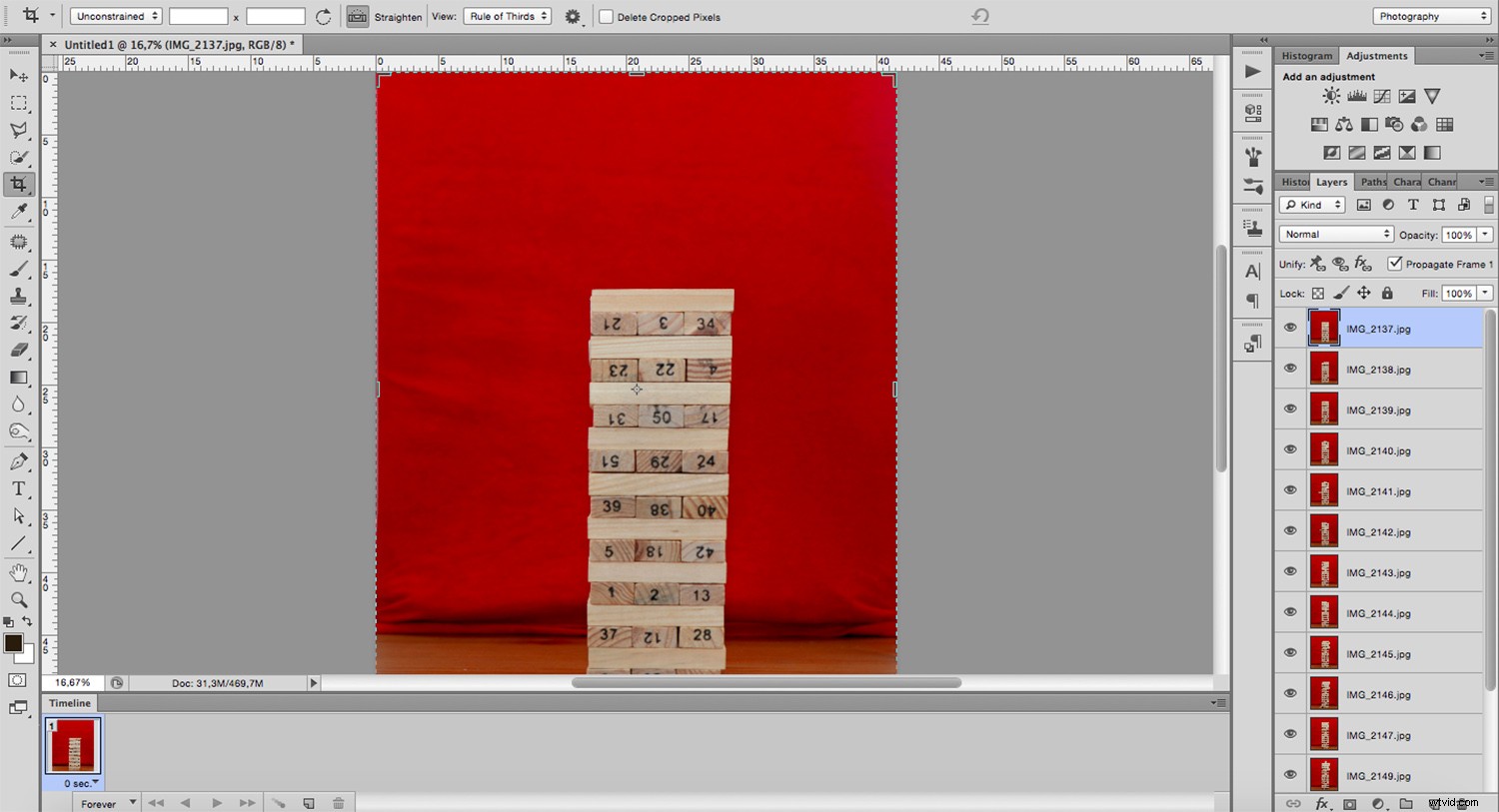
Otevřete rozevírací nabídku na pravé straně panelu a klikněte na Vytvořit snímky z vrstev. Nyní byste měli vidět miniatury všech souborů, které jste importovali jako vrstvy.
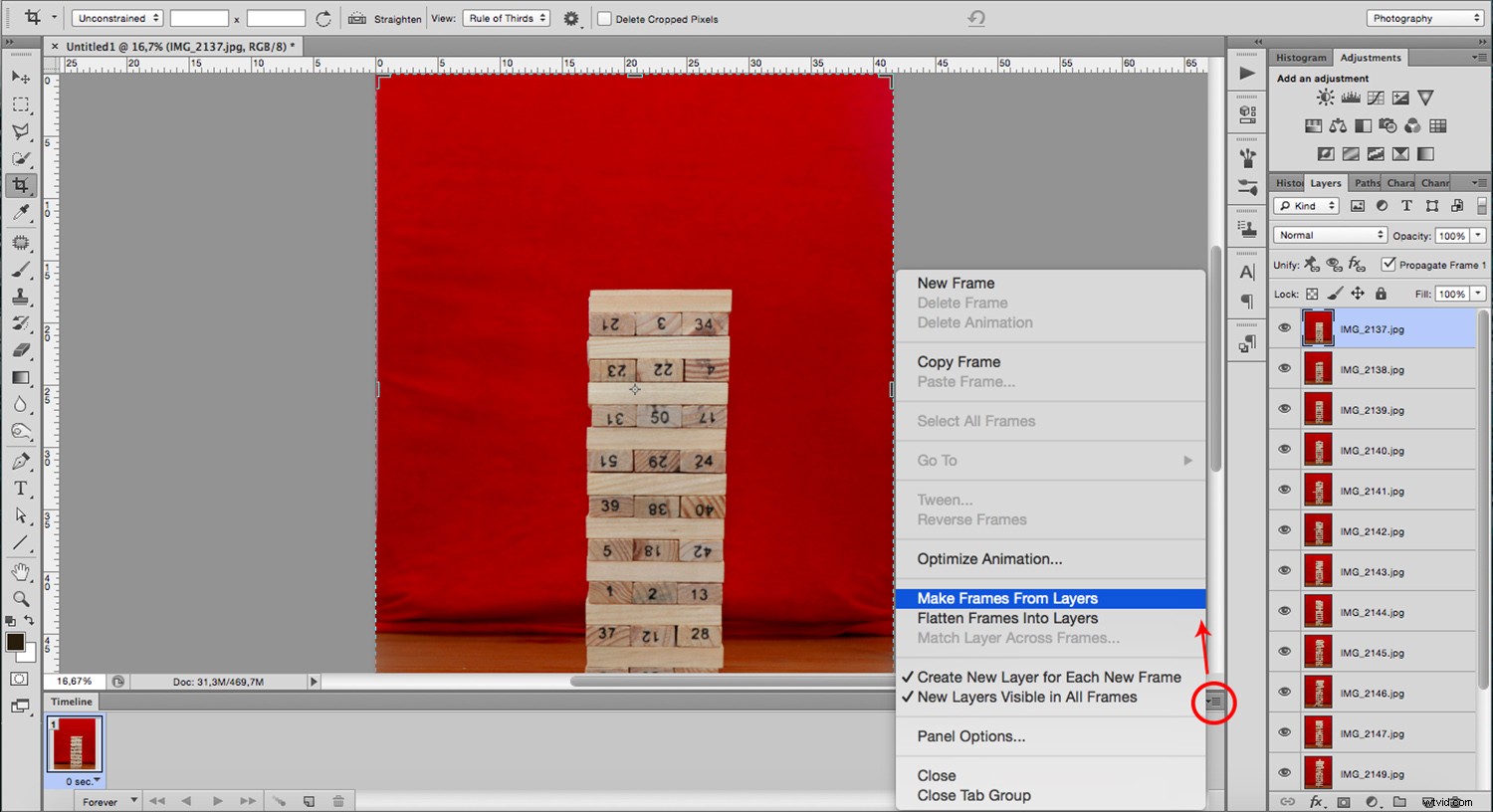
Pokud potřebujete změnit pořadí, opravte je přetažením. Jakmile je vše, jak chcete, je čas určit nastavení animace.
Nejprve nastavte čas, který bude každý zobrazovat, než se změní na další. Ve spodní části každého snímku uvidíte číslo a vedle něj šipku. Pokud kliknete na šipku, otevře se rozbalovací nabídka pro nastavení času. Udělejte to pro každého, protože se mohou navzájem lišit. Náhled můžete zobrazit kliknutím na tlačítko přehrávání.

Jako poslední krok můžete zvolit, kolikrát se bude animace opakovat. Pod rámečky najdete nabídku, kde to můžete nastavit. GIFy obvykle běží ve smyčce, takže dám ‚Navždy‘. Můžete se ale rozhodnout to udělat jinak.

Jak jsem zmínil na začátku, GIF je souborový formát; proto je to něco, co si určíte v okamžiku ukládání. Při ukládání fotografie byste normálně zvolili .jpg nebo .tiff. Tentokrát je však potřeba zvolit .gif. Tuto možnost najdete v části Uložit pro web. Zde si můžete vybrat množství barvy, zda ji chcete rozložitou a zda chcete ztrátovou kompresi. Všechny tyto volby určují velikost souboru. Můžete je posouvat a vybrat si nejlepší kombinaci velikosti a kvality.
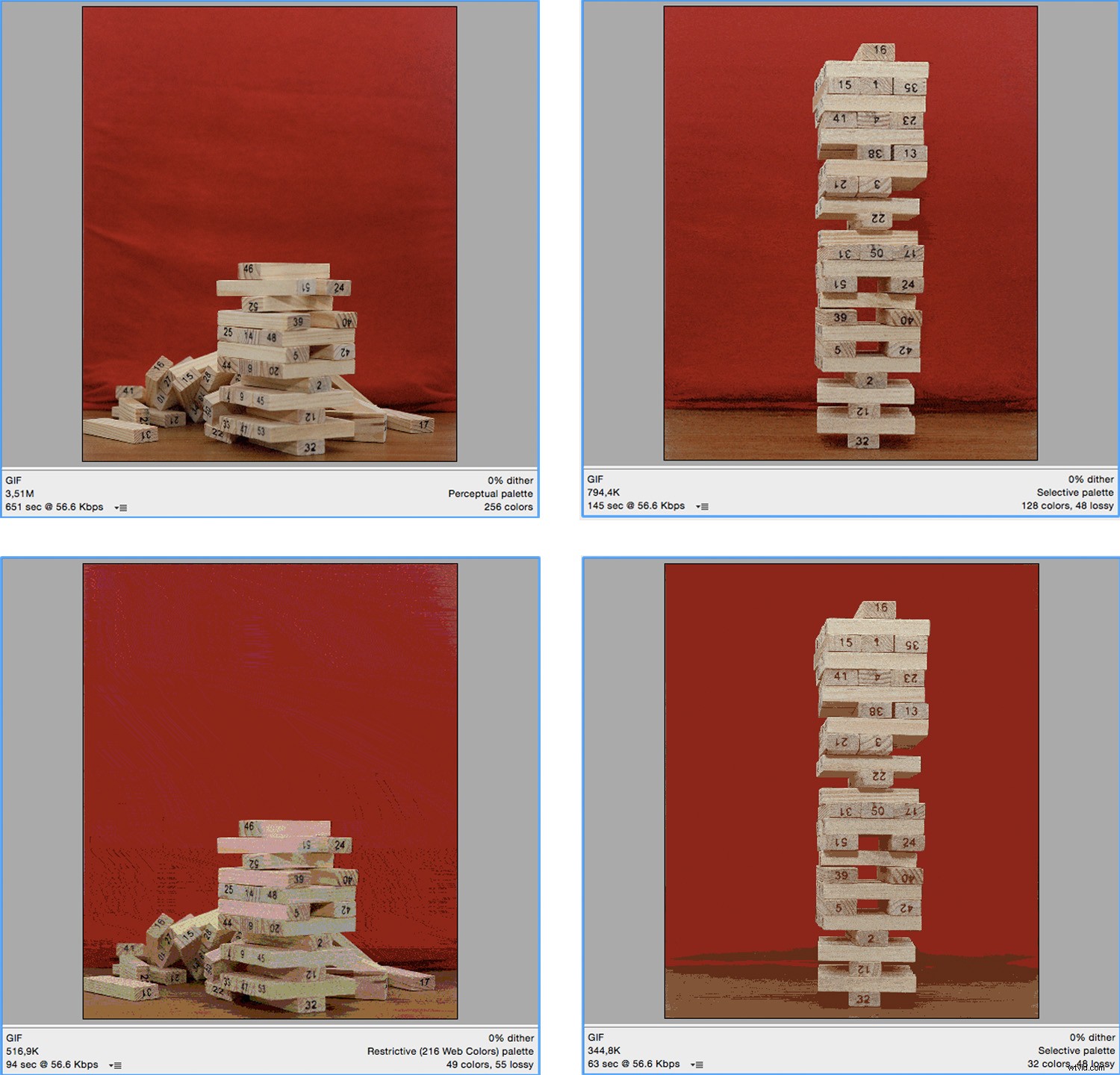
Pokud nyní otevřete uložený soubor ve Photoshopu, bude to obrázek s vrstvami, na kterém můžete dále pracovat. Pokud jej chcete vidět animovaný, stačí na něj kliknout a přetáhnout jej do prohlížeče.
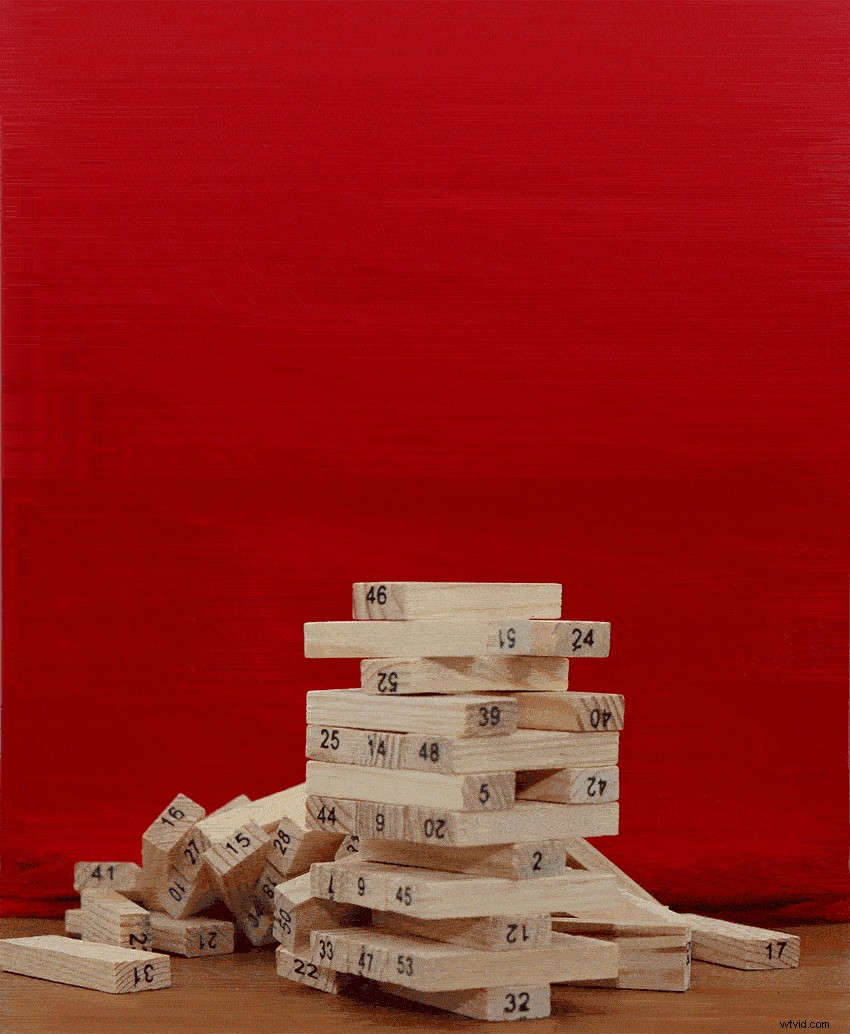
Doufám, že se vám článek líbil.
Podělte se se mnou o své GIFy v sekci komentářů.
Pokud se cítíte inspirováni a chcete pokračovat v prozkoumávání animovaných obrázků, můžete experimentovat s časosběrným snímáním a zastavením pohybu. Pro začátek si přečtěte tyto články:
- Výukový program časosběrného fotografování:Přehled natáčení, zpracování a vykreslování časosběrných filmů
- Časosběrná fotografie – nad rámec základů
- 5 tipů pro vytváření stop-motion videa

