Dnes si ukážeme, jak vytvořit vodoznak ve Photoshopu za pět minut. Projdeme si dvě techniky Photoshopu, které vám poskytnou řadu možností zobrazení vaší značky jako vodoznaku. Tyto možnosti se pohybují od jemných po rušivé. Tímto způsobem máte úplnou kontrolu nad tím, jak jsou vaše obrázky přijímány.

Co je to vlastně vodoznak?
Vodoznak je nezbytnou součástí digitální fotografie. Pokud jste vynaložili drahocenný čas, úsilí a peníze na vytváření krásných snímků, pak je chcete v digitální sféře adekvátně chránit. Vodoznak je jedním z nejjednodušších způsobů, jak zobrazit vlastnictví vašich fotografií.
Fyzicky je vodoznak značka na kusu papíru. Vyrábí se z různých tlouštěk papíru nebo materiálů, které při držení proti světlu odhalují design. Vodoznak je v dokumentu často skrytý a je vidět pouze za určitých podmínek.
Vodoznaky jsou znakem legitimity. Nejčastěji je najdete na bankovkách. Tyto vodoznaky se obtížně replikují. Můžete tak rychle zkontrolovat, zda jsou bankovky, které máte, pravé nebo ne.
V digitální sféře je to trochu složitější. Vodoznaky se v digitální fotografii zobrazují jako neprůhledný text nebo logo přes obrázek. Najdete je jemně umístěné v rohu obrázku nebo uprostřed a zcela přerušují fotografii.
Použitím vodoznaku na fotografie potvrzujete své vlastnictví. Je to skoro jako podpis. Pokud by osoba nebo společnost ukradla váš obrázek s vaším vodoznakem, můžete se domáhat zneužití vaší práce a možné kompenzace.
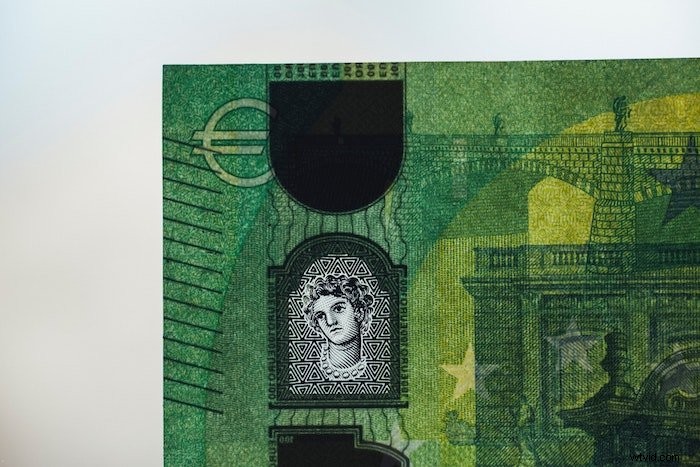
Jaké jsou výhody vodoznaků?
1. Na ochranu a prevenci krádeží vašich obrázků
Zabezpečení je hlavním důvodem pro umístění vodoznaků na obrázky. Fotografové se chtějí pochlubit svými nejlepšími snímky, aniž by je lidé kradli. Ze stejného důvodu si můžete všimnout, že někteří fotografové nahrávají své fotografie se sníženou kvalitou obrazu.
Pomocí vodoznaku můžete nahrávat soubory ve vysokém rozlišení s přidaným zabezpečením. Pomáhá odradit ostatní od krádeže vašich obrázků.
Řekněme, že jste školní fotograf nebo fotograf akcí. Pokud svým klientům odešlete své obrázky bez vodoznaku, mohou si vaše obrázky uložit nebo pořídit snímek obrazovky a sami je vytisknout. V tomto případě může zničení obrázku vodoznakem pomoci zajistit, že se tak nestane.
2. Propagace vaší firmy a značky
V práci, jako je fotografování událostí, se vodoznaky používají jako propagace. Nezaručuje prodej. Pokud však vaše obrázky kolují na sociálních sítích, bude snadné najít název vaší firmy a informace. Proto rozšiřuje dosah vašeho podnikání.
Vodoznak na všechny vaše obrázky, pokud máte skvělou značku nebo chcete, aby bylo vaše jméno široce známé! Opakování je skvělá technika, jak přimět lidi, aby si zapamatovali vaši značku.
Pokud mají všechny vaše obrázky stejné logo nebo design, lidé vystavení vaší fotografii to poznají a očekávají stejný standard a styl obrázků souvisejících s vaší značkou.

Jaké jsou nevýhody vodoznaků?
1. Vodoznaky mohou zničit obrázek
Fotografové mohou být vybíraví v tom, jak jejich snímky vypadají. Často nechtějí ohrozit žádnou část kvality obrazu.
Jakkoli může být vodoznak subtilní, fotografie se s textem nebo logem značky na ní nezobrazuje stejným způsobem. Může to rušit nebo ubírat na kompozici fotografie.
2. Vodoznaky lze upravit
Pokud je váš vodoznak umístěn nenápadně v rohu fotografie, lidé jej mohou snadno oříznout a použít obrázek, jak chtějí. S logem nebo textovým vodoznakem uprostřed obrázku je to trochu těžší. Ale lidé jsou zruční s nástrojem Spot Removal Brush v Lightroom a Photoshop.
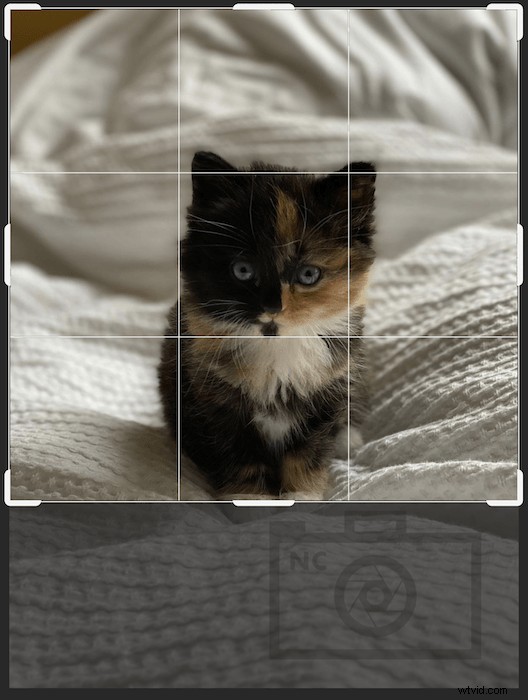
Jak vytvořit vodoznak ve Photoshopu
Než se pustíte do procesu úprav, musíte se rozhodnout, jak invazivní chcete, aby byl váš vodoznak. To je zcela na vašich osobních preferencích. V některých případech však může být zapotřebí odvážnějších přístupů.
Jakákoli fotografie zahrnující portréty je vynikajícím příkladem fotografie, která může vyžadovat invazivnější vodoznak. Tento tutoriál vám ukáže dva způsoby přidání jednoduchého vodoznaku ve Photoshopu do vašich obrázků.
Pokud logo nemáte, vytvořte si jednoduché pomocí nástroje Text ve Photoshopu.
Jak přidat jednoduchý vodoznak s logem ve Photoshopu
Krok 1:Připravte si logo
Nejprve otevřete obrázek loga ve Photoshopu. Pokud vaše logo obsahuje pouze text, nemějte obavy. Stále můžete postupovat stejným způsobem.
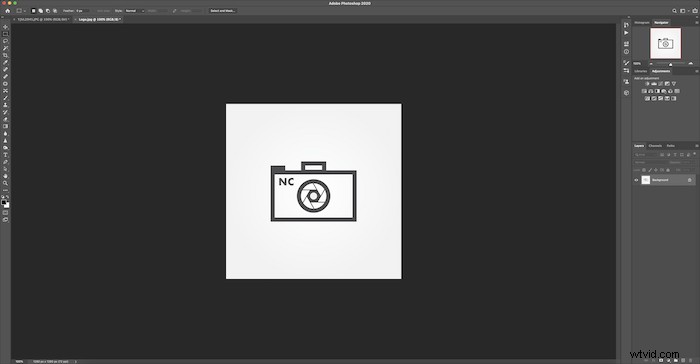
Poté vytvořte duplicitní kopii vrstvy pozadí.
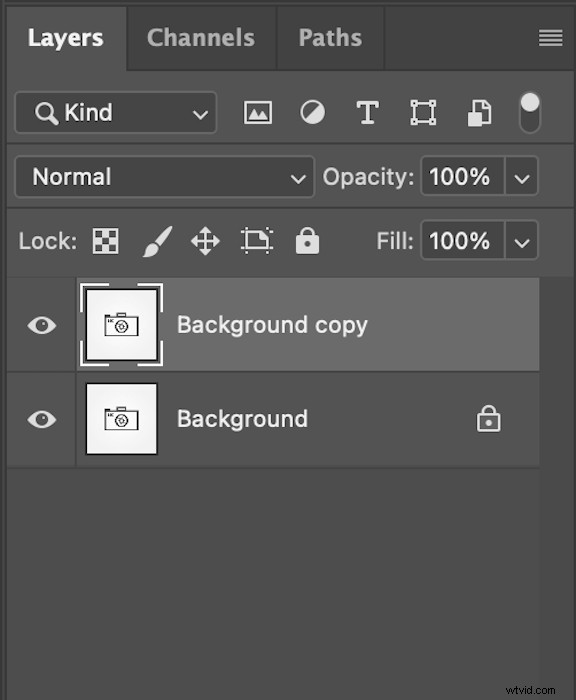
Poté uchopte nástroj Kouzelná hůlka z levého panelu nástrojů. 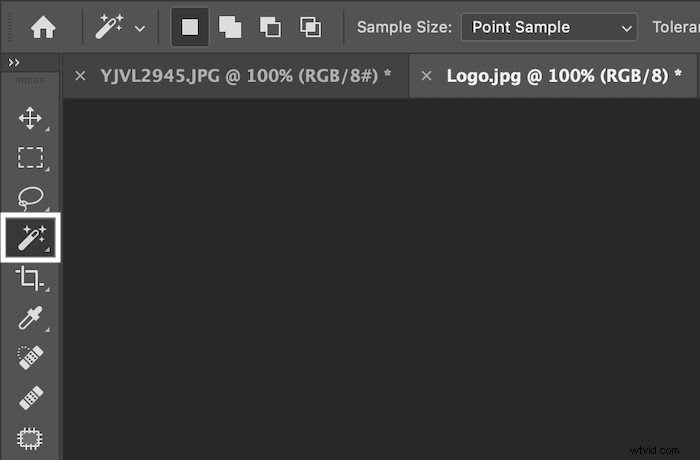
Pomocí nástroje Kouzelná hůlka vyberte bílé části loga, které chceme, aby byly průhledné.

Pomocí Shift+kliknutí přidejte výběr libovolných částí do loga. Při úpravách textu a obrázků zvýrazněte negativní prostor v písmu nebo grafice. Ujistěte se, že máte všechny smyčky a díry.
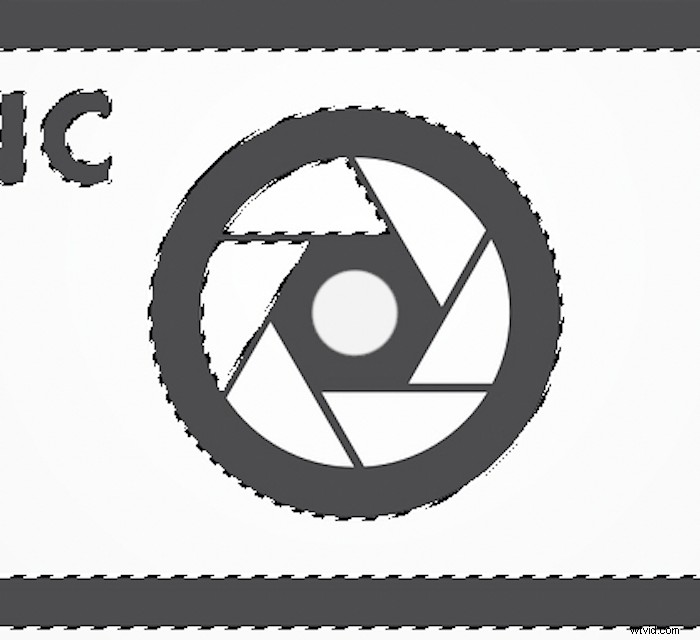
Když jsou kolem těchto výběrů ‚pochodující mravenci‘, stiskněte Backspace/Delete. Pokud skryjete spodní vrstvu v panelu Vrstvy, vaše logo by mělo vypadat podobně jako toto.
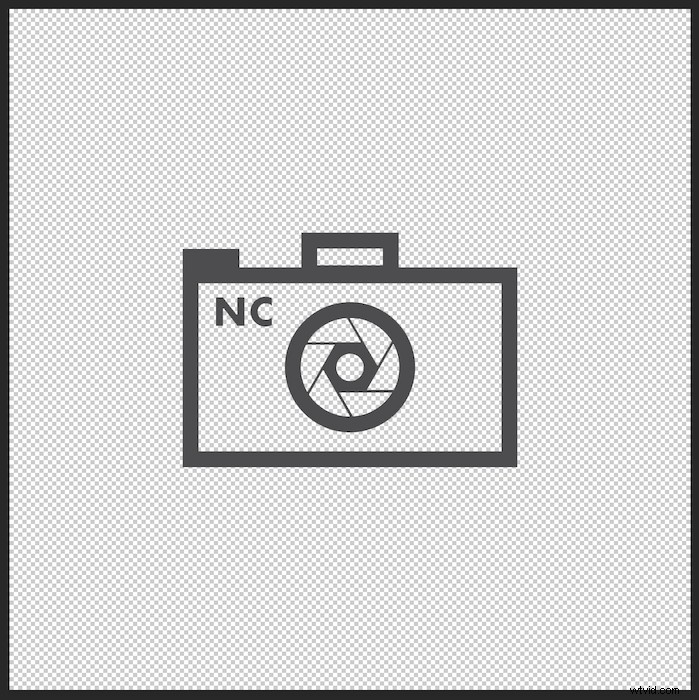
Krok 2:Použijte vodoznak loga
Otevřete fotografii, na kterou chcete umístit vodoznak. Poté přetáhněte horní vrstvu vodoznaku na fotografii.
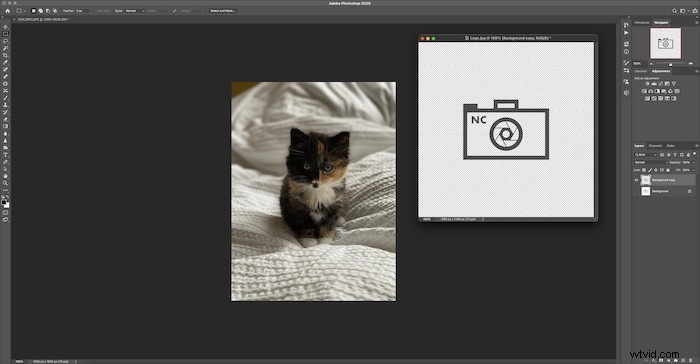
Takto to bude vypadat, když upustíte vrstvu loga (dříve). Pomocí nástroje Transformace (Ctrl/Command+T) změňte velikost vrstvy loga (po). Vzhledem k tomu, že tato fotografie je portrét, zakryji celý svůj předmět.
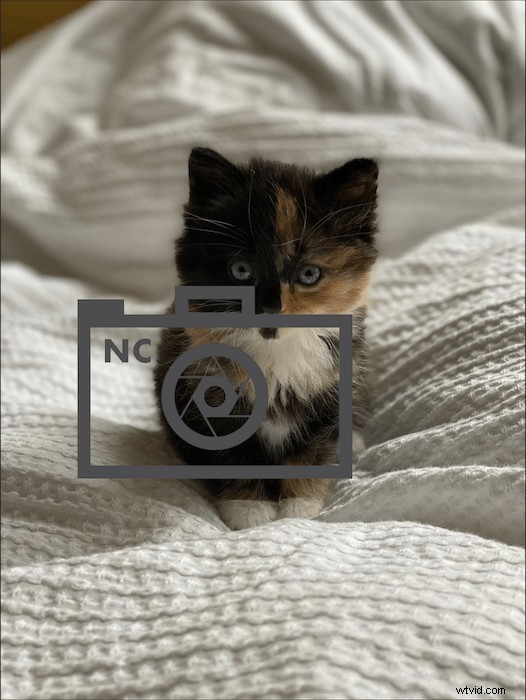
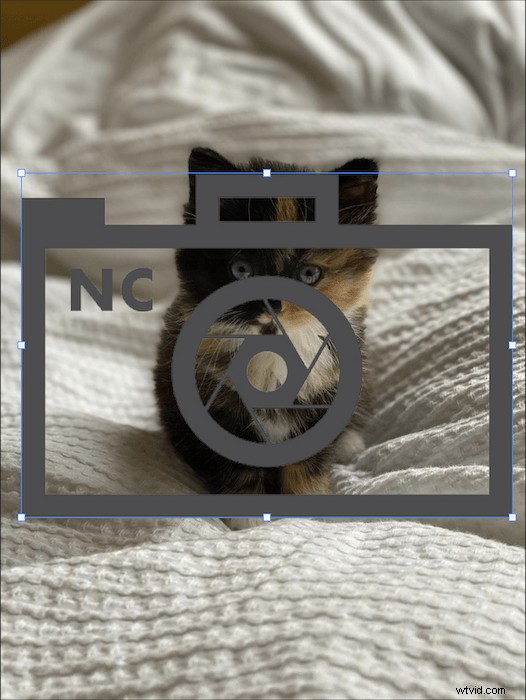
Na panelu Vrstvy přejděte na neprůhlednost a snižte ji. Změnil jsem to na 30%. Upravte neprůhlednost podle svých osobních preferencí.
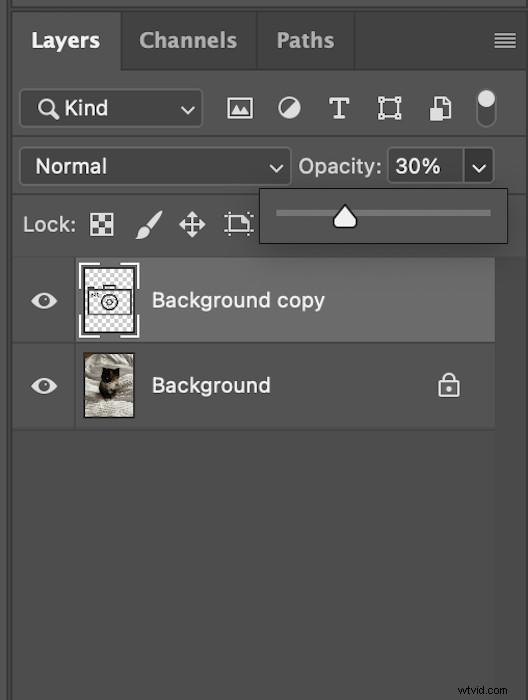
Takto vypadá můj finální obrázek (dříve). Pokud chcete, aby vrstva loga nepřekážela předmětu, změňte velikost vrstvy vodoznaku (po).
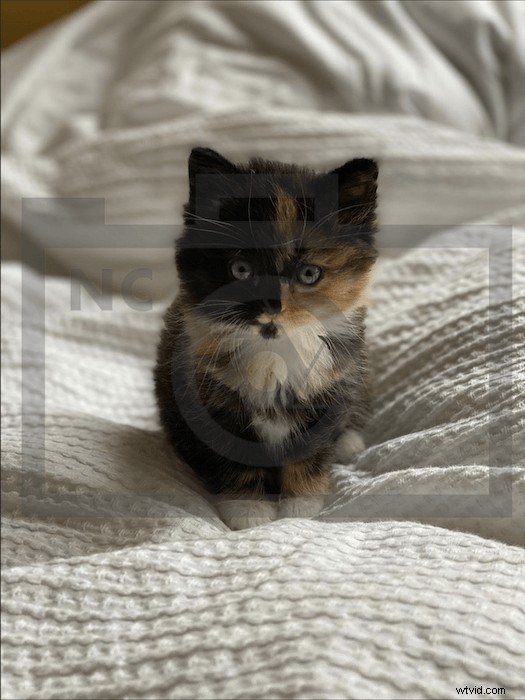

Krok 3:Uložte své průhledné logo
Pokud jste spokojeni s tím, jak vaše logo vypadá, nezapomeňte odstranit původní vrstvu pozadí a uložit soubor. Díky tomu bude váš proces v budoucnu mnohem jednodušší.
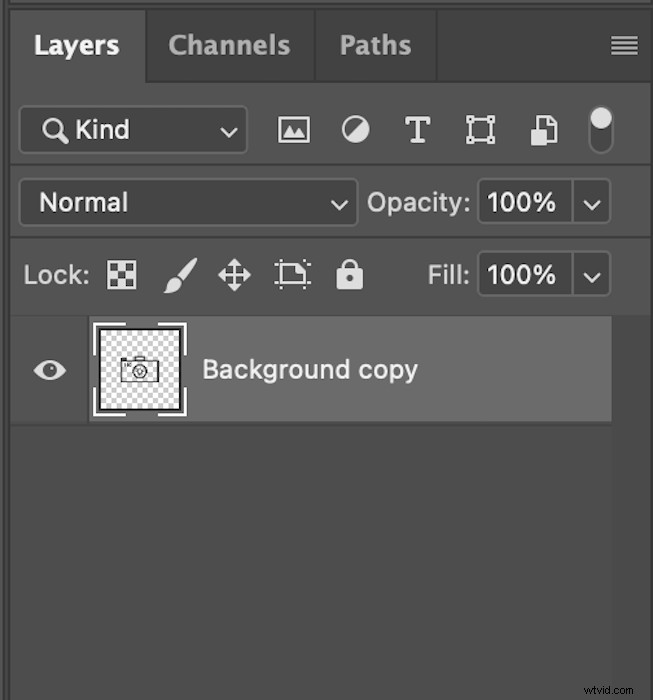
Průhledná pozadí můžete uložit pouze ve formátu PNG nebo GIF!
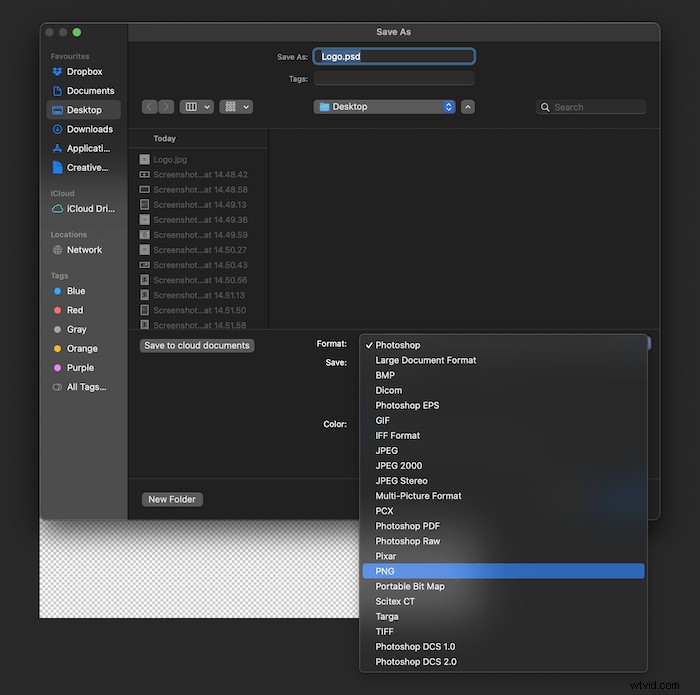
Jak vytvořit předvolbu štětce pro použití vodoznaků ve Photoshopu
Pokud aplikujete vodoznaky na mnoho obrázků a umisťujete je na různá místa, možná budete chtít zvážit vytvoření vlastního štětce na vodoznak.
Vlastní štětec vodoznaku znamená, že můžete rychle vybrat nástroj Štětec a orazítkovat každou fotografii, když ji dokončíte.
Krok 1:Definujte předvolbu štětce
Nejprve musíte dokončit krok 1 v metodě „Jak přidat vodoznak jednoduchého loga“. Vaše logo by mělo mít průhledné pozadí a mělo by vypadat takto.
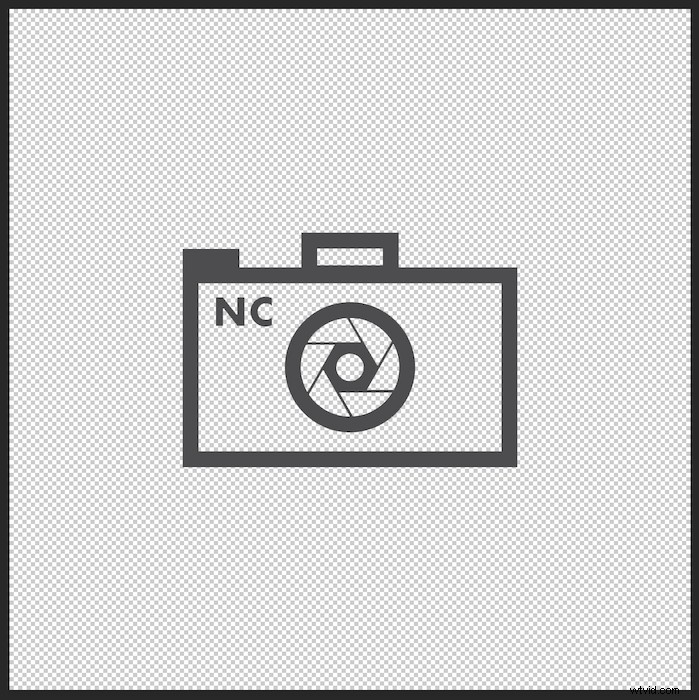
Ujistěte se, že je odstraněna původní vrstva obrázku na pozadí. Nyní snižte neprůhlednost této vrstvy na 30 %.
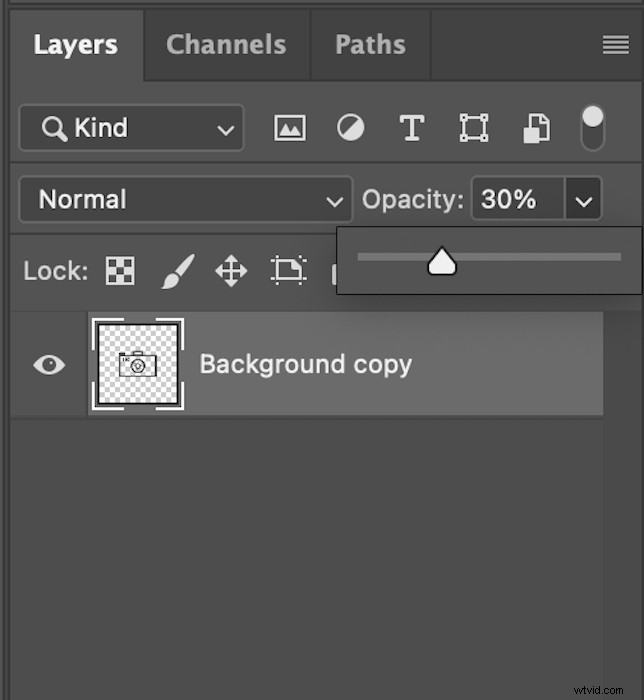
Takto by měl vypadat váš obrázek.
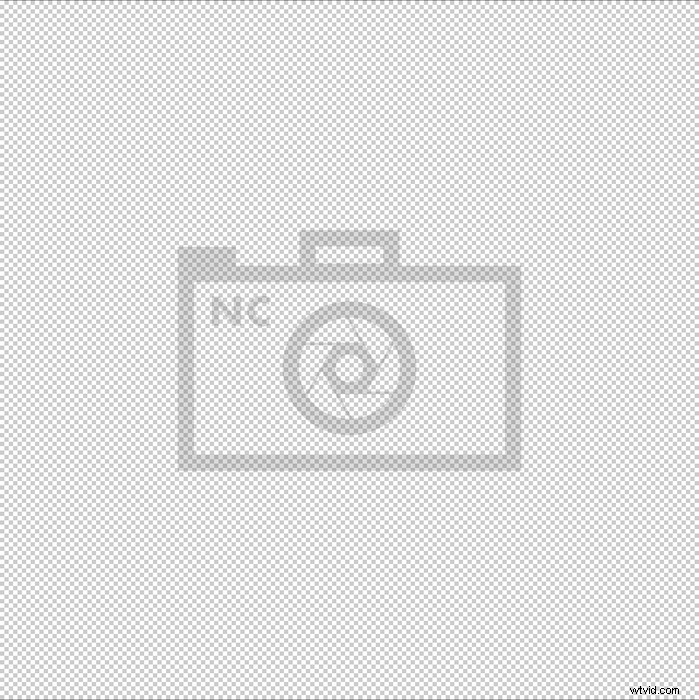
V horní nabídce Photoshopu přejděte na Upravit> Definovat předvolbu štětce . Zde pojmenujte svůj nový štětec.
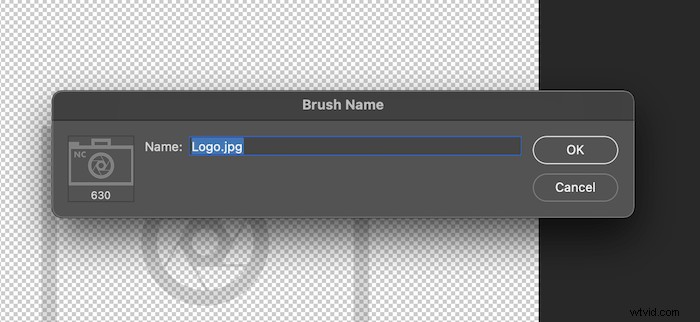
Krok 2:Použijte vodoznak
Nyní přejděte ke své fotografii.
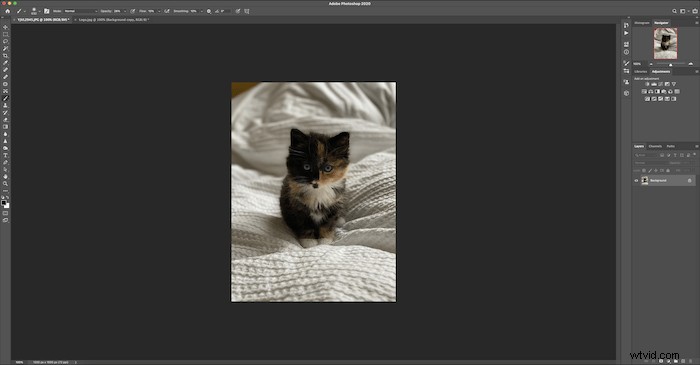
Vyberte nástroj štětec z levého panelu nástrojů.
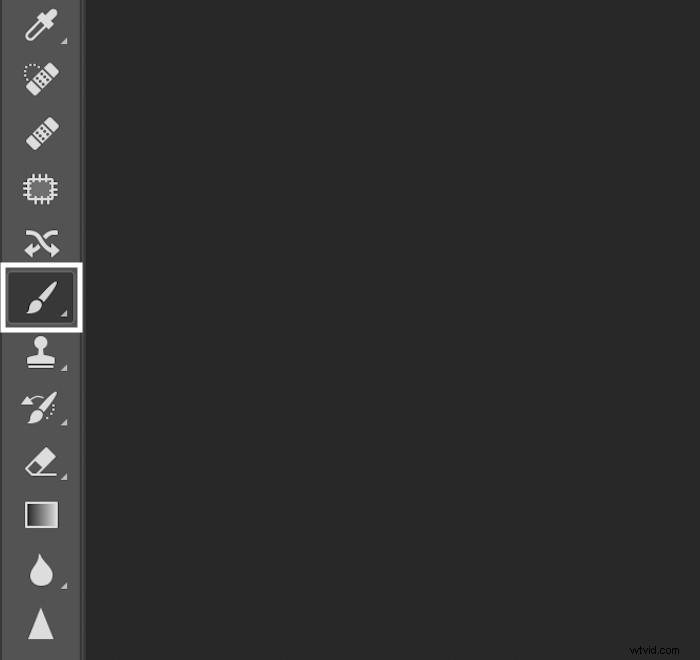
Posouvejte se dolů, dokud nenajdete štětec vodoznaku, který jste vytvořili v rozevíracím seznamu Přednastavení štětce.
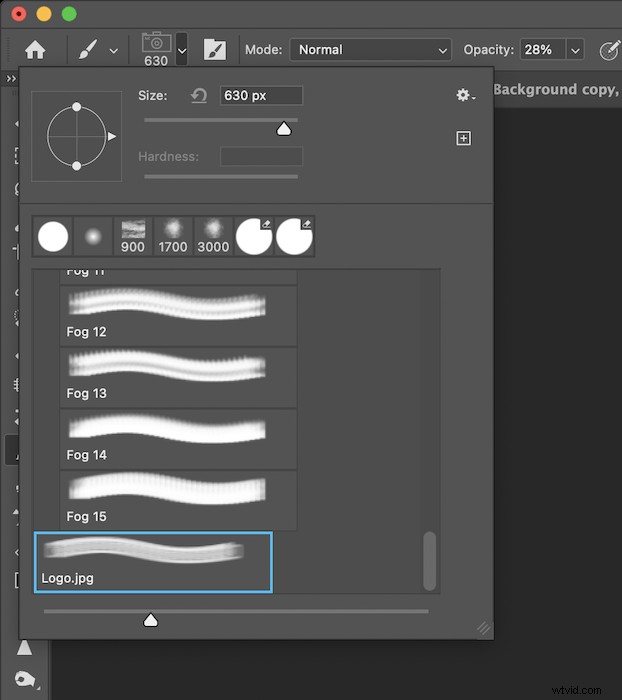
Nakonec klikněte kamkoli chcete, aby byl obrázek vašeho loga. Toto můžete použít tolikrát, kolikrát chcete. Nyní, když je vodoznak vašeho loga uložen jako přednastavený štětec ve Photoshopu, tento proces už nikdy nebudete muset opakovat!

Závěr
Z těchto jednoduchých kroků můžete vidět, že vytvoření vodoznaku ve Photoshopu trvá velmi málo času. Nejdůležitějším aspektem je nalezení rovnováhy mezi zviditelněním vodoznaku a zničením obrázku. Toto může být tenká čára pro navigaci.
Doufáme, že tento tutoriál vám usnadnil naučit se, jak vytvořit vodoznak ve Photoshopu. Vytvoření vodoznaku ve Photoshopu lze provést rychle. Když je přidáte do svých obrázků, můžete odradit každého, kdo chce ukrást vaše krásné fotografie! A pokud hledáte ještě jednodušší způsob přidávání vodoznaku do obrázků, podívejte se na naši recenzi nejlepších aplikací pro vodoznaky!
Vyzkoušejte naši e-knihu Profit from Portraits, abyste našli své místo a nacenili své produkty a služby!
