Přidání stínů do fotografie je zásadní pro uzemnění objektu ve scéně, když vytváříte složený obrázek.
V tomto článku uvidíte, jak vytvořit stín v Adobe Photoshopu. Jak na fotografii s bílým pozadím, tak na scénu přírodní krajiny.
Začněme tímto jednoduchým návodem k Photoshopu.

Jak přidat stíny na bílé pozadí
Prázdné bílé plátno je nejjednodušší místo, kde začít, pokud chcete vytvořit stín ve Photoshopu. A můžete si procvičit základní kroky potřebné pro vytváření realistických stínů.
Bílé pozadí je pro produktovou fotografii velmi typické. Ale tyto snímky neobsahují stíny, když jsou vyfotografovány v lightboxu.
Zde uvidíte, jak vytvořit pěkný měkký vržený stín. Není to tak těžké, jako byste získali přímým stroboskopickým zábleskem.

Vytvoření vrženého stínu
Prvním krokem je vytvoření vrženého stínu. Toto je poměrně přímočarý úkol.
- Vystřihněte svůj objekt z jiného obrázku. To by mělo být snazší, pokud již máte fotografii produktu vyfocenou na bílém pozadí. Pro usnadnění výběru použijte nástroj pro výběr objektu (klávesová zkratka W).
- Importujte svůj obrázek do prázdného dokumentu Photoshopu. V tomto dokumentu Photoshopu budete chtít novou vrstvu pozadí nastavenou na bílou a vrstvu pro umístění objektu.
- Ve vrstvě s vaším objektem klikněte na Efekty vrstvy. Najděte to v dolní části okna vrstev. Říká se „fx“. Vyberte možnost pro vytvoření vrženého stínu. Nyní můžete s efektem manipulovat. Můžete změnit barvu stínu (výchozí je černá) a krytí, úhel, velikost a vzdálenost.

Zde jsou nastavení v dialogovém okně Efekty vrstvy.
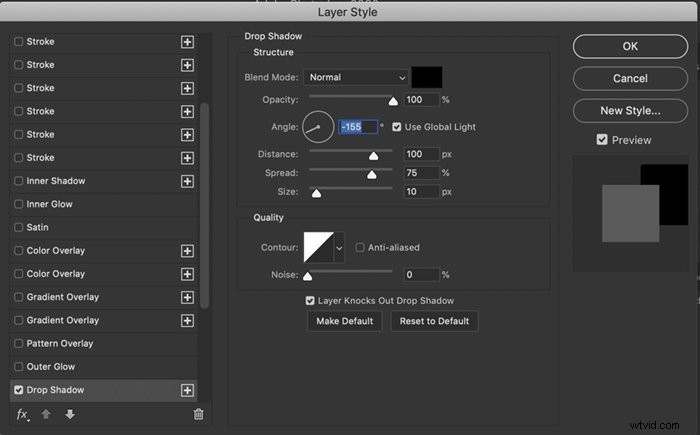
Vržený stín je třeba roztáhnout, aby vypadal realističtěji.
Udělejte ze stínu realistický
Dalším krokem je změna tohoto stínu na realistický stín. Změňte vržený stín na novou vrstvu. Nyní s ním můžete manipulovat samostatně. Chcete-li to provést, postupujte takto:
- Na vrstvu obsahující váš stín. Klikněte pravým tlačítkem na symbol fx, který se nyní objevil. Vyberte Vytvořit vrstvu. Měla by se objevit nová vrstva obsahující pouze vržený stín.
- Nyní budete chtít změnit směr stínu. Pomocí rozbalovacích nabídek vyberte možnost Upravit>Transformovat>Zkosit . Pomocí dvou horních kotevních bodů přetáhněte stín ven. V tomto příkladu přetáhnu stín doprava. Můžete nastavit, jak moc chcete, aby stín vycházel ze strany. V tomto případě přetáhnu na přibližně 45 stupňů.
- Stín je nyní velmi dlouhý, takže jej můžete také upravit. Přejděte na Upravit>Transformace>Měřítko . Nyní budete moci změnit délku stínu přetažením horní kotvy nahoru nebo dolů. V tomto případě byla délka stínu zkrácena.
- Nakonec budete muset stín pokřivit, aby se stále hodil k objektu, který jej vrhá. Musíte zajistit, aby základna stínu byla stále v kontaktu se základnou objektu. Vyberte Upravit>Transformovat>Warp. Přetažením kotevních bodů se ujistěte, že je stín ve správné poloze.

Dokončovací úpravy
Tento stín by měl být silnější v blízkosti základny a více rozptýlený, světlejší v horní části. Chcete-li to provést, vytvořte druhou vrstvu stínu.
- Vyberte svou stínovou vrstvu a přejděte na Vrstva>Duplikovat vrstvu (Ctrl nebo ⌘J). Nyní máte kopii.
- Klikněte na první vrstvu stínu. Zadejte 90 % do pole Výplň v horní části okna vrstev. Toto je nejtemnější část vašeho stínu. Nyní klikněte na kopii vrstvy a do pole Výplň zadejte 40 %. Toto je váš světelný stín. Zrušte výběr ikony oka nalevo od vrstev, abyste viděli změnu síly stínů.
- Nyní upravte ostrost stínu. Mělo by být tím více rozptýlené, čím dále od objektu je. Chcete-li to provést, musíte přidat Gaussovské rozostření. Klikněte na vrstvu světlého stínu. Přejděte na Filtry>Rozostření>Gaussovské rozostření. V dialogovém okně nastavte poloměr pixelů kolem 25. Klikněte na tmavý stín a přidejte asi 5 pixelů rozostření. Upravením poloměru pixelu podle svých představ můžete stín ostřejší nebo rozptýlenější.
- Posledním úkolem je použití gradace, aby se váš stín plynulým přechodem změnil z tmavšího na světlejší. Nejprve na tmavý stín naneste bílou masku. Můžete to udělat kliknutím na nástroj Maska vrstvy ve spodní části okna vrstev. Vypadá jako obdélník s kruhem uvnitř. Nebo můžete vybrat Vrstva>Maska vrstvy>Odhalit vše .
- Nyní vyberte nástroj přechodu v nabídce vlevo. Ujistěte se, že máte pozadí nastaveno na bílé a popředí na černé. Vyberte bod v polovině stínu a přetáhněte gradaci zpět skrz objekt vrhající stín. Tmavší část stínu by měla být blíže k objektu. Čím více odstupňovaný chcete stín, tím delší linka musí být. Zkopírujte masku vrstvy na vrstvu světlých stínů stisknutím klávesy voleb a přetažením masky vrstvy. Invertujte kopii masky vrstvy výběrem Obrázek>Úpravy>Invertovat (Ctrl nebo ⌘I).
Jsi hotový! Váš stín by měl vypadat přirozeně – jako by tam byl vždy.
Jak přidat stíny do krajinné scény
Hledejte zdroj světla
Kompozice obrazu do scény, která má přirozené světlo, vyžaduje péči a pozornost. Jedním z nejdůležitějších aspektů je přidání stínu ke složenému obrazu. Chcete-li to provést, musíte vidět, kam padají stávající stíny ve vaší scéně. To znamená, že se díváte na předměty ve svém záběru, abyste viděli směr světla.
Měli byste se také ujistit, že váš stín odpovídá barevnému nádechu ostatních stínů ve vaší scéně.
Ve scéně vybrané pro tento tutoriál je světlo před kamerou. Bambusový les ji také rozšířil.

Vložte svůj objekt do scény
Naším objektem je člověk. Tato osoba byla vystřižena z fotografie pořízené ve stejný den jako tato fotografie. To pomáhá, aby světlo na modelu bylo konzistentní se zbytkem scény. Ale musíme přidat stín. Zde je postup:
- Vytvořte novou vrstvu ve Photoshopu a poté vložte objekt nebo osobu do scény.
- Změňte velikost objektu, aby se vešel do scény. Chcete-li to provést, přejděte na Upravit>Volná transformace (Ctrl nebo ⌘T). Nyní přetažením kotevních bodů upravte velikost objektu. Podržte klávesu Shift, aby bylo vše v proporci. V mém příkladu jsem použil plot jako referenční bod pro výšku modelu.
- Pomocí nástroje pro přesun umístěte objekt nebo osobu do scény.

Vytvářejte svůj stín
- Do vrstvy s vaším objektem přidejte efekt vrženého stínu (ikona fx). Změňte barvu stínu, krytí, úhel, velikost a vzdálenost tak, aby dávaly na vašem obrázku smysl. Pokud máte obrázek se stávajícími stíny, při vytváření nového přizpůsobte jejich barvu. Použijte k tomu nástroj kapátko.
- Klikněte pravým tlačítkem na symbol fx, který se nyní objevil ve vaší vrstvě, a vyberte Vytvořit vrstvu. Měla by se objevit nová vrstva obsahující pouze vržený stín.
- Pomocí výše popsaných transformačních nástrojů (zkosení, měřítko a pokřivení) upravte stín tak, aby v obrázku dával smysl. Tentokrát jsem chtěl stín posunout dopředu, protože hlavní zdroj světla přichází zpoza bambusového lesa. Na této fotografii nechávám stín v rámečku a tlačím ho mírně doleva. Uchopte horní kotvu a přetáhněte ji dopředu a poté prodlužte stín podle svých představ. Možná budete muset znovu použít funkci warp v rámci transformace, abyste se ujistili, že stín je stále připojen k modelu.
- Pokud je zdroj světla za objektem, možná budete chtít nejprve převrátit stín vertikálně tak, že přejdete na Upravit>Transformovat>Převrátit svisle.

Změkčit stín
Nyní budete muset změkčit stín. Použijte stejný postup jako dříve podle kroků v části „Dokončovací úpravy“ tohoto článku. Změňte výplň a přidejte masku vrstvy pomocí nástroje přechodu.
Klíčový rozdíl je v tom, že stín bude pro tuto fotografii více rozptýlený. V dialogovém okně Gaussovské rozostření pro tmavší stín je poloměr pixelů nastaven na 25 a světlejší stín na 50.

Závěr
Přidání efektu vrstvy vrženého stínu je ve Photoshopu snadné. Trik spočívá v nastavení efektu, takže to vypadá přirozeně.
Existují tři klíčové kroky:
- Přidejte novou vrstvu z efektu vrstvy.
- Upravte velikost a tvar vrstvy, abyste vytvořili realističtější stín.
- K vyblednutí stínu použijte nástroj přechod.
Pokud s touto technikou začínáte, doufám, že se vám bude líbit a sami si ji vyzkoušíte. Jako vždy prosím zanechte své myšlenky a jakékoli obrázky, které máte, v sekci komentářů.
Hledáte další skvělé tipy pro Photoshop? Proč se nepodívat na náš nový příspěvek o používání nástroj pokřivení photoshopu další! Vše, co potřebujete vědět o Lightroom, vyzkoušejte náš kurz Snadné úpravy!
