Bokeh překryvy jsou vynikajícím způsobem, jak dodat svým portrétům trendy stylizovaný vzhled. Překryvné vrstvy si můžete zakoupit, ale místo toho bych vám doporučil vytvořit si vlastní. Je to snadné, zábavné a co je nejlepší, je to zdarma!
V tomto videu vás provedu procesem vytváření a aplikování překrytí bokeh na portrét pomocí Photoshopu. Také se naučíte, jak barevně tónovat obrázek, abyste vytvořili stylizovaný vzhled.
Jak si vytvořit vlastní bokeh překryvy
Bokeh překryvy můžete vytvořit z téměř každé fotografie, která není příliš světlá a která má dobrý kontrast. Fotografie samotné nemusí být vůbec skvělé; mohou mít dokonce nudné předměty a být zcela rozostřené.
Abychom demonstrovali sílu této techniky, budeme pracovat se dvěma špatnými obrázky z mobilního telefonu; fotka hamburgeru a fotka ulice.
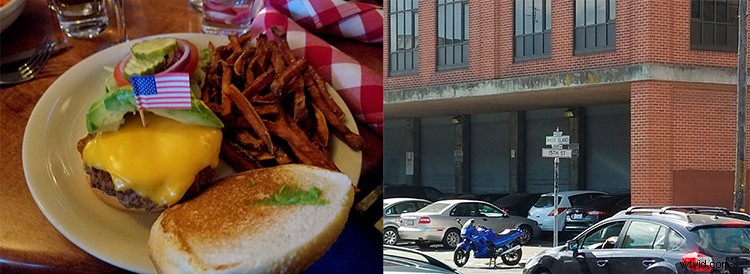
Je dobré se podívat do telefonu a experimentovat s fotkami, které již máte.
Chcete-li vytvořit překrytí bokeh, umístěte obrázek do pracovního dokumentu tak, že přejdete na Soubor> Umístit vložený. Jakmile je obrázek na panelu Vrstvy, klikněte na něj pravým tlačítkem a vyberte Převést na inteligentní objekt. Díky tomu bude jakýkoli filtr, který použijete, nedestruktivní a v případě potřeby jej můžete později upravit.
Chcete-li obrázek rozmazat a získat efekt bokeh, přejděte na Filtr> Galerie rozostření> Rozostření pole.
Začněte přetažením posuvníku Rozostření doprava, aby byl obraz rozmazanější. Ve většině případů budete chtít ponechat bokeh malý, takže posuvník rozostření nepřekračujte 200 pixelů.
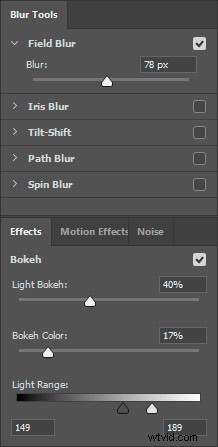
Efekt pak můžete doladit úpravou Light Bokeh a černých a bílých bodů v Light Range. Do efektu bokeh můžete přidat více barev přetažením posuvníku Barva bokeh doprava.
Zde jsou mé výsledky:

Jak na fotografii použít překrytí bokeh
Jakmile vytvoříte překryvy bokeh, můžete je použít na jakýkoli obrázek pomocí režimů prolnutí vrstev.
Pro tento typ efektu bude ve většině případů nejlepší použít režim prolnutí obrazovky. Můžete však vyzkoušet kterýkoli z režimů prolnutí v kategorii Zesvětlení, abyste zjistili, zda vám mohou poskytnout výsledek, který lépe vyhovuje vašemu obrázku. Pokud neznáte režimy prolnutí a jejich fungování, podívejte se na tento komplexní pohled na režimy prolnutí, kde každý z nich podrobně vysvětlím.
Režim prolnutí obrazovky umožňuje zachovat jasné pixely obrazu a skrýt ty tmavé. V tomto případě je bokeh jasný, takže zůstane a skryje tmavší pozadí.

Jak používat masky vrstev ke skrytí problematických oblastí
Některé překryvné vrstvy nebudou pro vaše fotografie dokonalé. Někdy může bokeh zakrýt důležité části portrétu, jako jsou oči nebo dokonce celý obličej. Vytvořte masku vrstvy a natřete masku černou barvou, abyste skryli problematické oblasti.
Když malujete černou barvou na masku vrstvy, skryjete pixely. Chcete-li je znovu odhalit, natřete masku bílou barvou. Malování s různými úrovněmi šedé vám poskytne různé úrovně průhlednosti.

Použití úrovní ke změně způsobu prolnutí bokehu
Překrytí bokeh vám nemusí poskytnout nejlepší výsledky, pokud jednoduše změníte režim prolnutí na obrazovku. V mnoha případech budete muset upravit svítivost vrstvy, abyste změnili prolnutí bokehu. Pamatujte, že režim prolnutí obrazovky odhaluje jasné pixely a skrývá tmavé pixely.
Pomocí vrstvy úprav úrovní nebo křivek můžete ovládat jas vrstvy, který bude řídit, jak velká část bokehu bude odhalena. Při použití vrstvy úprav přidejte ořezovou masku, abyste se ujistili, že změny ovlivní pouze vrstvu bokeh. Chcete-li oříznout vrstvu úprav na vrstvu vyfouknout, můžete stisknout Command/Control+Option+G.
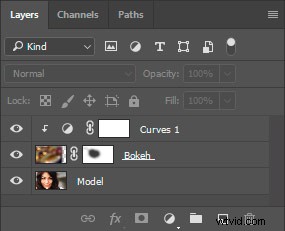
Použití barevného tónu na obrázek
Chcete-li dokončit stylizovaný efekt, můžete barevný tón obrázku pomocí vrstvy selektivní úpravy barev.
V rozevírací nabídce Barvy vyberte Černé a posuňte jezdec Azurová doprava a posunutím jezdce Žlutá doleva odečtěte žlutou. Pokud tak učiníte, dodá stínům modrý nádech a vašemu obrázku to dodá retro nádech.
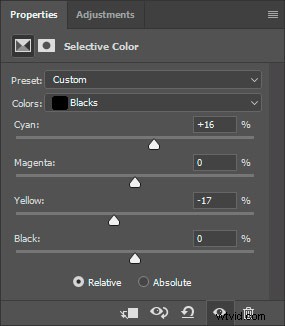
Na video celého procesu se můžete podívat níže:
Závěr
Zde je porovnání obrázku před a po.

Před

Po
Tady to je, rychlý a snadný způsob, jak vytvořit a použít vlastní překrytí bokeh. Vyzkoušejte to a podělte se o své obrázky v komentářích níže.
