Vrstvy byly poprvé prezentovány v Adobe Photoshopu ve verzi 3.0, která byla uvedena na trh v roce 1994. V dnešní době je považujeme za samozřejmost, ale v té době zcela změnily hru, protože umožňovaly posunout obrazové kompozity na zcela jinou úroveň. vrstvení obrázků a fólie.
Masky vrstev se mohou pro nováčka Photoshopu zdát jako děsivé monstrum, ale ve skutečnosti jsou docela snadno pochopitelné, protože fungují stejným způsobem jako průhlednost vrstvy. Masky vrstev však používají nedestruktivní způsob, jak odhalit nebo skrýt části vrstvy definováním krytí pixelů bez ovlivnění původních dat.
To vše se děje s daty ve stupních šedi:představte si černou jako průhlednou, bílou jako neprůhlednou a šedou jako různé úrovně krytí v závislosti na tom, zda jsou světlejší nebo tmavší. Podle této teorie to také znamená, že můžete převést jakýkoli obrázek ve stupních šedi na masku vrstvy a použít ji k vytvoření mnoha typů efektů na obrázku.
Tento tutoriál je krok za krokem příkladem, jak tuto techniku používat.

Vytvořte efekt staré školy
Pro tento konkrétní obrázek jsem chtěl vytvořit oldschoolový nebo starožitný efekt, jako alternativní proces v temné komoře vyvolání černobílého obrázku štětcem. Tato maska by se dala udělat mnoha různými způsoby, ale protože jsem chtěl, aby byla opravdu texturovaná a co nejautentičtější, použil jsem oxidační proces.
Nejprve připravte papír
Chcete-li tento proces vyzkoušet, budete potřebovat list papíru a trochu citronové šťávy.

Potřete papír citronovou šťávou a vytvořte si maskovací oblast

Citronová šťáva při kontaktu se vzduchem oxiduje, ale bude to trvat dlouho. Chcete-li proces urychlit, můžete papír umístit do blízkosti zdroje tepla, jako je wolframová lampa, nebo chcete-li to ještě rychleji, můžete použít troubu na nízkou teplotu, jako jsem to udělal zde.
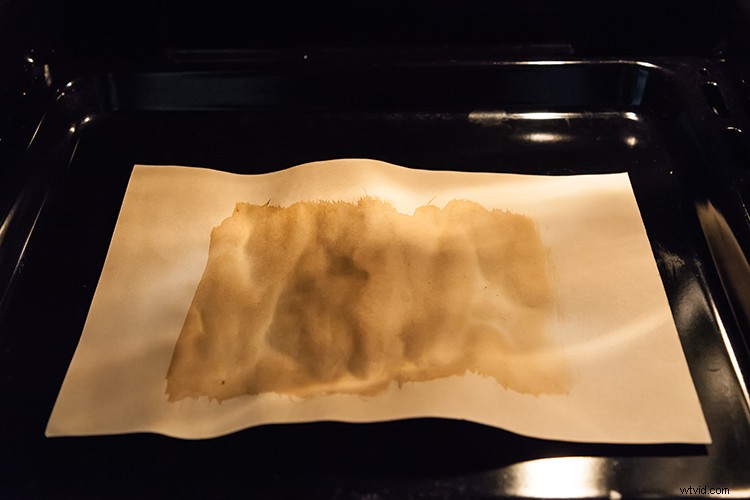
Citronová šťáva začne mít hnědou barvu. Jakmile získáte požadovanou barvu a texturu, vyjměte papír z trouby a váš list papíru je připraven ke skenování nebo fotografování, abyste vytvořili obrázkový soubor, jako je tento:
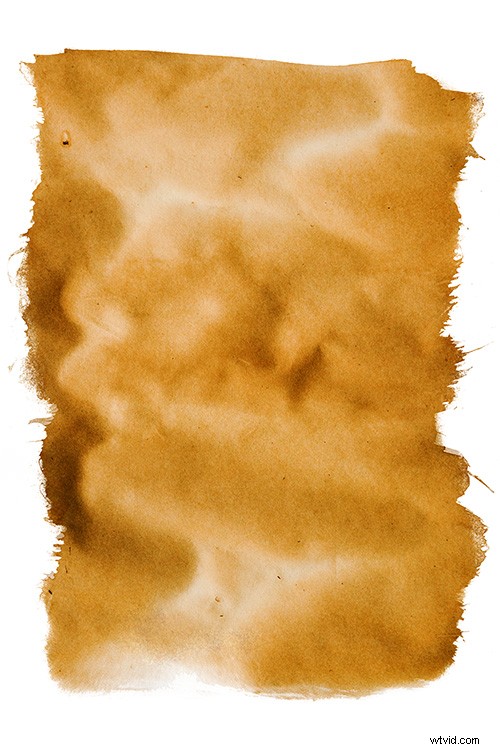
Technika Photoshopu
Nyní otevřete Photoshop a obrázek, na kterém chcete vytvořit masku.
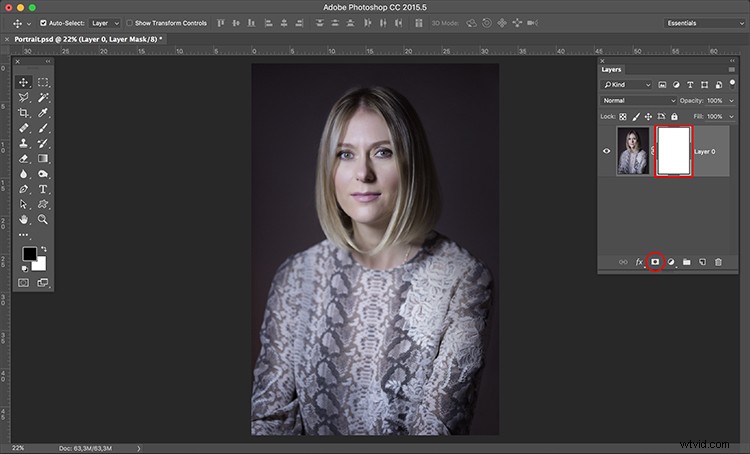
Převést vrstvu na masku
Nyní klikněte na ikonu masky vrstvy ve spodní části palety vrstev a vaše vrstva pozadí se převede na vrstvu 0 s bílou maskou vedle ní.
Stiskněte klávesu alt/option na klávesnici a klikněte na bílou masku, aby byla viditelná a aktivní. Toto je velmi důležitý krok! Pokud tento krok vynecháte, bude aktivní a viditelný samotný obrázek namísto masky, na tom budete pracovat.
Jakmile to uděláte, samotný obrázek nezmizí, pouze se skryje.
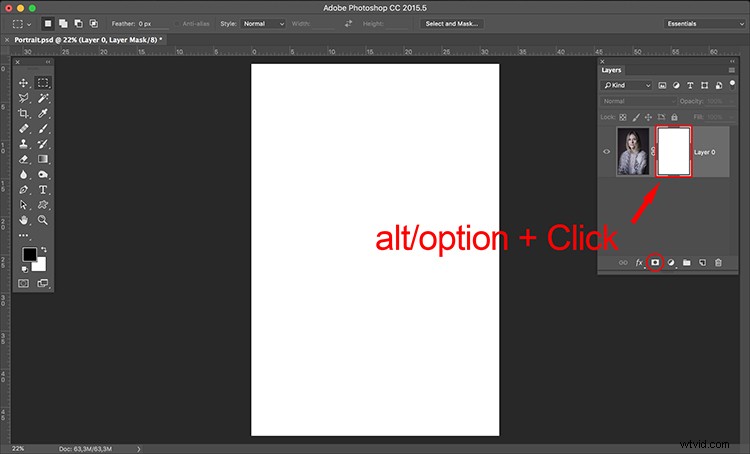
Převést na stupně šedi
Nyní je čas otevřít obrázek masky a převést jej na stupně šedi. Jednoduchý způsob, jak to udělat, je použít funkci desaturace umístěnou v:Image> Adjustments> Desaturate (nebo klávesová zkratka Control/Cmd+Shift+U)
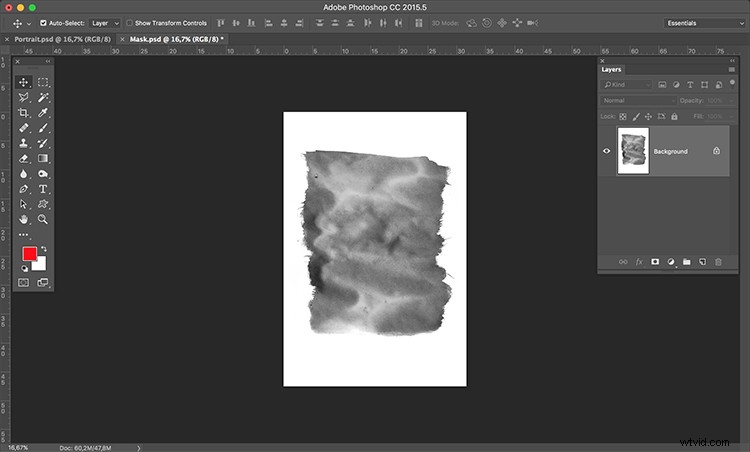
Konečný obrázek, který chcete vytvořit, je kolem okrajů bílý, takže vaše maska by měla být opačná. K tomu můžete použít funkci invertovat:Image> Adjustments> Invert (Control/Cmd+I)
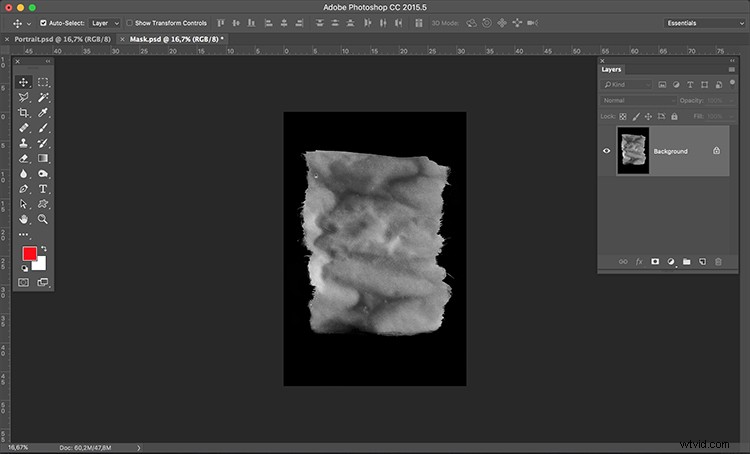
Vložit obrázek do masky
Dále je čas vložit obrázek do masky pomocí těchto jednoduchých kroků:
- Vyberte> Vše (Ctrl/Cmd+A)
- Upravit> Kopírovat (Ctrl/Cmd+C)
- Nyní klikněte na původní obrázek, kde jste vytvořili masku vrstvy, a přejděte na:Upravit> Vložit (Ctrl/Cmd+P)
- Kliknutím na ikonu oka na levé straně palety vrstev zobrazíte obrázek a masku spolupracující.
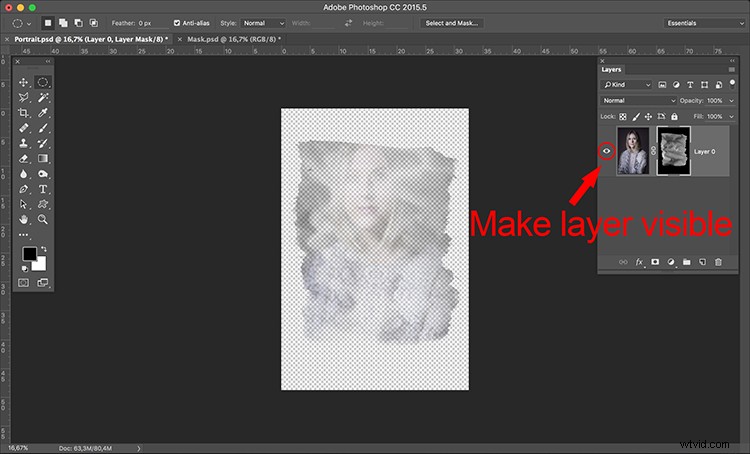
Přidat bílou vrstvu
Jak můžete vidět, maska vytváří na obrázku různé úrovně průhlednosti. Abychom mohli vidět průhlednost jako bílou, můžeme vytvořit novou bílou vrstvu, kterou použijeme jako pozadí.
- Přejděte na:Vrstva> Nová> Vrstva (Ctrl/Cmd+Shift+N)
- Upravit> Vyplnit> Obsah:Bílá; Režim:Normální; Neprůhlednost:100 %
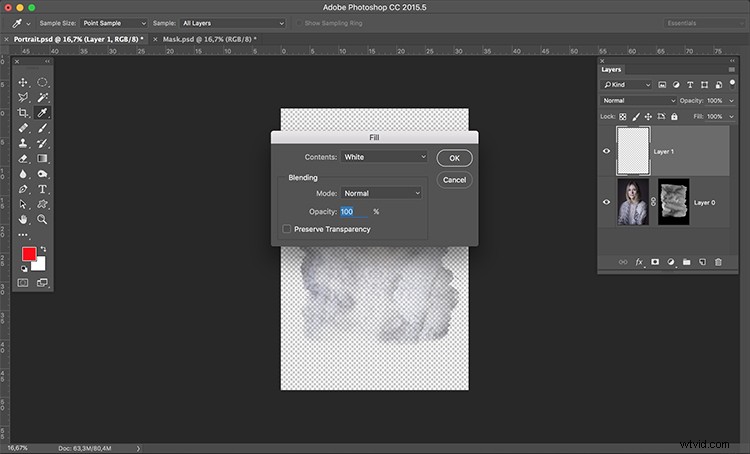
Nyní stačí přetáhnout novou bílou vrstvu do spodní polohy panelu vrstev a budete mít úplný pohled na konečný vzhled obrázku.
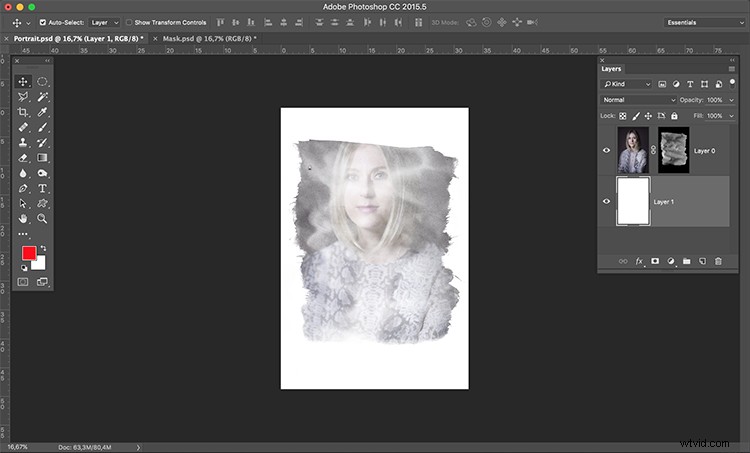
Dolaďte efekt
Nyní je to jen otázka několika úprav pro doladění požadovaného efektu. Na tomto konkrétním obrázku upravím velikost masky. Klikněte na ikonu masky v paletě vrstev a poté klikněte na řetězec mezi obrázkem a ikonou masky, abyste je zrušili.
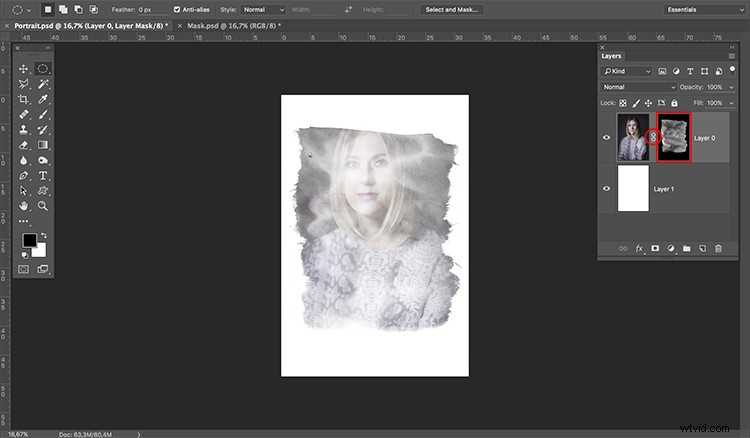
Dále přejděte na:Úpravy> Transformace> Měřítko (Ctrl/Cmd+T). Přetažením okrajových čar obrázku transformujte tvar masky a upravte jej na velikost obrázku.
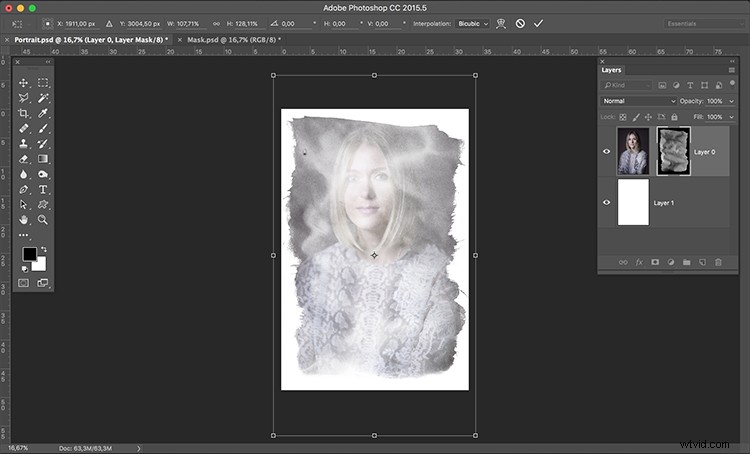
Velikost masky je správná, ale obrázek vypadá jako vybledlý. Můžeme zvýšit kontrast masky, aby prolnutí s obrázkem vypadalo lépe.
Přejděte na:Obrázek> Úpravy> Úrovně (Control/Cmd+L). Upravte posuvníky v dialogovém okně úrovní, abyste vytvořili požadovaný efekt.
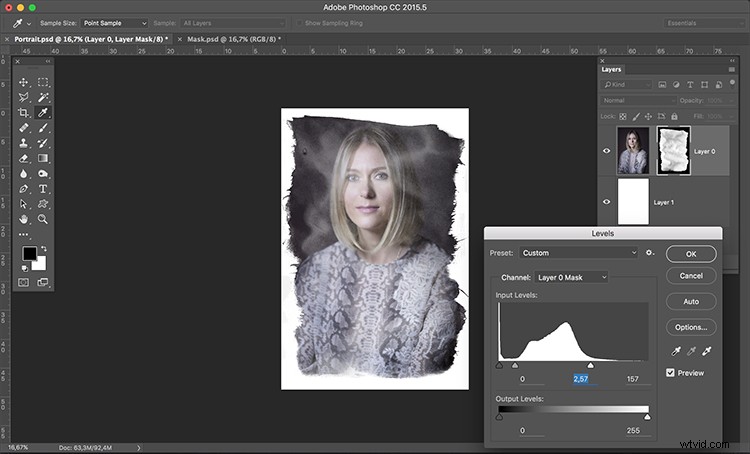
A konečně, pro vzhled starého obrázku můžete použít černobílou funkci. Klikněte na ikonu obrázku v paletě vrstev tak, že upravujete obrázek a ne masku, pak přejděte na; Obrázek> Úpravy> Černá a bílá (Ctrl/Cmd+Alt+Shift+B). Upravte posuvníky v dialogovém okně Black &White, abyste vytvořili požadovaný efekt.
Poznámka: Můžete také přidat černou a bílou jako vrstvu úprav, aby vaše úpravy nebyly destruktivní. Navíc můžete na masku malovat černým štětcem na jakékoli oblasti, které chcete udržet čisté (jako jsou oči nebo obličej).
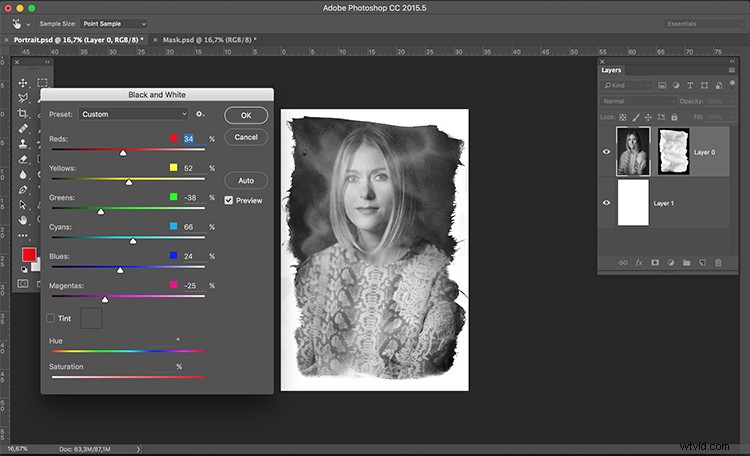
Tady to je, rychlý a snadný způsob, jak vytvořit vlastní masky vrstev. Vyzkoušejte to a podělte se s námi o své obrázky v komentářích níže.
