Pravděpodobně jste viděli obrázky plovoucí kolem, protože je to dnes populární, víte, ty s retro vybledlým vzhledem. Je to docela populární mezi instagramem a davem svatební fotografie. Není to moje fantazie, ale jde mi především o to, abych umožnil fotografům fotit, co mají na mysli. Pokud se to stane retro vybledlé, zde je návod, jak dosáhnout takového vzhledu v Lightroom a Photoshop.

Proč je tento vzhled tak oblíbený
Zde je důvod, proč věřím, že tento vzhled je velmi populární, je to rychlý a snadný způsob, jak dedigitalizovat digitální obrázky. Když stisknete tlačítko spouště, získáte přímou, klinickou, nudnou reprezentaci reality. Vybledlý retro vzhled způsobuje, že obrázky působí snivě a étericky, protože barvy jsou tlumené. Vzhledem k tomu, že je to snadné a již je integrováno do aplikací, jako je Instagram, máte recept na popularitu.

Jak získat tento vzhled pomocí Lightroom
V Lightroom pokračujte a nejprve zpracujte obrázek tak, jak chcete. Jakmile budete hotovi, přejděte na modul Develop Module a přejděte dolů, dokud se nedostanete na panel Tone Curves. Klikněte na tlačítko vpravo dole.
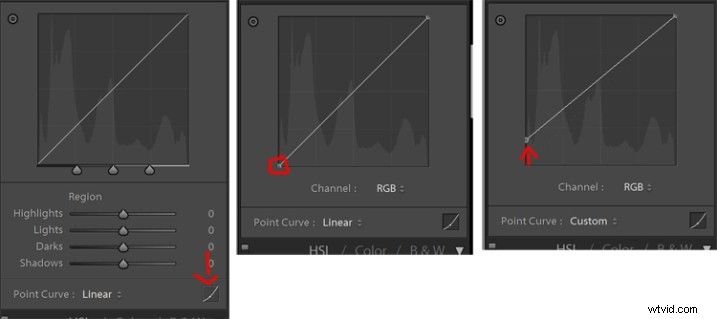
Nejprve klikněte na tlačítko vpravo dole. Dále klikněte na malý kroužek v levé dolní části grafu a přetáhněte jej nahoru. Čím výše to umístíte, tím je vzhled vybledlejší. Upravte podle svého vkusu a máte hotovo!
V podstatě děláte omezení toho, jak tmavé budou černé pixely. Představte si, že máte 3 skupiny studentů s černými, šedými a bílými košilemi. Nejtmavší košile je černá. Ale když řeknete skupině studentů v černém, aby zešedily, nejtmavší košile bude šedá. Zde je stejný princip, berete pixely, které by normálně byly černé, aby se staly tmavě šedými.
Jak získat tento vzhled pomocí Photoshopu
Ve Photoshopu je princip stejný. Po zpracování obrázku přejděte do nabídky Obrázek>Úpravy>Úrovně. Alternativně můžete také vytvořit vrstvu úprav pro provádění nedestruktivních úprav tak, že přejdete do Vrstva>Vrstva úprav>Úrovně.
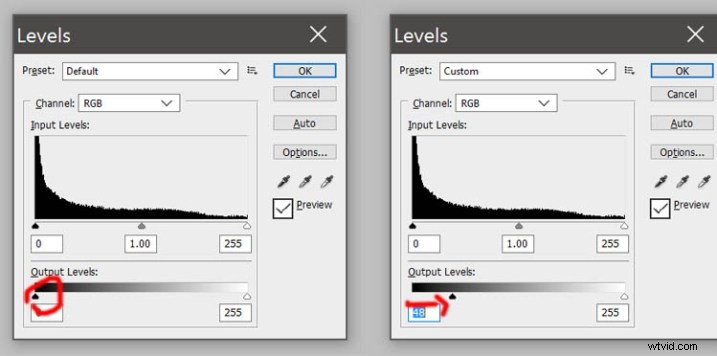
Přetáhněte úpravu černého výstupu doprava podle chuti a máte hotovo!
Příklady
Abychom to shrnuli, udělejte si svůj přímý obrázek:

Rovný původní obrázek.
Následné zpracování podle chuti:

Post-processed se základními úpravami.
Poté upravte černou pomocí Levels/Curves:

Úroveň černé snížena pomocí Úrovně nebo Křivky.
Další přizpůsobení
Stejně jako u každé nové techniky je trik v experimentování, míchání a hledání vlastního oblíbeného stylu. Můžete přidat trochu zrnitosti v Lightroom (moje oblíbená, de facto nastavení jsou 50-50-50 pro množství, velikost a drsnost), ale můžete si také pohrát s barvami fotografie pro přidaný efekt.
Pod modulem Develop najdete na panelu na pravé straně Split Toning.
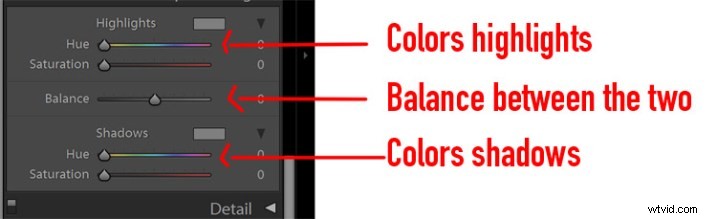
Panel nastavení rozděleného tónování.
Nahoře je místo, kde vybarvujete zvýraznění obrázku, sytost určuje, jak silná tato barva bude. Dole je místo, kde si vyberete barvu pro své stíny a sytost dělá to samé jako výše. Posuvník Vyvážení upravuje, kterým směrem se mají barvy více naklonit. Pokud posunete posuvník doprava, obrázek se více nakloní k barvě, kterou jste vybrali pro zvýraznění. Pokud zatlačíte posuvník doleva, celkový obrázek se více přikloní k barvám vybraným pro stíny. Obvykle je nejlepší ponechat ji na 0 (uprostřed) a po výběru barev si s ní pohrát.
Výchozí body a příklady
Osobně udržuji úrovně sytosti kolem 10 pro Světla a Stíny, protože příliš mnoho sytosti způsobí, že obraz bude mít zcela jednu barvu. Barevné obrázky, maximální sytost 35 odpovídá mému vkusu. Zde jsou některé výsledky:
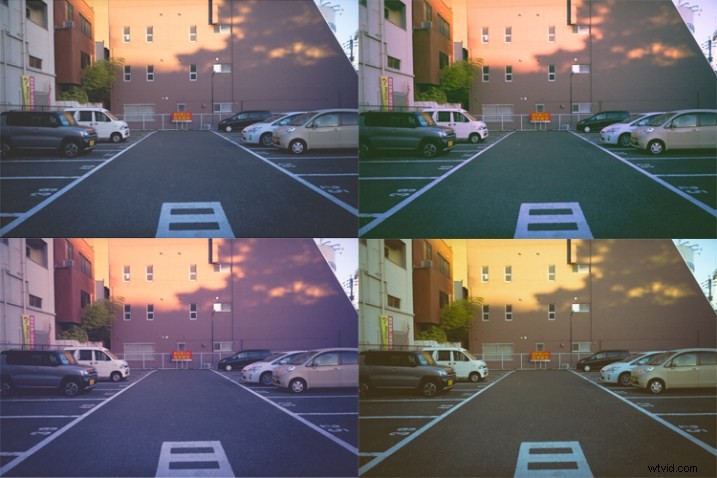
Hraní s rozděleným tónováním pro doplnění retro vzhledu. Vlevo nahoře je původní vybledlý obrázek.
Vpravo nahoře:Barva světla 299, Sytost na 25, Stíny na 99 a Sytost 31 (Vyvážení na 0)
Vpravo dole:Barva světla 101, Sytost na 25, Stíny na 47 a Sytost 31 (Vyvážení na 0)
Vlevo dole:Barva světla 30, Sytost na 25, Stíny na 253 a Sytost 31 (Vyvážení na 0)
Ano, to je skutečně způsob, jak získat křížově zpracovaný vzhled v Lightroom. Dobře se hodí k celkovému retro vybledlému vzhledu.
Závěr
A je to. Je to docela snadné, když se mě zeptáte. Pravděpodobně to zabere trochu více času (a máte větší kontrolu) než používání filtrů Instagramu, ale stojí za to zjistit, zda s vámi daný vzhled rezonuje. Rychle se naučíte „čísla“, která se vám nejvíce líbí, a budete schopni být ve svých snímcích konzistentní. Buďte sami sebou, soustřeďte se a pokračujte ve střelbě.
Zkontrolujte prosím své vybledlé retro obrázky v komentářích níže a řekněte nám, jak jste toho dosáhli.
