Fotografové používají vinětaci ke zdůraznění středu snímku. Je to snadný způsob, jak přidat umělecký efekt.
Přečtěte si našeho podrobného průvodce, kde se dozvíte, jak v Lightroom vytvořit vinětu pro jakýkoli obrázek.

Co je to viněta a proč byste ji měli používat?
Ve fotografii je viněta snížením nebo zvýšením jasu nebo sytosti kolem okrajů rámu. Tato technika pomáhá zvýraznit střed odstraněním rušivých prvků a vytvořením poskoku uprostřed .
Ujistěte se, že tuto techniku používáte střídmě. Over-the-top vinětace může mít opačný účinek, než čeho chcete dosáhnout. To, co by mělo být umělecký vzhled, se může rychle změnit v přílišné úpravy.
Správně použitá viněta slouží k posílení vašich obrázků. Tmavší okraj zabrání tomu, aby oči vašeho diváka zbytečně bloumaly. Pomůže to přitáhnout oči k nejdůležitějším oblastem vaší scény.

Proč používat Lightroom k přidání viněty?
Lightroom se snadno používá, takže je ideální pro přidání viněty k vašim obrázkům.
Na používání tohoto programu se mi líbí, že můžete kopírovat a vkládat nastavení a procesy. To vám umožní použít stejnou techniku na více obrazech, čímž se celý proces urychlí.
Více o používání Lightroom se můžete dozvědět v našem kurzu Úpravy bez námahy.

Jak vytvořit vinětu v Lightroom
Ukážu vám tři různé způsoby vytvoření viněty v Lightroom.
1. Pro dramatický výsledek použijte nástroj Post-Crop Vignette Tool
Nejjednodušší způsob, jak vytvořit vinětu, je použít Vinětu po oříznutí Nástroj.
Otevřete svůj obrázek a přejděte na Vývoj modul.
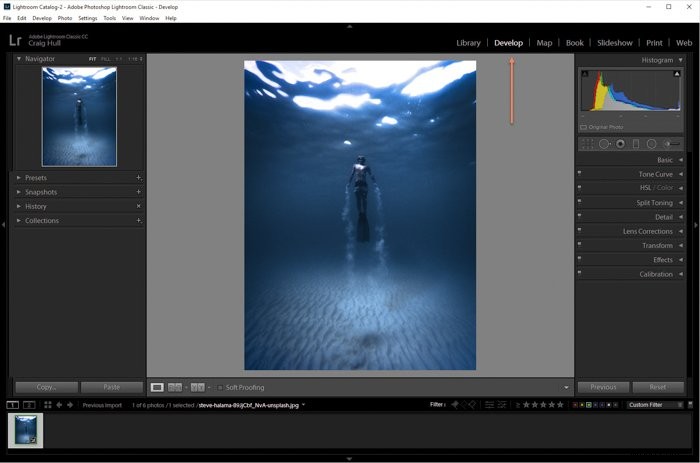
V pravé části najdete Efekty panel. Kliknutím na něj jej rozbalíte.

Chcete-li změnit, zda vytváříte vinětu z expozice nebo saturace, klikněte na Styl .
Použijte Efekty panelu pro změnu Midpoint (střed vinětace), Roundness (jak kulatý nebo oválný je efekt), Feather (jak hladký je přechod) a Highlights (jak jasné jsou nejbělejší oblasti). 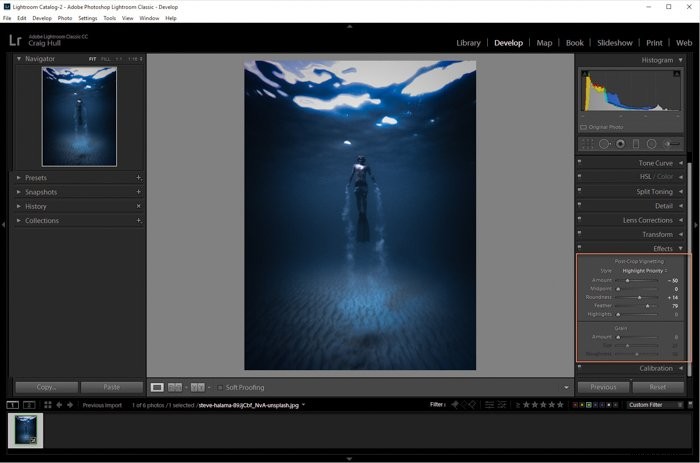
Pohrajte si s těmito posuvníky a vytvořte vinětu, která nejlépe doplní vaši scénu.

Zde je konečný obrázek pomocí Vinětace po oříznutí .

2. Používejte korekce objektivu pro jemné změny
Jedním ze způsobů, jak přidat vinětu k libovolnému obrázku, je použít Korekce objektivu panel. Je to skvělý způsob, jak přidat velmi jemnou vinětaci. Zde nebudete mít moc kontroly, takže nečekejte příliš mnoho posuvníků nebo nastavení.
Otevřete svůj obrázek a přejděte na Vývoj modul. Přejděte na Korekce objektivu panelu.

Nástroj vinětace je ve spodní části panelu. Chcete-li vytvořit tmavou vinětu, posuňte posuvník doleva, chcete-li vytvořit světelný efekt, posuňte jej doprava.
Tady si není moc co hrát, ale udělá to základní vinětaci vašeho obrazu.
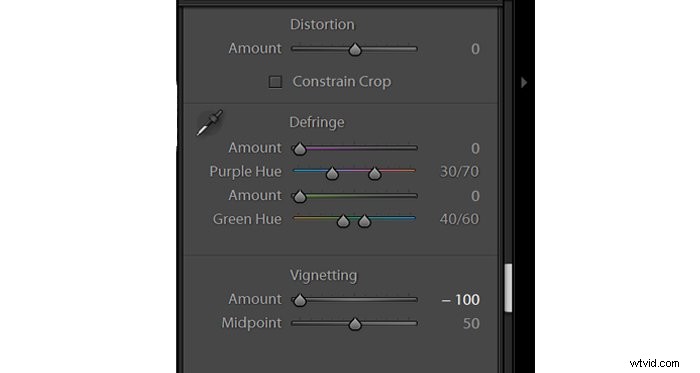
Zde je konečný obrázek Korekce objektivu možnost vinětace.

3. Pro většinu možností úprav použijte Radiální filtr
Jedním z nejlepších způsobů, jak vytvořit vinětu, je Radiální filtr . Tato možnost vám nabízí největší množství manipulace a pomáhá vám vytvořit nejlepší možnou vinětu.
Otevřete svůj obrázek a přejděte na Vývoj modul. Radiální filtr můžete vytvořit dvěma způsoby Můžete použít horní lištu a přejít na Nástroje>Radiální filtr nebo Shift + M.
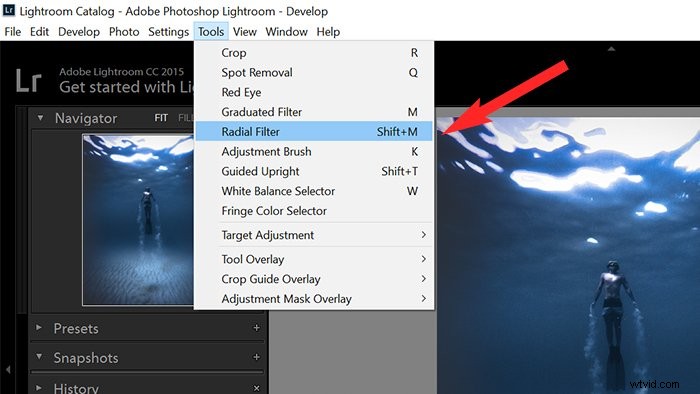
Chcete-li vytvořit vinětu, umístěte filtr na oblast, kde efekt NECHCETE.
Kliknutím a přetažením na obrázek vytvoříte radiální filtr.
Možná jste zvyklí klikat a táhnout, jako byste kreslili rámeček, počínaje rohem. Tento filtr funguje tažením ze středu místa, kam jej chcete umístit. Až budete hotovi, odklikněte myší.
Nedělejte si starosti, pokud jste to poprvé nepochopili přesně.
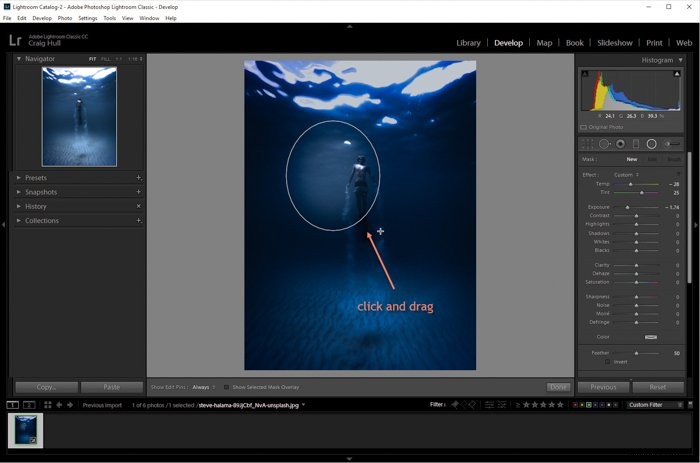
Jakmile filtr vytvoříte, můžete jej volně pohybovat, rozšiřovat a prodlužovat. Když uvidíte Ruku, můžete ji přesunout ikonu, rozšiřte ji pomocí bloků po stranách nebo prodlužte pomocí horních a spodních bloků.
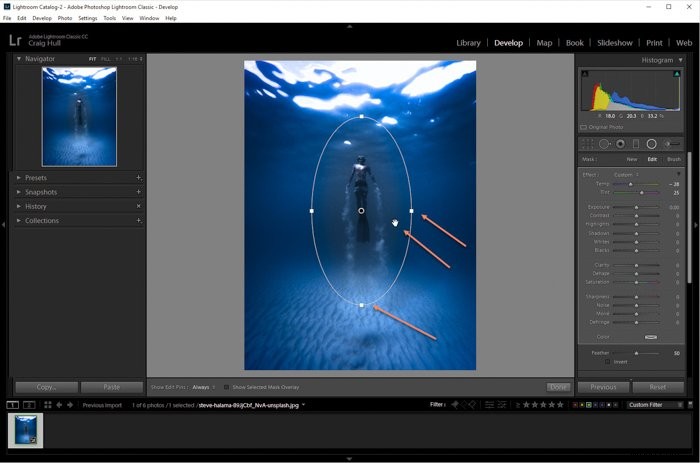
Až budete spokojeni, posuňte posuvník expozice. Přetažením posuvníku doleva vytvoříte tmavší vinětu, přetažením doprava přidá expozici. 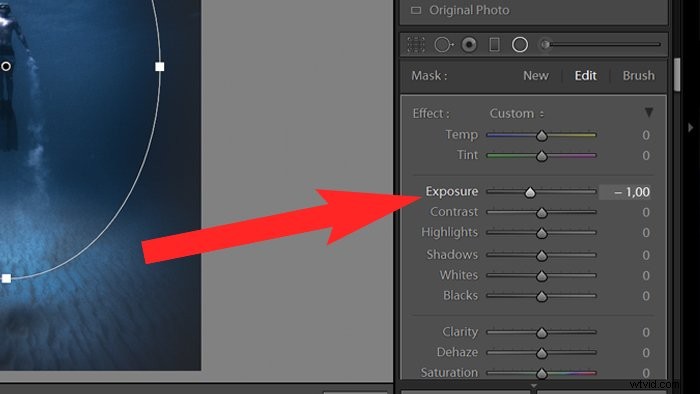
Pomocí libovolných posuvníků na panelu můžete vinětu upravit, jak uznáte za vhodné. Pokud uděláte chybu nebo vytvoříte něco, co se vám nelíbí, můžete použít Vymazat tlačítko.
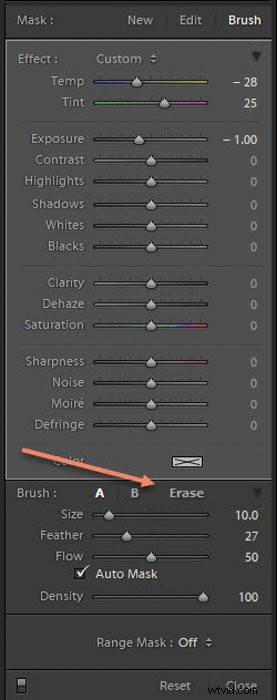
Štětec nástroj umožňuje vyladit oblast uvnitř filtru, zatímco nástroj Upravit area vám umožňuje hrát si pouze s oblastí v rámci viněty.
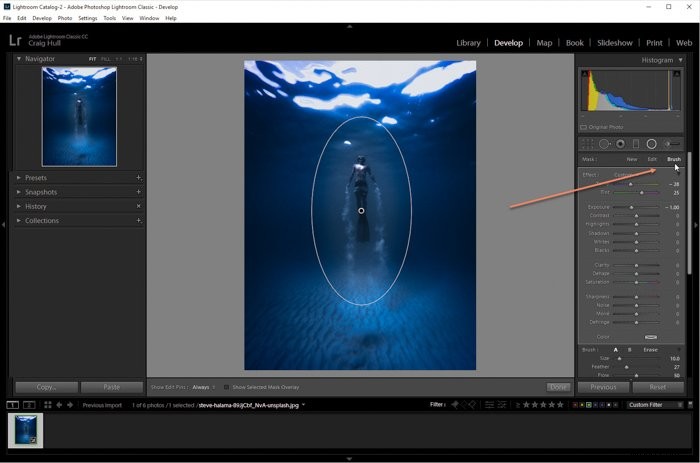
Jakmile upravíte vinětu tak, jak chcete, dokončete stisknutím tlačítka Hotovo.
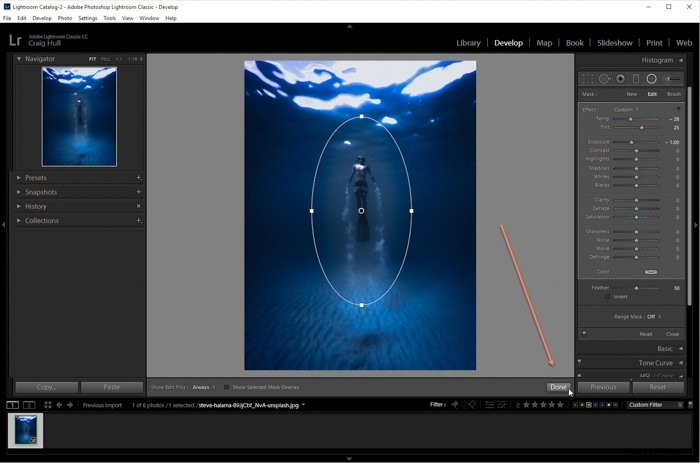
Pokud se potřebujete vrátit k radiálnímu filtru a dále vyladit efekt vinětace, vraťte se k filtru. Shift + M nebo Nástroje>Radiální filtr .
Poté klikněte na malé tlačítko, kde jste poprvé vytvořili radiální filtr.

Zde je konečný obrázek.

Jak odebrat vinětu v Lightroom
Možná jste se setkali s tím, že některé objektivy během fotografování automaticky ztmaví rohy vašeho snímku. I když to může být na některých obrázcích příjemné, u jiných to nemusí tolik těžit.
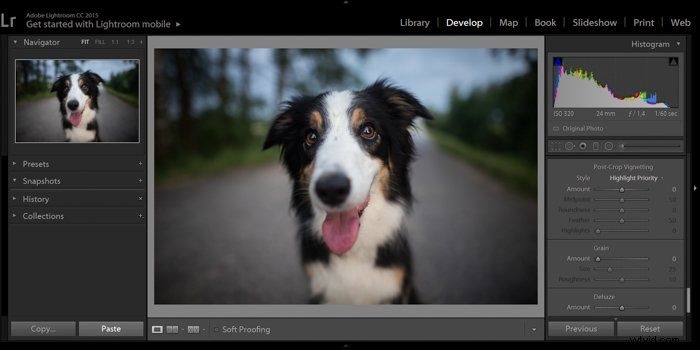
Naštěstí lze výše uvedené nástroje použít nejen k přidání, ale také k odstranění viněty.
Vše, co musíte udělat, je posunout posuvník doprava pomocí některé z výše uvedených metod. Uvidíte, že viněta pomalu mizí.

Závěr
Viněta má několik účelů. Můžete jej použít k upoutání pozornosti na střed obrázku nebo přidat umělecký či dramatický vzhled.
Lightroom je nejjednodušší nástroj, jak toho dosáhnout během následného zpracování.
Hledáte dobrou alternativu programu pro následné zpracování? Podívejte se na naše úplné Adobe Bridge recenze!
