Mnoho fotografů rádo vytváří světelné efekty pro obrázky. Napodobují problémy, kterým se jiní fotografové snaží vyhnout. Pomocí odstupňovaného filtru v Lightroom můžete vytvořit realistickou simulaci úniku světla.
Ve Photoshopu můžete také vytvořit překrytí s únikem světla. V tomto článku se chci zaměřit na vytváření světelných úniků v Lightroom.
Co je únik světla?
K únikům světla dochází, když nežádoucí světlo ovlivní snímač fotoaparátu nebo film. Jsou běžnější u filmové fotografie.
Pokud se fotoaparát nějak poškodí, může dojít k úniku světla. Pokud je v těle fotoaparátu nebo mezi objektivem a fotoaparátem díra nebo mezera, může docházet k únikům světla.
U filmu dochází k únikům světla, když je film vložen do fotoaparátu a není dostatečně posunut. Při vkládání nového filmu do fotoaparátu je dobré promarnit pár snímků. Posuňte film za část, která byla vystavena světlu, když jste ji nakládali.
Svitková fólie je pravděpodobně nejnáchylnější k lehkým únikům. 35mm film je dodáván v zapečetěných kanystrech, takže je malá šance, že světlo pronikne do pouzdra.
U svitkového filmu musíte být při vkládání a vyjímání filmu z fotoaparátu opatrnější, aby nedošlo k úniku světla. Tento typ fólie má papírovou podložku, která musí být těsně srolována s fólií, aby se nedostalo světla.
Pokud fólie a papír nejsou srolovány dostatečně pevně, může dovnitř proniknout světlo a fólii poškodit.
Zde je příklad z role fólie, kterou jsem poškodil, protože jsem nebyl dostatečně opatrný při vkládání a/nebo vyjímání. Toto byla první role filmu, kterou jsem kdy exponoval.
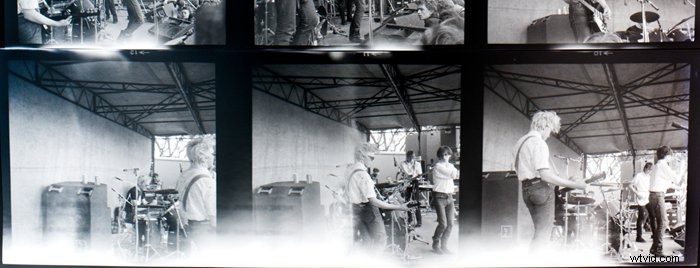
Vytvoření úniku světla je jiné než vytvoření odlesk objektivu v Lightroom. K odleskům objektivu dochází z různých důvodů. Více si o tom můžete přečíst zde.
Zachování skutečného vzhledu úniků světla
K únikům světla u moderních digitálních fotoaparátů dochází velmi zřídka. Jsou dobře zkonstruované a pokud nebyl fotoaparát poškozen, neunikají z nich světlo.
Poškozené kanystry nebo špatná manipulace s fólií jsou nejčastějšími příčinami úniku světla.
Chcete-li simulovat realistický vzhled úniku světla, musíte trochu rozumět okolnostem, které je způsobují.
Nedostatečné posunutí filmu při jeho vkládání do fotoaparátu způsobí únik světla podél pravého okraje rámečku. Je to proto, že u většiny filmových kamer se film posouvá zleva doprava.
U role filmu nebo 35mm filmu z poškozeného kanystru může dojít k lehkým únikům podél horního a spodního okraje filmů. Můžete to vidět v mém příkladu výše.
U listové fólie může dojít k úniku světla při vkládání fólie v situaci, která není zcela sterilní na světle. Ty se mohou na filmu objevit jako zcela náhodné vady.
Vytváření úniků chladného světla v Lightroom
Použití grad filtru v Lightroom je nejefektivnější způsob, jak vytvořit světelné úniky. S tímto filtrem máte velkou kontrolu a můžete upravit vzhled, abyste získali styl, kterého chcete dosáhnout.
Krok 1:Vytvořte odstupňovaný filtr
Vyberte okraj fotografie, kde chcete, aby se objevil únik světla.
V Lightroom přetáhněte odstupňovaný filtr z tohoto okraje tak daleko do fotografie, jak chcete. Toto můžete kdykoli upravit později.
Krok 2:Upravte expozici
Dále můžete začít upravovat různé posuvníky, které ovládají vzhled filtru. Obvykle začínám přetažením posuvníku expozice doprava.
Tím se zvýší expozice v oblasti ovlivněné filtrem podél okraje snímku.
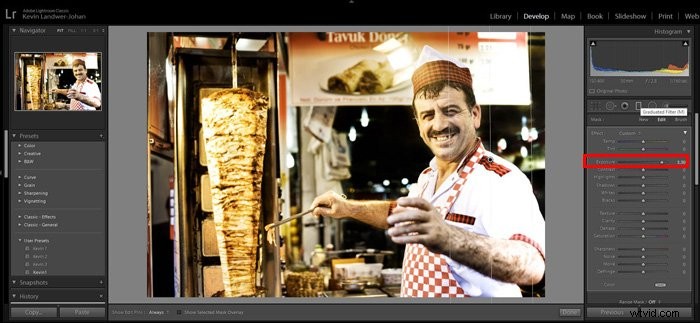
Krok 3:Nastavení posuvníku Dehaze
Posuvník Dehaze výrazně změní vzhled vašeho filtru úniku světla, když jej přetáhnete doleva.
Když provedete tuto úpravu, začnete si více všímat efektu.
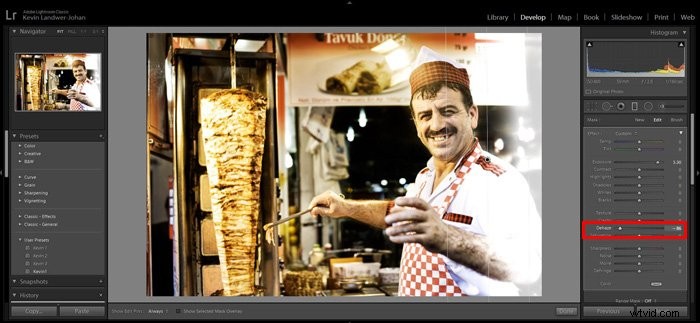
Krok 4:Posuvník Shadows
Snížení úrovně stínů v oblasti pokryté filtrem dále zvýší efekt.
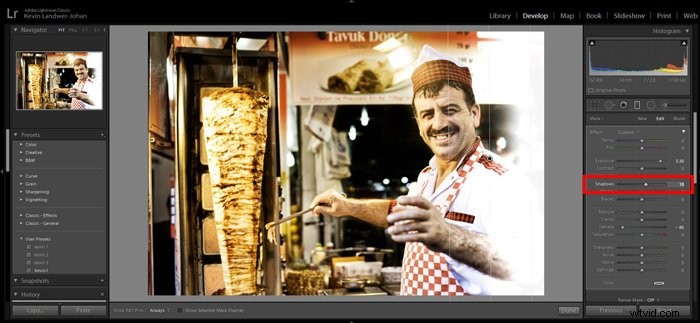
Krok 5:Zaveďte nějakou barvu
Úniky světla na filmu mají často červenooranžovou barvu. Chcete-li do svého přechodového filtru přidat barvu, klikněte na pole Barva v dolní části panelu úprav filtru.
Umístěte kapátko na barvu, kterou chcete použít, a klikněte na ni.
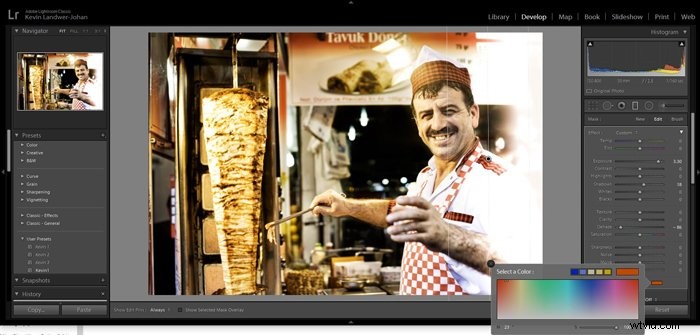
Nyní by měl váš filtr působit realistickým dojmem úniku světla.
Krok 6:Přidejte další Grad Filter (volitelné)
Chcete-li vzhled ještě vylepšit, můžete přes první filtr přidat další.
To je užitečné, pokud chcete do úniku světla vnést více barvy.
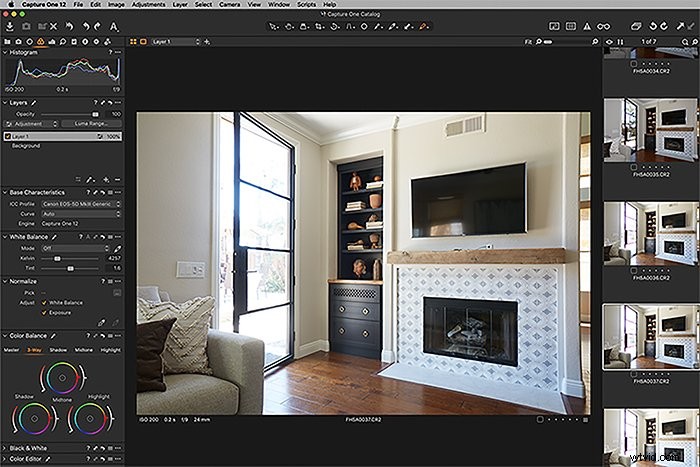
Další styl úniku světla
Chcete-li vytvořit styl úniku světla, ke kterému může dojít u role filmu, můžete použít podobnou metodu. Ale místo použití odstupňovaného filtru Lightroom můžete použít řadu radiálních filtrů.
K tomuto typu úniku světla dochází u role filmu a objevuje se podél horního a spodního okraje filmu. Zde budete chtít umístit efekt filtru, pokud chcete, aby vypadal co nejautentičtěji.
Pomocí nástroje Radiální filtr klikněte a přetáhněte podél okraje fotografie. Je zcela na vás, jak velký filtr si uděláte. Další úpravy velikosti můžete kdykoli provést později.
V dolní části panelu budete muset kliknout na pole Invertovat. Úpravy, které provedete, proběhnou uvnitř oblasti.
Chcete-li získat požadovaný vzhled pro radiální filtr, postupujte podle kroků, které jsem nastínil výše.
Přidejte další filtry kliknutím na Nový v horní části panelu. Můžete také kliknout na štětec a použít jej k další změně tvaru masky filtru.
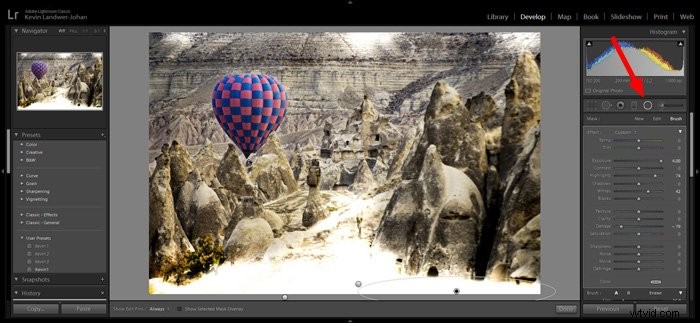
Závěr
Stejně jako u všech věcí Lightroom existuje mnoho způsobů, jak dosáhnout podobně vypadajícího výsledku. Základem je experimentovat se základy. Proveďte úpravy každého posuvníku v jiném pořadí. Uvidíte, že výsledky budou vypadat jinak.
Zkuste vytvořit světelné úniky a různé typy fotografií. Jako každá manipulace s obrázky platí, že čím opatrnější budete, tím lepší budou výsledky. Některé fotografie budou vypadat lépe než jiné s použitím filtru úniku světla. Je na osobním vkusu, co si myslíte, že vypadá dobře.
Světelné úniky založené na skutečném technickém problému budou vypadat realističtěji, čím blíže napodobíte skutečný problém.
Další skvělé tipy pro Lightroom najdete v článku o akceleraci GPU, soft proofingu nebo o tom, jak vylepšit oči!
