V tomto podrobném výukovém videu se dozvíte, jak můžete využít světelné úniky k vytvoření efektu odhalení textu v Adobe Premiere Pro.
DP a filmaři dlouho považovali úniky světla za nežádoucí efekty. Optický jev, který je doslova způsoben „pronikáním“ světla do komory mezi objektivem a snímačem fotoaparátu, by vytvořil oslnivé efekty ve fotoaparátu.
V průběhu let se však úniky světla a další optické efekty, jako jsou odlesky čočky, staly populárními. Ve skutečnosti mnoho grafiků začalo ve svých animacích a titulních sekvencích používat digitální (nebo umělé) úniky světla.
V tomto výukovém videu vás provedu krok za krokem procesem použití záběrů s únikem světla k vytvoření efektu odhalení textu v aplikaci Adobe Premiere. Práce s tímto efektem je zábavná, protože jej můžete velmi snadno duplikovat z projektu do projektu.
Rozdělení
Nejprve vytvořte novou sekvenci tak, že přejdete na Soubor> Nový> Sekvence; upravte nastavení a pojmenujte svou sekvenci. Klikněte na OK.
S vybraným panelem projektu přejděte na Soubor> Nový> Černé video; upravit nastavení tak, aby odpovídalo nastavení sekvence. Klepněte na tlačítko OK. Poté přetáhněte svůj černý videoklip z panelu projektu na časovou osu na VIDEO VRSTVA 1; upravte dobu trvání na přibližně 10 sekund.
Vyberte Typový nástroj; klikněte na panel Program Out a zadejte text, který chcete animovat. Ujistěte se, že je Barva výplně nastavena na Bílou. Umístěte textovou vrstvu na Video Layer 2.
Rychlá poznámka:Pokud nemůžete najít panel Essential Graphics, můžete jej zapnout a vypnout pomocí rozbalovací nabídky Okno.
Importujte záběry s únikem světla a přetáhněte je na časovou osu do Video Layer 3.
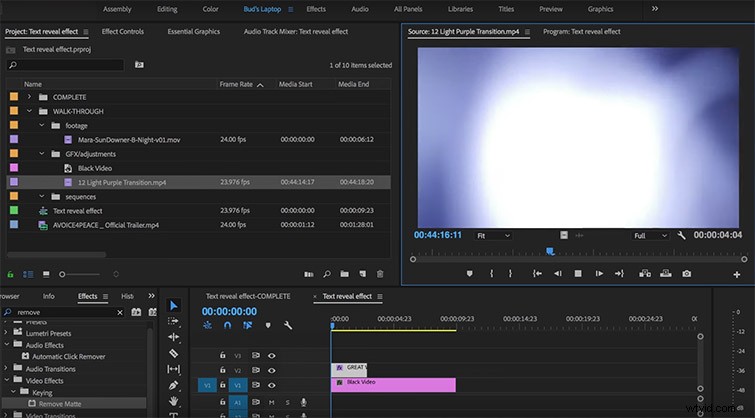
Rychlá poznámka:S trochou hledání můžete najít spoustu vysoce kvalitních (a bezplatných) světelných úniků, které můžete použít ve svých filmech. Doporučuji začít hledat na Rocketstock. Klikněte sem a stáhněte si 13 bezplatných úniků světla 4K. Chcete-li získat ještě větší výběr bezplatných úniků světla, podívejte se na článek společnosti Premium Beat, 7 míst, kde lze najít bezplatné úniky. Níže naleznete další tipy pro výběr správných záběrů s únikem světla.
S vybraným záznamem úniku světla přejděte na panel Effect Controls; v části Neprůhlednost vyberte v rozevírací nabídce Režim prolnutí možnost Odečíst.
Upravte délku záběru s únikem světla, pohrajte si s obrácením rychlosti klipu a použijte křížové rozpouštění k dosažení požadovaného efektu.
Jakmile dosáhnete požadovaného efektu, vyberte všechny prvky, klikněte pravým tlačítkem a z rozbalovací nabídky vyberte „Nest…“.
Umístěte tuto vnořenou sekvenci do své stávající časové osy projektu a nastavte režim prolnutí na Překrytí.

Ne všechny úniky světla jsou vytvořeny stejně.
Možná budete muset vyzkoušet několik, než dosáhnete požadovaného účinku. Abyste dosáhli efektu „odhalení“, o který usilujeme, budete potřebovat únik světla s velkým, jasným světlem, které se vznáší po celé obrazovce.
Všimnete si, že když je zapnutý režim prolnutí Odečíst, jasnější oblasti našich záběrů s únikem světla odpovídají tmavším oblastem našeho textu. Navíc tmavší oblasti našich záběrů s únikem světla odpovídají světlejším neboli osvětleným oblastem našeho textu.
Mějte to na paměti při vyhledávání a úpravě záběrů s únikem světla.
Krása tohoto efektu spočívá v tom, že jej můžete postavit přímo na časové ose, aniž byste museli opustit aplikaci nebo vykreslovat jakékoli kompozice After Effects.
Kromě toho, jakmile investujete počáteční čas a úsilí do vytvoření tohoto efektu, můžete jej snadno replikovat tak, že jej jednoduše zkopírujete a vložíte do jiného projektu Premiere a změníte text. A mějte na paměti, že pokud potřebujete zlepšit svou hru světelnými úniky profesionálního kalibru, RocketStock vás pokryje.
