Každý člen štábu je důležitý, protože bez něj by nebylo možné film dokončit. To je důvod, proč jsou závěrečné titulky součástí každého filmu, který byl kdy natočen od počátků Hollywoodu. Vytvoření úvodních nebo závěrečných titulků je relativně snadný úkol, ale formátování tohoto textu může být pracně dlouhý proces. Pokud se chcete naučit vytvářet kredity, jste na správném místě, protože v tomto článku vám ukážeme několik různých metod, které můžete použít k vytvoření kreditu v Adobe Premiere Pro.
Přidávání názvů a textů k videu pomocí Premiere Alternative FilmoraPro
Premiere Pro je sice dostatečně výkonná, ale může potřebovat dostatek času na zvládnutí přidávání názvu a textu. Proto vám doporučujeme vyzkoušet software pro úpravu videa FilmoraPro za mnohem nižší cenu a snadno dokonalá videa s textem a titulky.
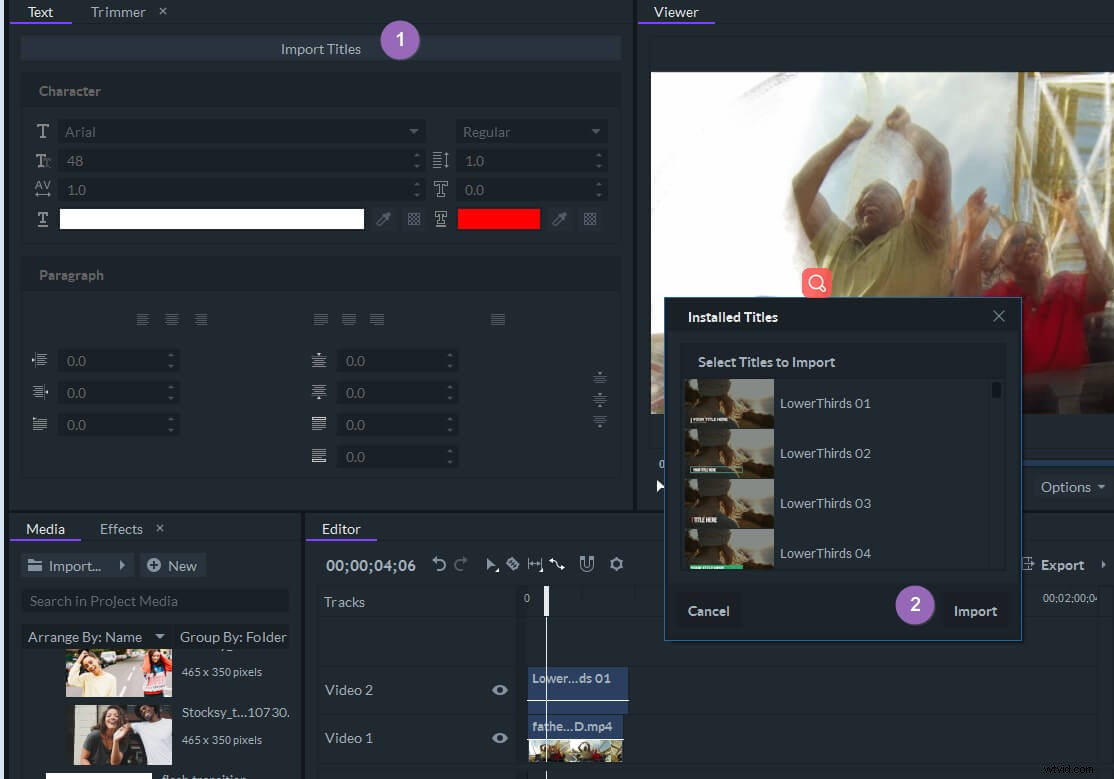
FilmoraPro má vestavěné některé úžasné balíčky titulků a textů, které můžete rychle přidat do videí. Kromě toho můžete upravit transformaci textu a animaci textu dvojitým kliknutím na časovou osu.
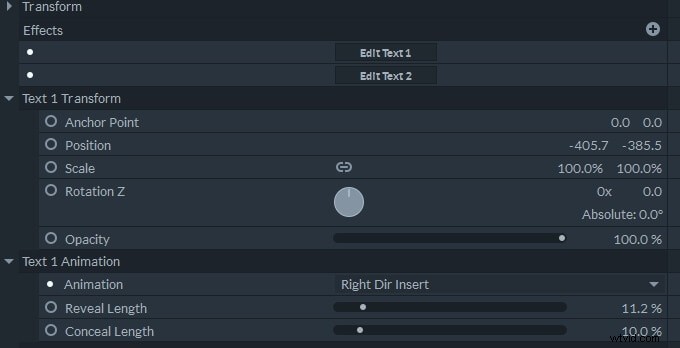
Kromě přidávání titulků můžete pomocí těchto jednoduchých profesionálních nástrojů také přidávat animace, provádět korekce barev a vytvářet cokoli, co dokážete vyfotit. Stáhněte si bezplatnou zkušební verzi a vyzkoušejte ji nyní zdarma.
3 způsoby vytvoření seznamu kreditů v aplikaci Adobe Premiere Pro
Název aplikace Adobe Premiere Pro panel byl nahrazen panelem Essential Graphics , před pár lety. Nejnovější aktualizace tohoto video editoru vydané v roce 2018 přinesly výkonnější nástroje, které mohou filmaři použít k vytváření závěrečných titulků. Kromě panelu Essential Graphics nabízí Adobe Premiere Pro také několik rychlých a jednoduchých způsobů, jak přidat text na začátek nebo konec videa. Pojďme se tedy podívat, jak můžete v Premiere Pro vytvářet pohyblivé titulky.
1. Použití balíčků kreditů na panelu Essential Graphics Panel
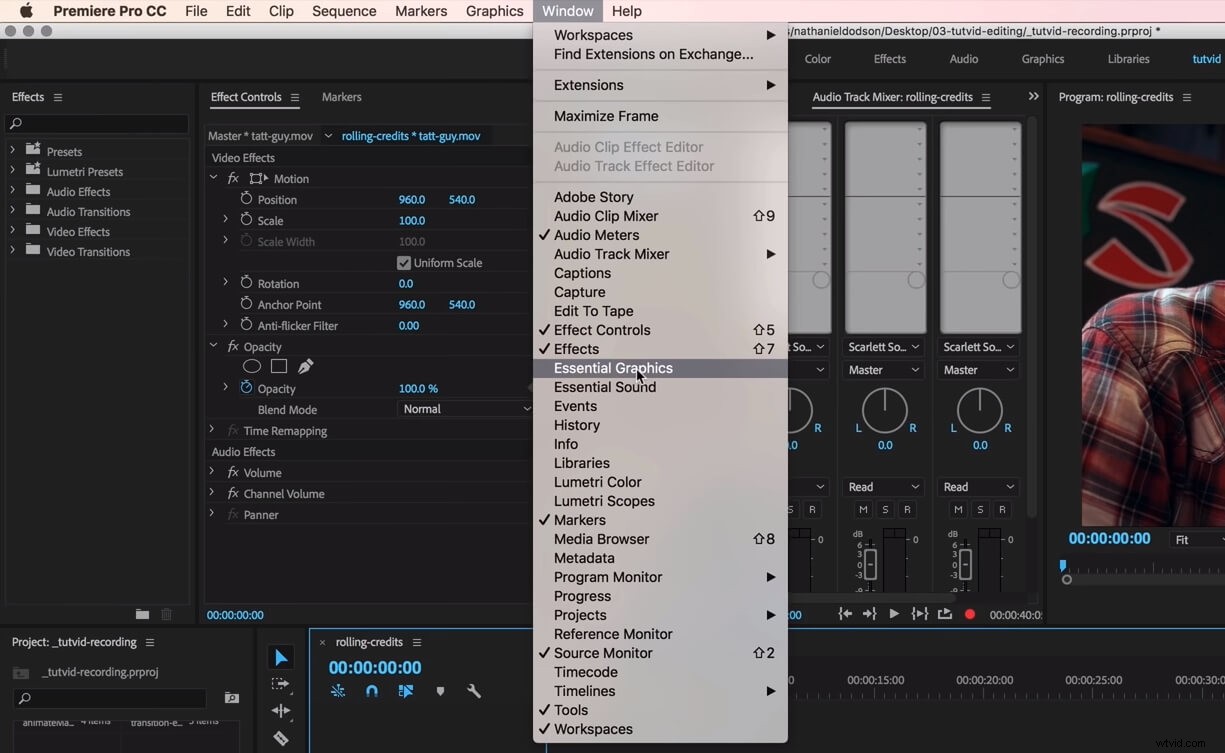
Mějte na paměti, že text, který budete ve videu používat, si musíte připravit v programu Poznámkový blok nebo v jakémkoli jiném textovém editoru, než začnete vytvářet průběžný kredit. Až budete mít materiál připravený, spusťte projekt, na kterém pracujete, a přejděte do nabídky Okno a ujistěte se, že možnost Essential Graphics je zaškrtnuto. Panel základní grafiky se zobrazí v rozložení Premiere Pro, takže stačí kliknout na tlačítko Procházet zobrazené v horní části panelu.
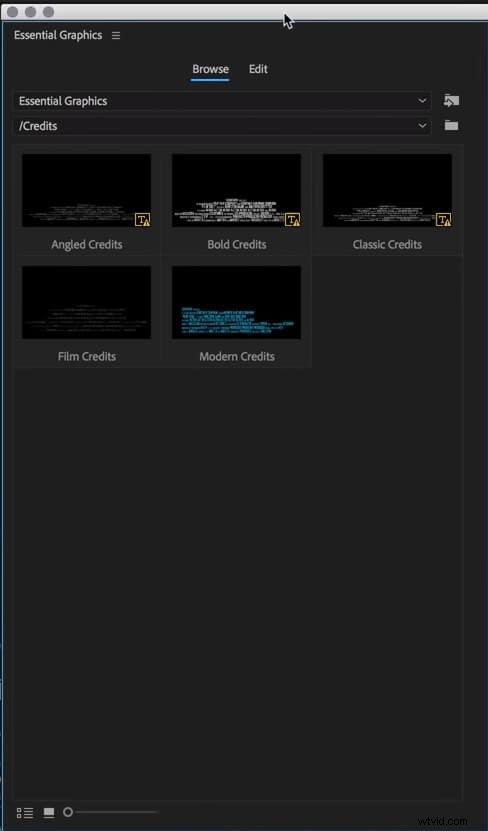
Klikněte na složku Kredity , vyberte možnost hodnocení poděkování, která se vám nejvíce líbí, a přetáhněte ji přesně na místo na časové ose, kde chcete, aby se ve vašem videu objevily poděkování. Kredit, který jste přidali, bude obsahovat zástupný text a chcete-li jej změnit, musíte se vrátit na panel základní grafiky . Klikněte na tlačítko Upravit , který se nachází vedle Procházet tlačítko pro vložení nového textu nebo změnu jeho písma a velikosti . Po dokončení formátování textu se ujistěte, že jsou všechny vrstvy textu odznačeny, abyste získali přístup k Responzivnímu designu možnosti. Pod Intro a Outro Duration vlastnosti, uvidíte zaškrtávací políčko Roll , takže na něj stačí kliknout a povolit. Poté si můžete vybrat, zda chcete, aby titulky začínaly a končily mimo obrazovku , upravte Preroll a Postroll nastavení a Ease In nebo Ease Out kredity. Dobu trvání hodu kreditů můžete z časové osy prodloužit nebo zkrátit pouhým přetažením jednoho z konců objektu.
2. Animace statického obrázku
Editoři videa, kteří chtějí mít úplnou kreativní kontrolu nad procesem tvorby závěrečných titulků, mohou k jejich návrhu použít Adobe Photoshop. Pokud se rozhodnete použít tento způsob vytváření pohyblivých titulků, musíte se ujistit, že soubor je uložen ve formátu PNG . Jakmile bude obrázek připraven, importujte jej do Premiere Pro a přidejte jej na časovou osu . Přetažením jednoho z jejích konců upravte dobu trvání hodu na kredit a poté umístěte přehrávací hlavu na její začátek. Přetáhněte obrázek zobrazený na panelu náhledu mimo obrazovku a nastavte klíčový snímek . Přetáhněte obrázek úplně nahoru, dokud se jeho spodní okraj neobjeví na obrazovce, a nastavte další klíčový snímek. Umístěte přehrávací hlavu na začátek statického obrázku a stiskněte tlačítko Přehrát, abyste viděli, zda jste ji animovali úspěšně. Nejlepší na této metodě vytváření kreditu je skutečnost, že ji můžete použít v jakékoli verzi Adobe Premiere Pro.
3. Použití nástroje Text
Textové vrstvy, které vytvoříte pomocí nástroje Text lze animovat nebo upravovat z Základního grafického panelu. Jednoduše klikněte na ikonu nástroje Text na panelu nástrojů editoru a umístěte textovou vrstvu nebo vrstvy na obrazovku. Vložte a naformátujte text a poté přejděte na kartu Upravit na základním grafickém panelu . Klikněte na zaškrtávací políčko Roll získáte přístup k možnostem Začít mimo obrazovku a Ukončit mimo obrazovku . Ujistěte se, že jsou tyto možnosti povoleny, a poté si zobrazte náhled titulků pro případ, že budou nutné další úpravy, a je to, vytvořili jste pohyblivé titulky pomocí textového nástroje Premiere Pro.
Závěr
Navzdory skutečnosti, že můžete vytvořit novou kreditní kartu několika kliknutími, zvládnutí technik formátování textu stále trvá nějakou dobu. Kterou metodu vytváření kreditu v Adobe Premiere Pro používáte nejraději? Zanechte komentář níže a dejte nám vědět.
