Tituly obecně zahrnují různé texty; může to být například název filmu (jako název stylu písma Start Wars), jméno herce, podrobnosti o štábu nebo dokonce informativní titulky.
Uživatelé mohou vytvářet tyto titulky s různými atraktivními výběry písem a je také možné přidat fotografie, loga nebo několik dalších základních grafik podle požadovaného přizpůsobení.
Pokud s platformou Adobe Premiere Pro začínáte, možná budete muset získat určitou představu o tom, jak lze tuto funkci vytváření textu a titulků použít.
Nebojte se! Níže uvedený článek vám může poskytnout úplné informace o tom, jak přidat text/název v Adobe Premiere Pro dvěma způsoby. Prvním je přidání textového nástroje a druhým jsou starší tituly. Na závěr vám také dáme vědět, jak snadněji přidat text. Kromě přidávání textu můžete také použít submix, aby video vypadalo profesionálně v Premiere Pro.
Mohlo by se vám také líbit: Jak vytvořit rozdělenou obrazovku v Premiere Pro>>
- Část 1:Jak přidáte text do Premiere Pro
- Část 2:Jak přidat text do videa ve starších názvech
- Část 3:Jak přidat text do videa ve FilmoraPro (snazší)
Část 1:Jak přidáte text do Premiere Pro
Uživatelé považují Premiere Pro za jednu z nejrobustnějších softwarových platforem se širokou škálou možností výběru písem a stylů textu. Můžete také získat některé šablony textu a nadpisů z webových stránek a animovat názvy a vytvořit tak jedinečný pohled. Pokud chcete, aby vaše video vypadalo profesionálněji, můžete také použít kalkulačku časového kódu k naplánování délky videa. Níže jsou uvedeny kroky, jak přidat názvy a text v Premiere Pro:
- Otevřete premiéru a vytvořte nový projekt :Kliknutím otevřete Premiere Pro v systému Windows nebo Mac. Klikněte na Soubor nahoře> Nové> Projekt . Pojmenujte svůj projekt a klikněte na OK . Dvojitým kliknutím na knihovnu v levém rohu importujte média. Pak už jen stačí přetáhnout požadovaný soubor videa na časovou osu Premiere Pro.
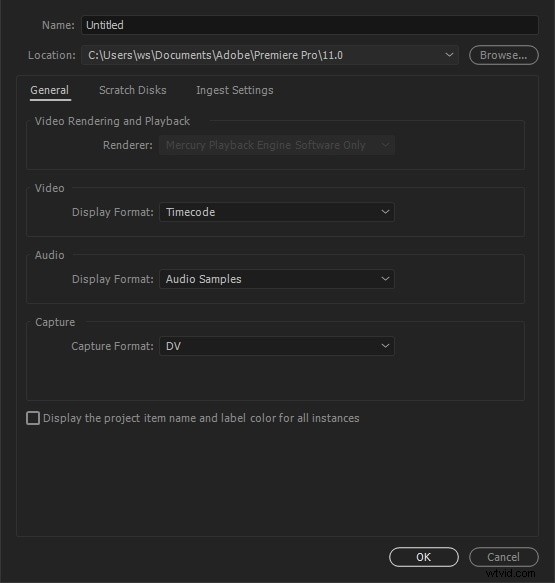
- Nástroj pro přidávání textu :Nyní přejděte na nejvyšší panel nástrojů a vyberte Tituly , zobrazí se rozbalovací nabídka, ze které musíte vybrat Nový název> Výchozí fotografie . Uživatelé mohou tuto operaci provést jednoduše stisknutím Ctrl + T na své klávesnici. Na obrazovce se zobrazí nové okno s názvem. Zde najdete podrobnosti o šířce, časové základně, výšce a poměru stran videa; ponechte všechny tyto údaje tak, jak jsou, a jednoduše zadejte název vašeho projektu. Nakonec stiskněte OK .
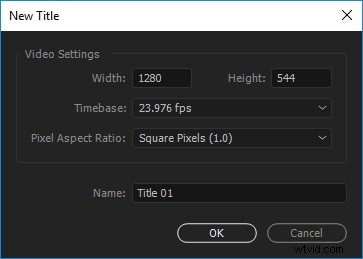
- Náhled nastavení textu :Vpravo se zobrazí okno nástroje titulků s širokou kolekcí návrhů titulků. Tento panel nástrojů pomáhá při snadném výběru vlastností barvy písma, vlastností prostorové transformace, tlačítek pro zarovnání textu a nástroje pro psaní spolu s hodnotou velikosti písma, poli stylu písma, rodinou písem a nástrojem pro výběr.
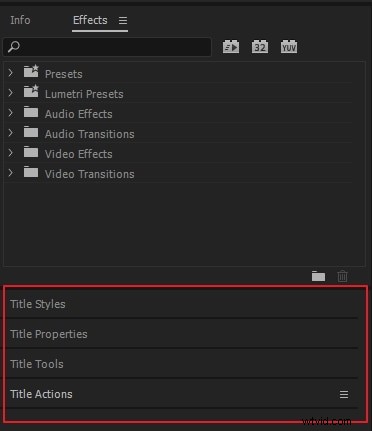
Na obrazovce také najdete miniaturní monitor, který vám pomůže vytvořit náhled všech změn. Představuje dva soustředné obdélníky zobrazující bezpečnou oblast akce podle rozměrů vnějšího obdélníku a jednu bezpečnou oblast názvu podle oblasti uvažované v rámci vnitřního obdélníku. Pokud se budete řídit těmito pokyny pro rozměry, pomůže vám to, aby byly vaše názvy ve finálním videu dokonale umístěny.
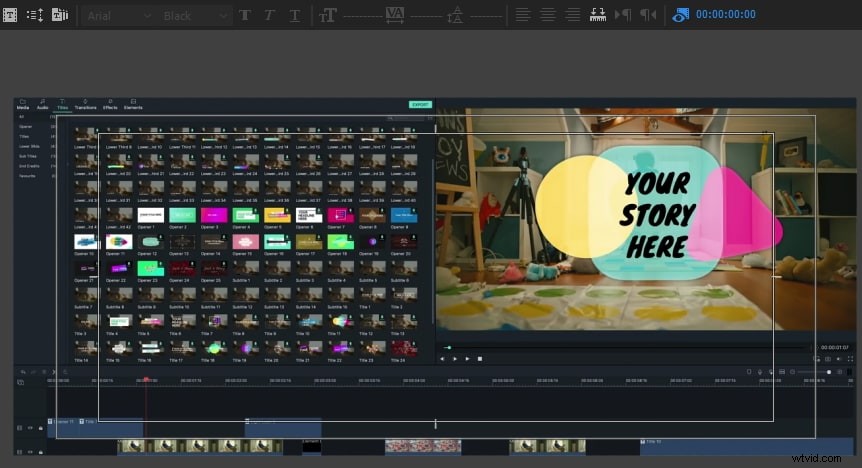
- Zadejte řádek textu :Použijte textový nástroj vpravo a poté klikněte na oblast, do které chcete přidat text rámečku. Zadejte svá slova do této určené oblasti. Chcete-li vytvořit zalomení řádku, můžete stisknout enter.
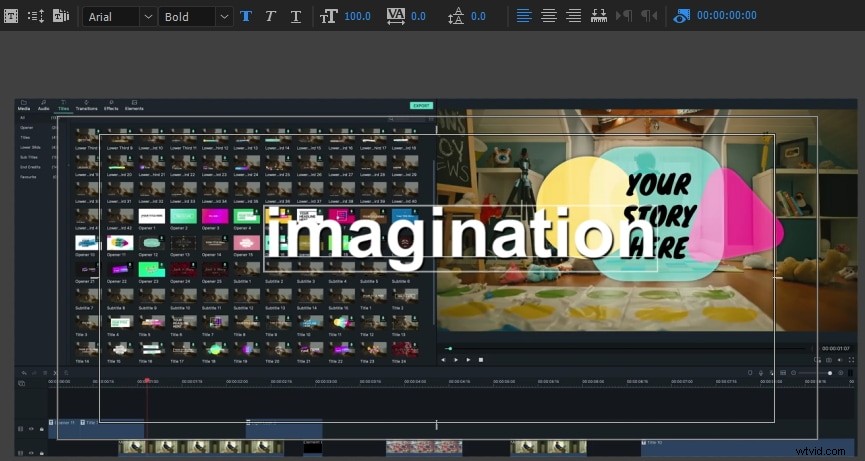
- Změňte barvu, velikost, písmo, umístění atd. :V oblasti vlastností nadpisu proveďte některé základní úpravy přidaného textu, jako je přizpůsobení jeho velikosti, barvy a písma. Můžete také změnit šířku a výšku v sekci transformace.
Změnit barvu textu :Barvu textu můžete změnit kliknutím na zaškrtávací políčko a použít novou barvu. Mimochodem, pokud máte pocit, že barva ve videu je to, co se vám líbí, můžete ji vybrat také pomocí kapátka a poté ji aplikovat na text. Výplň změní barvu textu. Tah může změnit barvu obrysu textu. Můžete také změnit jeho tloušťku. Stín může vytvořit efekt vrženého stínu na text. Velikost a úhel můžete změnit pomocí posuvníku.
Změnit pozici textu :Pokud chcete lepší rozložení textu, můžete změnit jeho pozici transformací. Pozice může určit, kde se text objeví. Směr textu můžete také změnit otočením. Neprůhlednost může změnit průhlednost.
Animace textu :Můžete také přidat efekty animace k textu v okně Ovládání efektů. Pomocí přehrávací hlavy spusťte animaci a poté přesuňte přehrávací hlavu tam, kde se zastaví. Nezapomeňte kliknout na stopky pro použití animaiton efektu.
Poznámka :Pouze pokud je kurzor v textovém poli, lze změny provést.
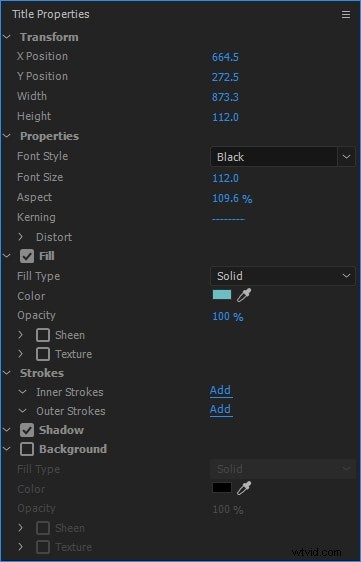
- Změňte zarovnání textu :V části Akce titulu můžete zvolit vodorovné vlevo, vodorovné na střed a další, abyste správně zarovnali text na požadované pole. Je čas použít nástroj pro výběr k provedení všech požadovaných změn v textu. Stiskněte tlačítko Zavřít, které je k dispozici v pravém horním rohu obrazovky.

- Použít text na časovou osu :Názvy, které jste nedávno přidali do svého videa, se zobrazí na panelu Projekt. Stačí je přetáhnout na videoklip, který je k dispozici na časové ose. Náhled všech změn a efektů. Nikdy nezapomeňte upravit délku textu, protože musí vytvořit správný dopad podle vašeho videoklipu. Je čas použít na videoklip požadované efekty animace. Všimněte si, že uživatelé mohou upřednostňovat přidání více než jednoho textového překrytí do každého videoklipu.
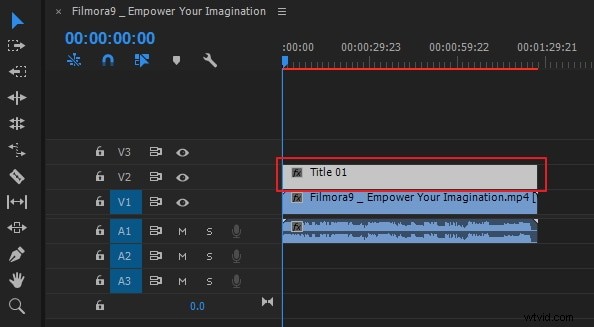
- Export videa s textem :Nyní, pokud jste s textem spokojeni, klikněte na Soubor> Exportovat> Meida . Můžete změnit formát a předvolbu pro provedení základních nastavení. Můžete jej také publikovat přímo na Facebooku, YouTube a Vimeo. Poté klikněte na Exportovat v pravém rohu.
Část 2:Jak přidat text do videa ve starších názvech (nejnovější)
- Nejprve otevřete premiéru :Klepnutím na Premiéru ji otevřete. Pokud chcete procházet soubory, musíte kliknout na soubor a otevřít. Dalším způsobem, jak otevřít projekt, je vybrat si z posledních souborů, pokud se jedná o to, co se chystáte upravit.
- Vytvořit název nyní :V Premiere je text vrstvou, která působí na video, takže musíte vytvořit vrstvu. Nahoře klikněte na Soubor. Vyberte nový a poté vyberte Starší název, pokud je vaše verze nejnovější. Pokud tomu tak není, je to Název.
- Získejte název pro svůj nový titul :Zobrazí se vyskakovací okno. Zde můžete nastavit šířku, výšku, časovou základnu a poměr stran. Pokud nevíte, co nastavit, nechte to výchozí. Zadejte název. Klikněte na OK.
- Nástroj pro výběr textu :Vlevo vyberte tvar T, jedná se o textový nástroj. Klikněte na okno náhledu a poté zadejte název. Můžete zadat, co chcete.
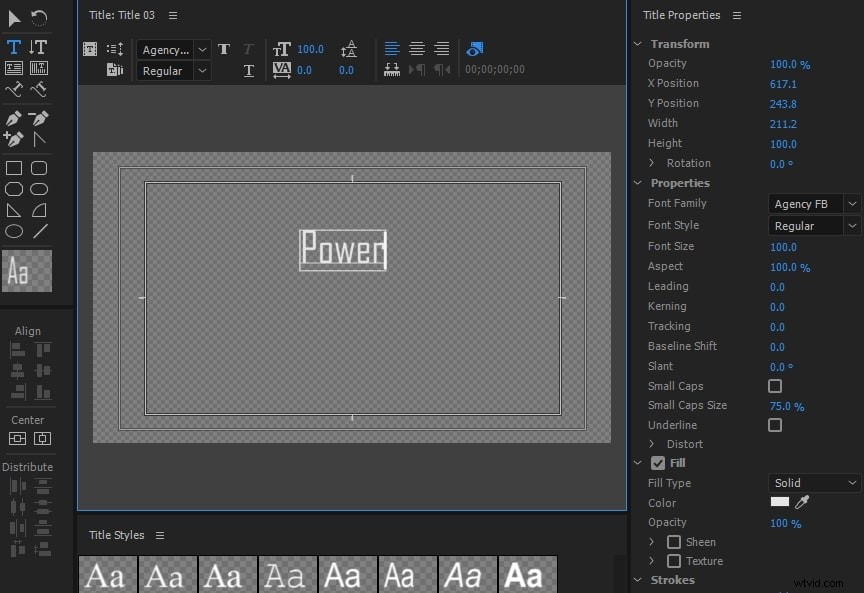
- Přesuňte textové pole :Někdy je potřeba text posunout, aby vypadal dobře. Chcete-li odstranit názvy, stačí kliknout na první ikonu.
- Upravit zarovnání :Pokud zadáte mnoho textu, můžete změnit zarovnání textu. Můžete jej upravit doleva, doprava, nahoru a dolů.
- Vytvářejte tvary :Vlevo jsou některé tvary, které můžete použít, včetně obdélníku, kulatého, oblouku a dalších. Díky tomu bude váš text vypadat jinak pomocí tvarů.
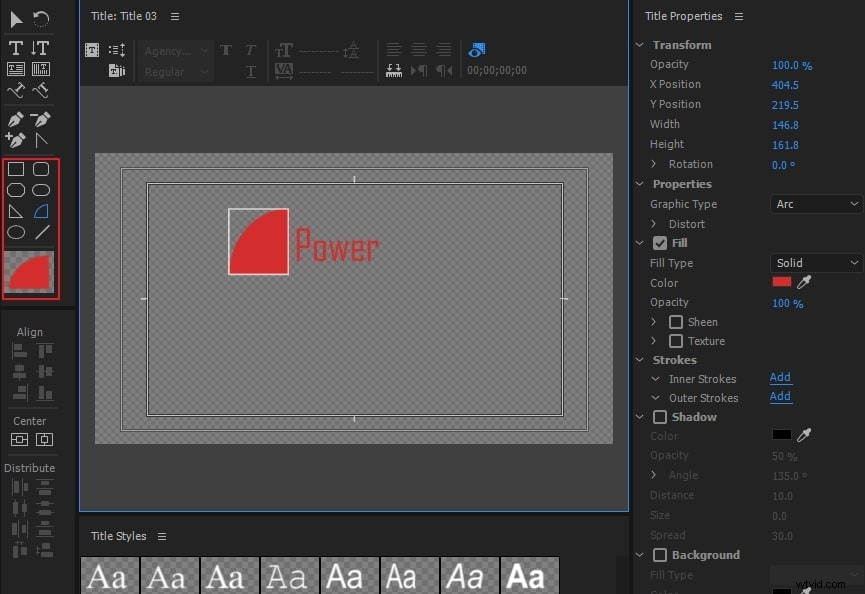
- Změnit barvu textu :V části výplně klikněte na barevné pole vedle ikony kapátka. Můžete si vybrat mnoho barev, které se vám líbí. Můžete také zadat číslo, abyste získali přesnou barvu. Barvu na obrazovce můžete vybrat také pomocí ikony kapátka. Je to výhodné, pokud neznáte číslo barvy. Prostě zkoušejte barvu, dokud nenajdete tu, kterou milujete.
- Přetáhněte název na časovou osu :Až budete s výsledkem spokojeni, klikněte na miniaturu textu v knihovně médií. Nyní můžete do videa přidat text přetažením na časovou osu.
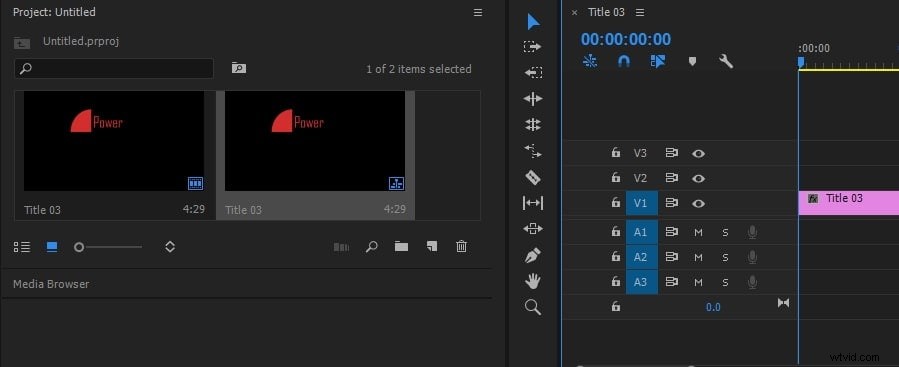
Část 3:Jak přidat text do videa ve FilmoraPro (snazší)
Pokud máte pocit, že použití Adobe Premiere není snadné, FilmoraPro je tu, aby vás zachránila vyšší produktivitou, lepším ovládáním a více způsoby, jak protáhnout vaše kreativní svaly. Je to perfektní editor videa pro lidi, kteří vyrostli ze vstupní úrovně a chtějí mít pokročilé editační schopnosti. A co je nejdůležitější, jeho použití je tak snadné ve srovnání s jinými pokročilými video editory. Můžete jej použít k jednoduchému přidání textu do videa pomocí v podstatě drag and drop. Chcete-li vědět více, zkontrolujte kroky.
- Otevřete FilmoraPro a přidejte text :Kliknutím otevřete FilmoraPro. Na její domovské stránce můžete zvolit Vytvořit nový projekt nebo Otevřít existující projekt . Vyberte si jednu možnost podle svých potřeb. Pokud jste zde noví, doporučujeme vybrat první z nich a přidat text.
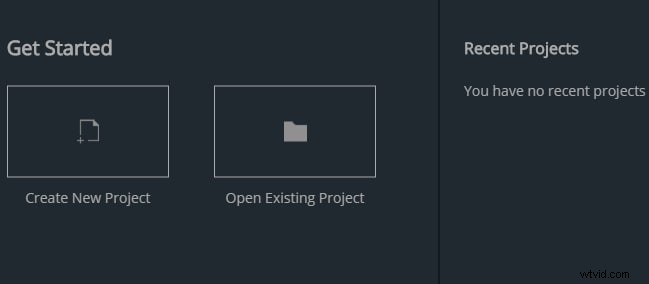
- Pro přidání textu nejprve importujte video :Nyní jste v editačním rozhraní. Klikněte na Importovat nebo dvakrát klikněte na prázdnou oblast v levém rohu. Po výběru jej přetáhněte na časovou osu. Ve výchozím nastavení jsou nahoře dvě okna:Trimmer a Viwer. Chcete-li si jen prohlédnout náhled videa, zaškrtněte políčko Viwer, protože trimmer je určen pro ořezávání a řezání.
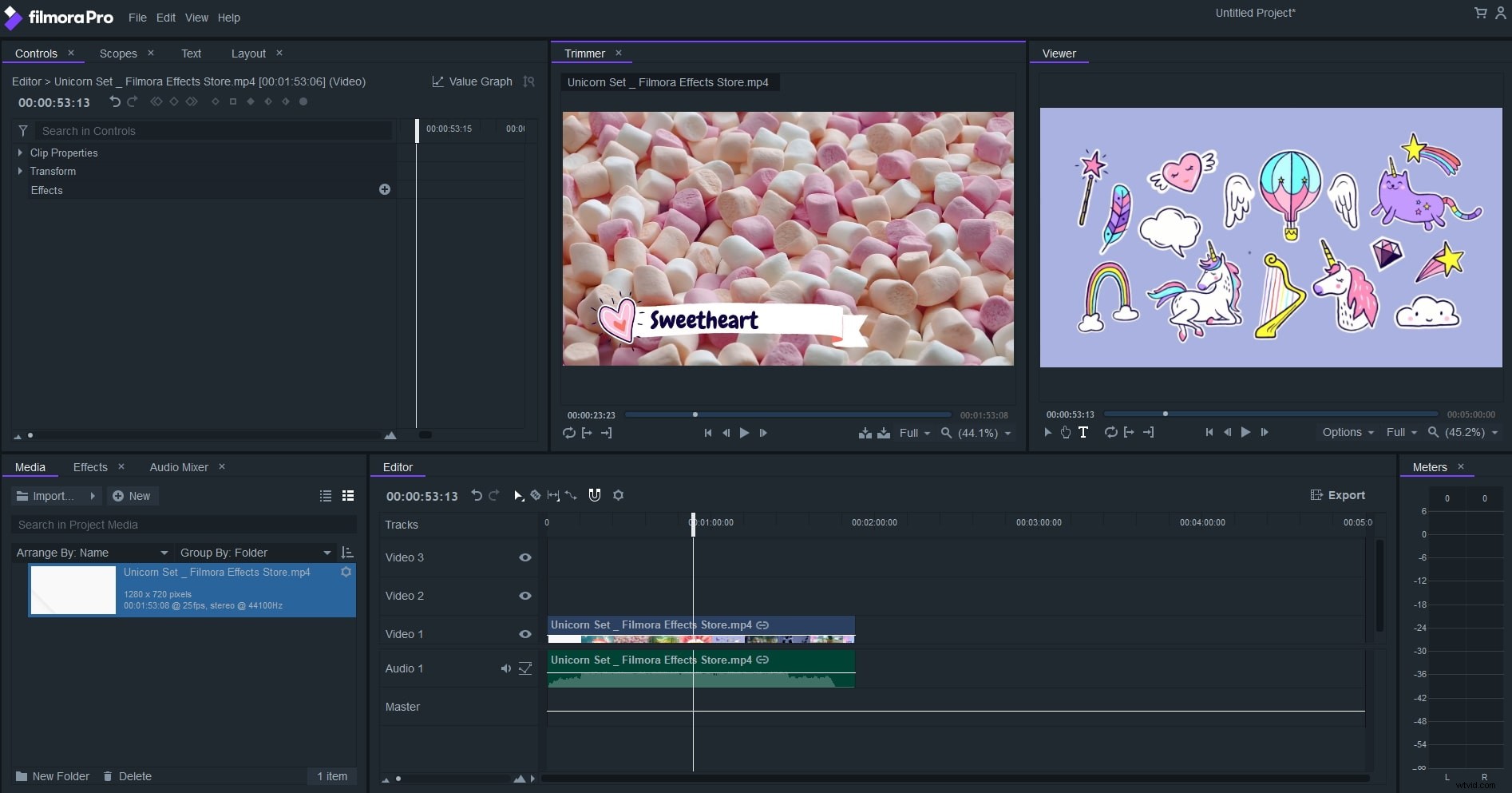
- Zadejte text, který se vám líbí :Klikněte na okno Viwer a zadejte text.
- Přizpůsobte styl textu :V levém horním rohu klikněte na Text . Zde můžete upravit text dvěma způsoby.
Postava :Můžete změnit písmo, velikost a barvu textu. Pokud se vám zdá, že jsou postavy příliš přeplněné, můžete to upravit i rozestupem. Můžete jej také zprůhlednit.
Odstavec :V této části můžete upravit zarovnání odstavce. V podstatě to můžete změnit na levou, středovou a pravou.
Tip :Přednastavený text můžete také vybrat kliknutím na Importovat titulky na kartě Text.
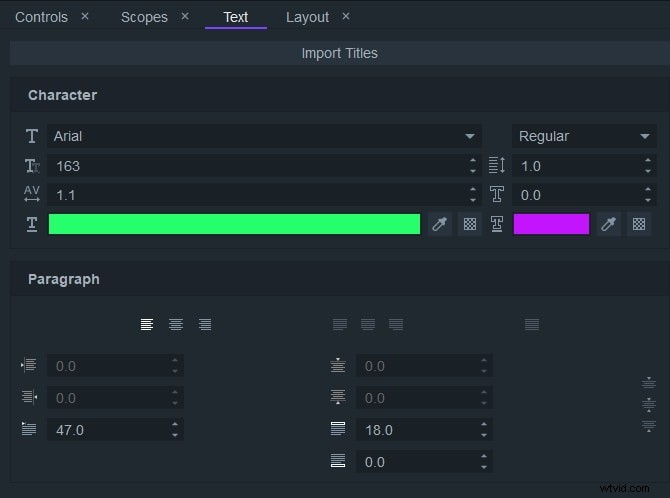
- Přímé ukládání a export videa :Klikněte na Soubory> Uložit , pokud máte pocit, že chcete svůj projekt nejprve uložit. Chcete-li exportovat, klikněte na Exportovat v oblasti časové osy. Vyberte si formát, který se vám líbí. Poté klikněte na Exportovat.
Závěr
Výše jsou uvedeny kroky přidávání textů, názvů nebo animovaných titulků spodní třetiny nebo titulků v Premiere Pro. Pokud si myslíte, že jsou tyto informace užitečné, nezapomeňte je sdílet se svými přáteli nebo zanechat komentář níže. Pokud vás však nebaví používat Adobe Premiere, proč nezvolit Wondershare FilmoraPro? Je to profesionální software pro úpravu videa, který dokáže oživit váš příběh. Ve srovnání s Premiere se snadno používá. Budete mít větší kontrolu nad texty a názvy!
