V tomto výukovém videu , zjistěte, jak umístit text za objekty v popředí pomocí základní kompozice pro vytvoření hloubky a stylu.
Pomocí jedinečných způsobů můžete rychle a snadno zvýšit produkční hodnotu svého projektu. V tomto tutoriálu vám ukážu, jak můžete umístit text za objekty ve vaší scéně. V tomto konkrétním projektu použiji klip muže procházejícího pouští. Udělám, aby se můj text objevil daleko na pozadí záběru, mírně zakrytý písečnými dunami. Zde je před a po.

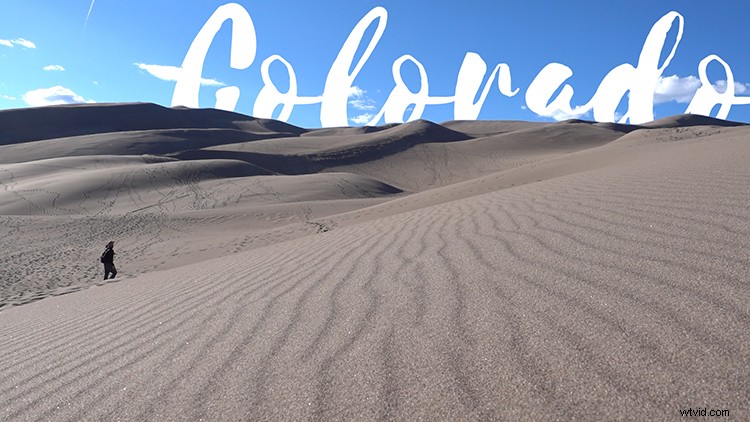
Jak mohu dosáhnout tohoto vzhledu pomocí Premiere Pro? Pojďme se blíže podívat na jednoduchý postup krok za krokem.
Krok 1:Duplikovat vrstvu
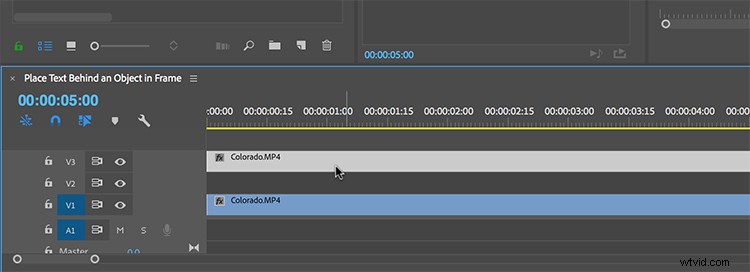
Pro první krok musím duplikovat svou vrstvu. Mohu to udělat tak, že při uchopení a přetažení vrstvy na novou stopu podržím klávesu Alt. Aby tento trik fungoval, musím mezi duplikátem a originálem ponechat prázdnou stopu. Tady bude moje textová grafika, jakmile nastavím vše ostatní. V podstatě vytvářím kompozit, který se bude skládat ze tří různých vrstev. Dále musím do horní vrstvy přidat masku.
Krok 2:Maskování horní vrstvy
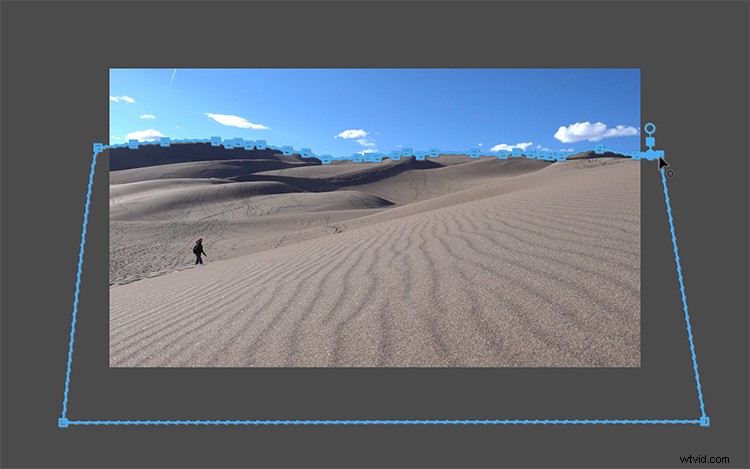
Teď potřebuji zamaskovat oblohu mé horní vrstvy. Mohu použít masku pomocí nástrojů masky krytí na panelu Effect Controls. Jednoduše vezmu bezierův nástroj Free draw a pak začnu přidávat cestu podél horizontu. Abych si proces maskování trochu usnadnil, zvětším svůj programový monitor na 200 % - 400 % a poté panel zobrazím na celou obrazovku pomocí klávesové zkratky s přízvukem (`). Nyní mám lepší výhled a mohu použít cestu masky podrobněji. Pokud chcete maskovat něco, co je v pohybu, jednoduše přidejte masku a poté použijte nástroje pro sledování cesty masky ke sledování pohybu. Nyní jsem připraven přidat text.
Krok 3:Přidání textu
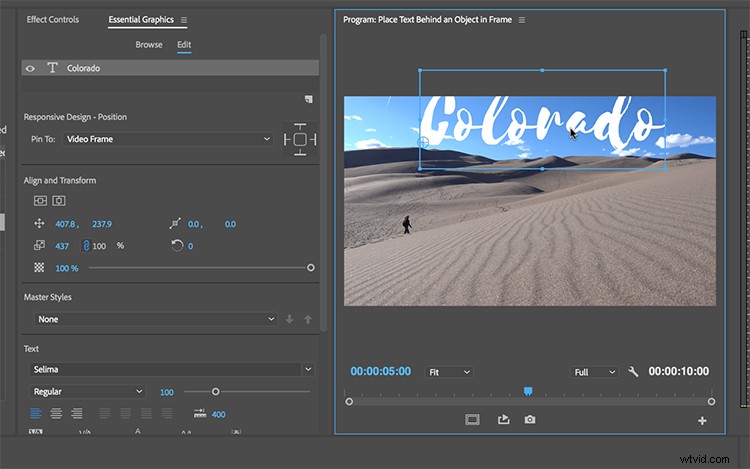
Pomocí Type Tool přidám do své scény slovo „Colorado“. Abych mohl pracovat s textem, musím otevřít panel Essential Graphics výběrem položky Window> Essential Graphics. Poté, co vyberu své písmo a správně naformátuji text, přetáhnu grafickou vrstvu dolů mezi své dva duplicitní klipy. Jakmile je vrstva na svém místě, měl bych vidět, jak maska zabírá. Nyní mohu umístit a změnit velikost textu tak, aby byl přesně tak, jak chci.
Krok 4:Jemné doladění

Můj kompozit je téměř hotový – teď musím jen doladit. Opět platí, že použití nástrojů pro přiblížení a celou obrazovku na monitoru programu pomůže zkontrolovat podrobnosti mé masky. Pomocí bezierových úchytů mohu provést veškeré nezbytné úpravy dráhy masky a zajistit, aby maska sledovala horizont. Mohu také kompozit dále vylepšit přidáním malého kousku peří do masky.
Voilà! Nyní mám text, který dobře zapadá do mého záběru.
