Když se pustíte do textových efektů a animací, je důležitá pracovní plocha. Ovládněte svůj pracovní postup s pohyblivou grafikou v Adobe Premiere Pro pomocí těchto tipů.
V roce 2017 přidala společnost Adobe do Premiere Pro panel Essential Graphics. To uživatelům poskytlo výrazně odlišný pracovní postup od předchozí hrstky titulních panelů. Nyní je vše na jednom panelu, kde můžete snadno navrhovat, animovat a aplikovat přednastavení. Pojďme se na to podívat blíže.
Vytváření textových animací od nuly
Abych vás seznámil s panelem Essential Graphics, poskytnu vám krok za krokem, jak tuto pohyblivou grafiku znovu vytvořit od začátku.
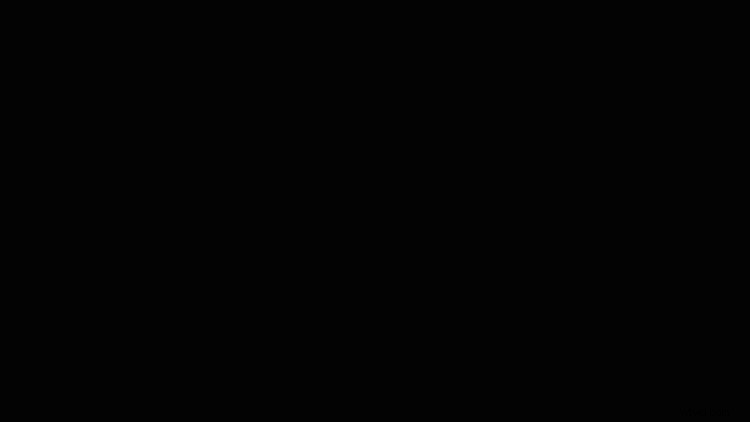
Tato konkrétní grafika se bude skládat ze čtyř prvků — řádku textu, dvou barevných obdélníků a masky. Obdélníky na pozadí a text se budou animovat, přičemž každý prvek bude v čase mírně posunutý.
Krok 1 – Přidání textu
Nejprve přejdu do Okna> Základní grafika . Vytvořím svůj název pomocí textového nástroje (T). Po napsání budu mít na panelu pod Upravit novou textovou vrstvu tab. Chcete-li zobrazit všechny odpovídající vlastnosti a nástroje, jednoduše vyberu Text vrstva.

K vystředění textu použiji nástroje v části Zarovnat a transformovat sekce. Mohu změnit písmo a styl v Textu sekce. V části Vzhled , mohu upravit barvu, přidat responzivní pozadí, vržený stín a dokonce i více tahů.
Krok 2 – Vytvoření pozadí
Pro prvky pozadí vytvořím dva nové obdélníky vrstvy. Nová vrstva tlačítko se nachází v horní části panelu, hned vedle existujících vrstev. Udělám je trochu velké, protože přidám masku, abych vše ořízl. Barvu každého tvaru změním pomocí Vyplnit vzhled sekce, takže jeden bílý a jeden červený. Nakonec vrstvy uspořádám tak, že bílé pozadí umístím dole, červené nad něj a text nahoře.
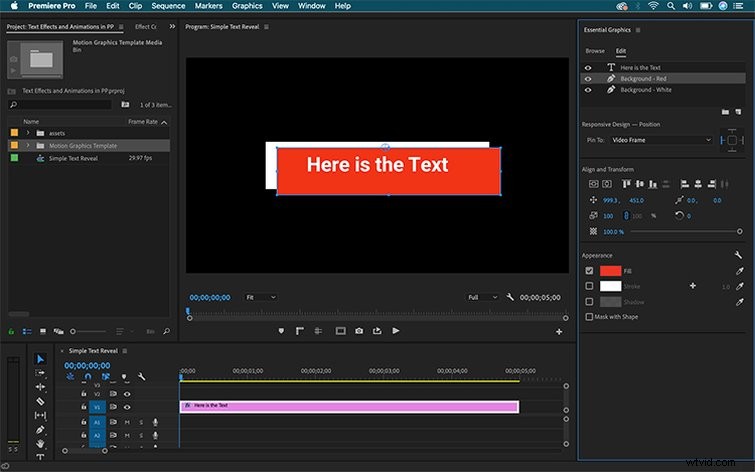
Krok 3 – Maskování grafiky
Jedna z nejnovějších funkcí v základní grafice panel je maskování. Chcete-li přidat masku, nejprve přidám novou vrstvu tvaru obdélníku. Poté, co upravím velikost a polohu, vyberu Maska s tvarem možnost v Vzhled sekce. Maska se aplikuje na všechny vrstvy pod ní, takže budu muset vrstvy umístit podle toho. Pokud pracuji na složitém projektu, mohu vrstvy také seskupit.
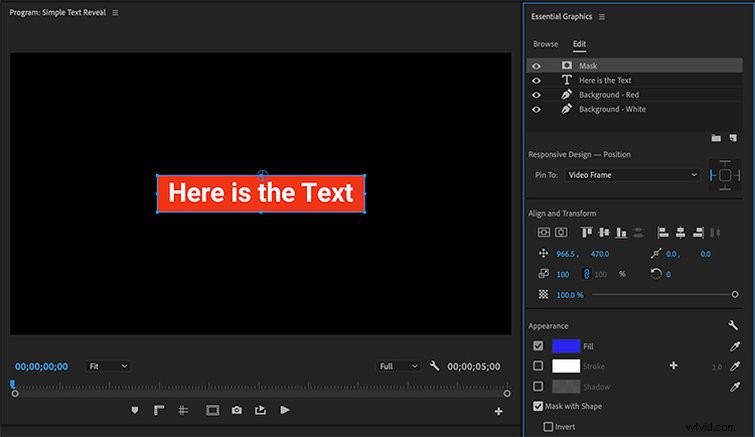
Dále tyto prvky animujme.
Krok 4 — Animace textu a pozadí
Se všemi aktivy na místě jsem nyní připraven uvést titul v život. Jak můžete vidět na animaci, text i pozadí se animují pomocí jednoduchého Y Pozice posun.
Chci, aby moje animace probíhala během prvních dvou sekund. Nejprve se objeví bílé pozadí, brzy poté červené a nakonec textový prvek. Začněme animací textové vrstvy.
K animaci Pozice Y , nejprve přesunu svou Playhead na značku dvou sekund, kde chci, aby animace skončila. Dále vyberu Text vrstvu a poté stiskněte Pozice symbol v Zarovnat a transformovat sekce. Tím se zapne animace atributu a přidá se klíčový snímek na pozici indikátoru aktuálního času. Uvidím, že animace je zapnutá, protože symbol zmodrá.

Nyní přetáhnu Playhead na značku jedné sekundy a upravte Y atribut umístit text na jeho počáteční pozici. Když změním atribut, k umístění se automaticky přidá klíčový snímek. Dále animuji oba obdélníky pozadí pomocí stejných kroků, přičemž posunu čas každého díla.
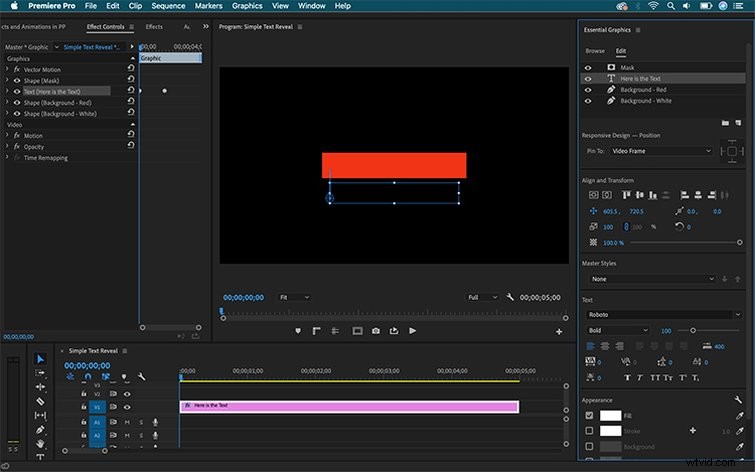
Krok 5 – Dolaďte textové efekty
Mohu dále doladit načasování animace mírnou úpravou každého klíčového snímku v Ovládacích prvcích efektů panelu.
Chcete-li zobrazit klíčové snímky své animace, přejdu do Okna> Ovládací prvky efektů . S tímto panelem vidím všechny efekty, které jsem upravil pomocí Základní grafiky panel. Kliknutím na grafickou vrstvu v Základní grafika panel se okamžitě projeví a zvýrazní v Ovládacích prvcích efektů panelu a naopak.
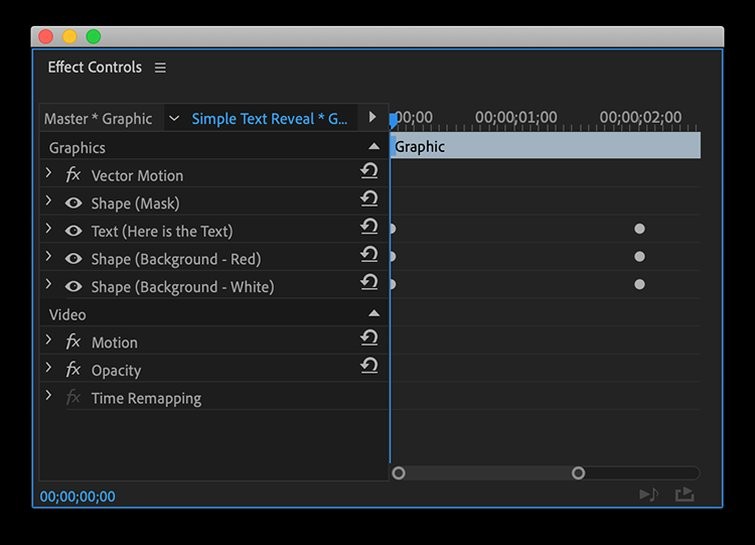
Abych vyhladil animaci pro každý prvek, přidám Ease Out na všechny první klíčové snímky a Ease In na všech posledních klíčových snímcích. Můžete najít Uvolnění jednoduchým kliknutím pravým tlačítkem nebo klávesou Control na klíčový snímek v části Dočasné Interpolace .
Časování každé animace mohu dále doladit úpravou Křivky rychlosti . Chcete-li získat přístup ke křivce, vyberte šipku rozevíracího seznamu nalevo od Pozice atribut. Manipulujte s každým klíčovým snímkem pomocí Bézier rukojeť.
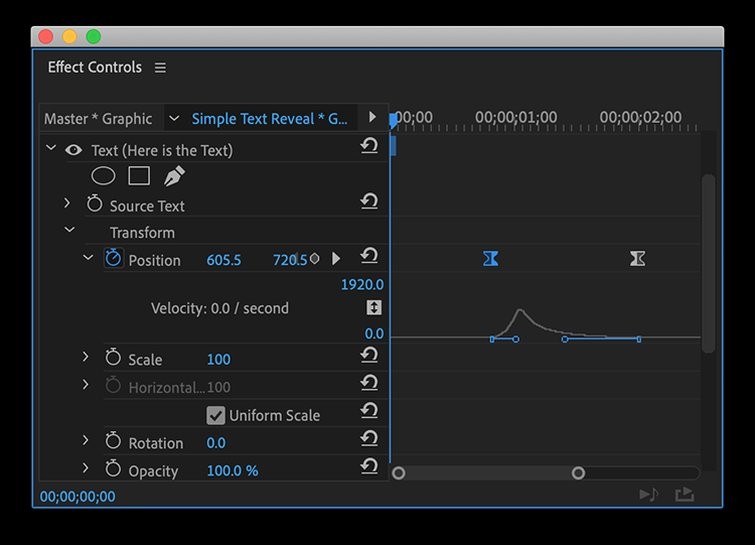
Voilà , můj animovaný titul je připraven.
Použití šablon pohyblivé grafiky
Pokud byste chtěli vážně zefektivnit svůj pracovní postup, budete chtít využít sílu souborů MOGRT. MOGRT je zkratka pro Motion Graphics Template a vytváříte je v Adobe After Effects. Skvělé však je, že k jejich použití nemusíte After Effects ani otevírat.
Chcete-li začít používat MOGRT, stáhněte si náš bezplatný balíček 21 MOGRT zde. Můžete je začít používat ve třech jednoduchých krocích:
Krok 1 – Instalace písem
Tyto šablony jsme navrhli s ohledem na konkrétní rodiny písem, které jsou všechny součástí balení. Před použitím MOGRT je nezapomeňte nainstalovat.
Krok 2 – Instalace souborů MOGRT
Chcete-li nainstalovat, přejděte na Procházet na kartě Základní grafika panel. Klikněte na tlačítko v pravém dolním rohu panelu.
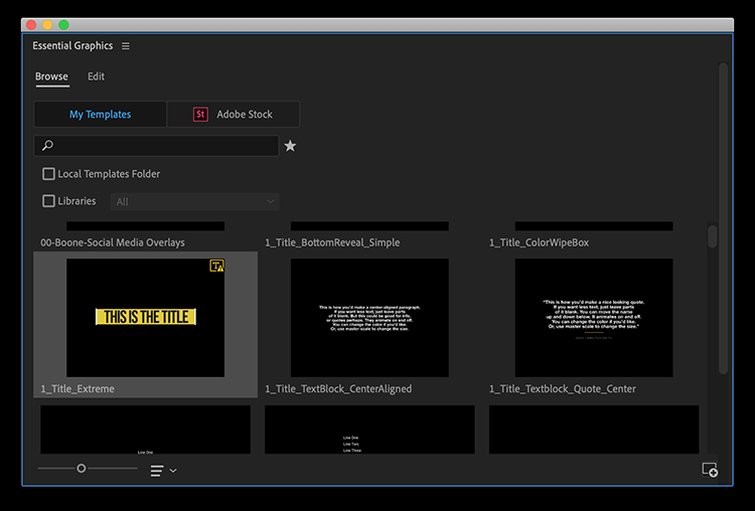
Krok 3 – Přizpůsobení
Krása MOGRT je v jednoduchosti použití. Nejen, že ušetříte čas při vytváření grafiky, ale budete mít také velmi intuitivní rozhraní – mnohem hezčí než výchozí nástroje na panelu Essential Graphics v Premiere. Podívejte se na tuto grafiku z našeho bezplatného balíčku a porovnejte toto rozvržení úprav s nepřehlednou změtí výchozích nástrojů. Opět se jedná o vlastní rozvržení v Adobe After Effects, speciálně navržené pro použití v Premiere Pro.
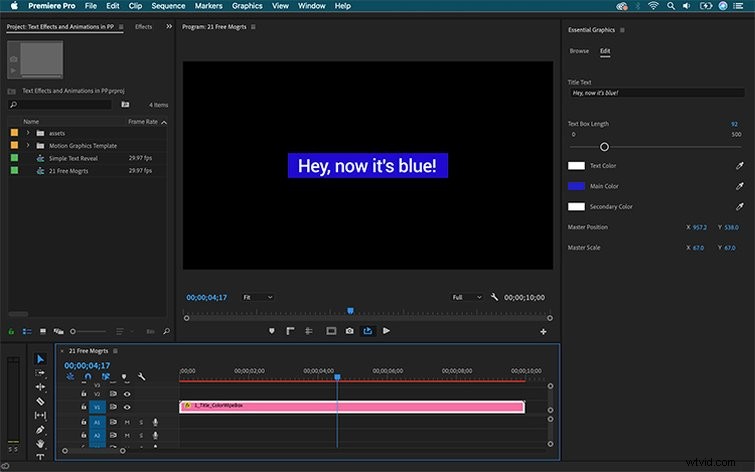
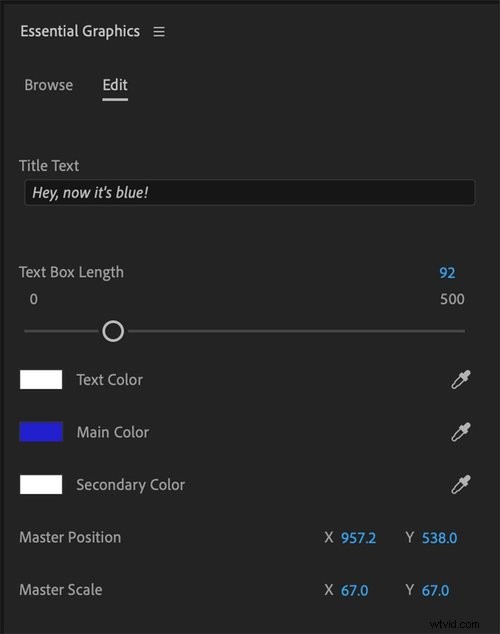
S MOGRTs je to tak jednoduché jako přetažení, přetažení a přizpůsobení. na co čekáš Stáhněte si balíček a jděte něco vytvořit.
Máte zájem o předpřipravené animované tituly? Podívejte se na naši nedávnou pozornost níže.
10 bezplatných animací s texturou názvu
V tomto balíčku najdete deset animovaných titulů, z nichž každý má své vlastní jedinečné písmo. Máte však možnost plně přizpůsobit každý titul v základním grafickém panelu. Můžete odstranit pozadí nebo upravit množství textur aplikovaných na text, aby byly čistší nebo špinavější, podle toho, co přesněji vyhovuje vašemu projektu.
POZNÁMKA:Chcete-li použít tyto přechody, musíte mít nainstalovanou nejnovější verzi Premiere i After Effects. Bez nainstalovaného After Effects nebudou fungovat.
