Dnes pro vás máme neuvěřitelně užitečný návod na úpravy od hostujícího spisovatele Briana Levina. V tomto článku se krok za krokem dozvíte, jak vytvořit mapu synchronizace zvuku a videa a nastavit sekvence více kamer v aplikaci Adobe Premiere Pro. Začněme.
Zadejte Briane.
Pokud v Premiere provádíte jakékoli úpravy, je pravděpodobné, že jste narazili na potřebu synchronizovat zvuk s videem. Možná už máte oblíbenou metodu, jak to udělat, ale dnes bych se rád podělil o svůj.
Ale nejdřív…
K čemu tento proces slouží?
synchronizační mapu je něco, co obvykle vytvoříte, pokud pracujete na reality TV, dokumentech nebo živých akcích. Je to přesně to, jak to zní, dlouhá časová osa všech vašich zvuků a videí v synchronizaci, jako plán všech vašich záznamů.
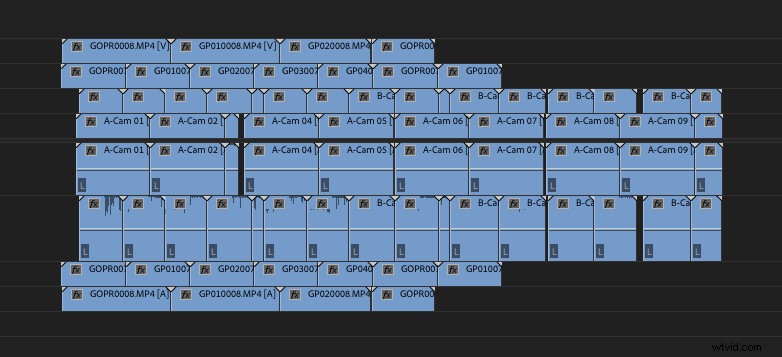
Jako pro někoho, kdo upravuje mnoho projektů s několika kamerami a zařízeními pro záznam zvuku, které se neustále spouštějí a zastavují bez slate, je pro mě synchronizační mapa velmi užitečná, abych vše rozložil na jediné časové ose a získal představu o tom, co se děje v záběrech a když se to děje.
Synchronizační mapa je skvělé místo, kde začít, pokud potřebujete vytvořit jednu velmi komplikovanou sekvenci z více kamer pro úpravy.
Multicam sekvence
Pravděpodobně se ptáte, proč navrhuji, abyste místo sloučených klipů nebo zcela nových médií vytvořili vícekamerové sekvence. Nejprve mi tedy dovolte vysvětlit, co je to multicam sekvence pro případ, že je to něco, co neznáte.
Sekvence multicam funguje hodně jako nová časová osa, kromě toho, že její výchozí nastavení je mít zapnutou multicam, když ji přenesete na svou časovou osu k úpravě. Kromě toho bude vypadat, působit a působit velmi podobně jako nová časová osa, kterou vytvoříte ručně.
Sekvenci více kamer lze vytvořit několika různými způsoby, které prozkoumáme níže. U sekvence z více kamer je důležité, že při vytváření klipu z více kamer zachová metadata původního záznamu, zatímco sloučený klip odstraní určitá metadata, která se vám mohou později hodit při úpravě.
Další velkou výhodou práce s multicam sekvencemi je, že můžete mít několik streamů videa v jedné sekvenci. To je skvělé, pokud natáčíte film a současně běží 2 nebo více kamer, nebo pokud děláte něco jako živou událost nebo reality program, kde budete často spouštět a zastavovat několik kamer.
Vytváření jednotlivých sekvencí z více kamer je základem pro začátek při úpravách, vytváří pevný organizační základ, se kterým můžete pracovat, a usnadňuje, zjemňuje a zefektivňuje proces úprav.
Začněme tedy tím, jak to všechno dát dohromady.
Scénář 1 – Záznam a zvuk s odpovídajícím časovým kódem
Pokud upravujete film, ať už jde o celovečerní nebo krátký film, nějaký dokument nebo realitu, můžete zjistit, že kamery použité při produkci (jako je Arri Alexa) mají časový kód, který přesně odpovídá časovému kódu zvukových souborů.
To je nejlepší scénář, jak skončit. Nejen, že je synchronizace snadná a přesná, ale také vám ušetří čas, kdy nebudete muset synchronizovat ručně nebo shánět ten správný kus zvuku pro ten správný kus videa.
Mapa synchronizace scénáře č. 1
Toto je jeden z mála případů, kdy pro své záběry nevytvořím synchronizační mapu. Vzhledem k tomu, že vaše video a zvuk budou sdílet přesně stejný časový kód, je jejich synchronizace něco, co můžete udělat ve svých koších, a ne něco, co nutně musíte udělat na své časové ose.
Toto je osobní preference a jako asistent nebo editor můžete preferovat jinou metodu. V tomto případě přeskočím přímo na vytváření sekvencí z více kamer z mých klipů pro účely protokolování.
Nastavení sekvencí z více kamer
Díky mému příteli Timu Troyovi (http://www.imdb.com/name/nm1873073/) a jeho krátkému filmu Ding Dong (https://www.facebook.com/DingDongMovie/) mám dva klipy, které jsem' zde použiji jako příklady.
Na tomto filmu jsme měli chytrou slate, která ukazovala časový kód, a také jsme byli schopni vložit časový kód do kamery. Pokud však chcete použít tuto metodu k synchronizaci zvuku s videem a máte inteligentní slate, ale nepodařilo se vám zablokovat synchronizaci zvuku s kamerou, můžete změnit časový kód svých klipů individuálně.
Chcete-li změnit časový kód klipu, klikněte pravým tlačítkem na klip a vyberte Upravit – Časový kód.
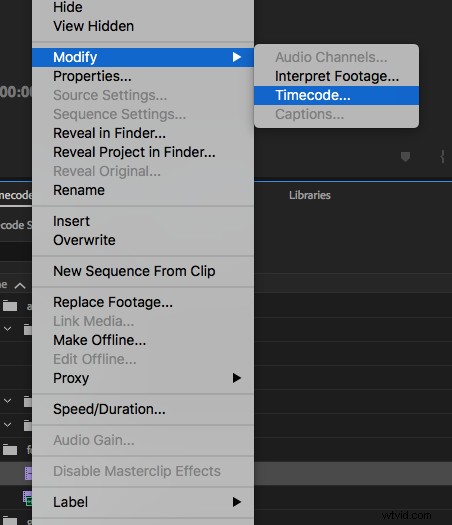
Pomocí ovládacích prvků v tomto okně můžete změnit časový kód klipu v přihrádce.
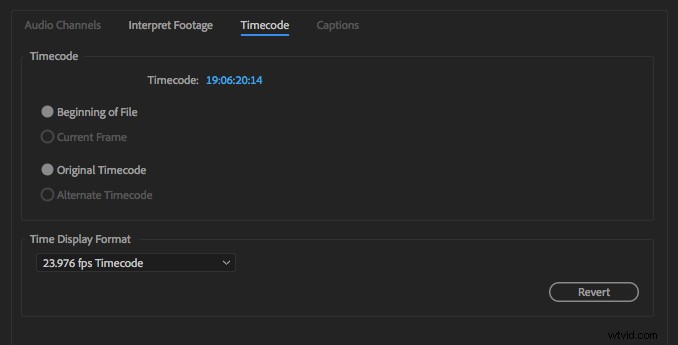
Jednoduše zadejte nový časový kód a ujistěte se, že používáte správný formát zobrazení času podle vašeho fotoaparátu a systému nahrávání zvuku. V tomto případě jsme pracovali se snímkovou frekvencí 23,976.
Pro jednoduchost to dělám pouze se dvěma klipy. Nyní, zpět v koších, mám své klipy a své zvukové soubory, například:

Cílem je propojit tyto zvukové klipy s příslušnými videoklipy pomocí časového kódu a nic jiného. Za tímto účelem vyberu videoklipy a poté také vyberu zvukové klipy.
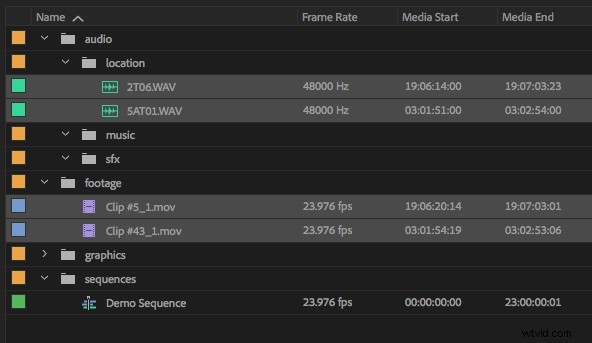
Klikněte pravým tlačítkem a vyberte Vytvořit zdrojovou sekvenci z více kamer.

Objeví se toto dialogové okno.
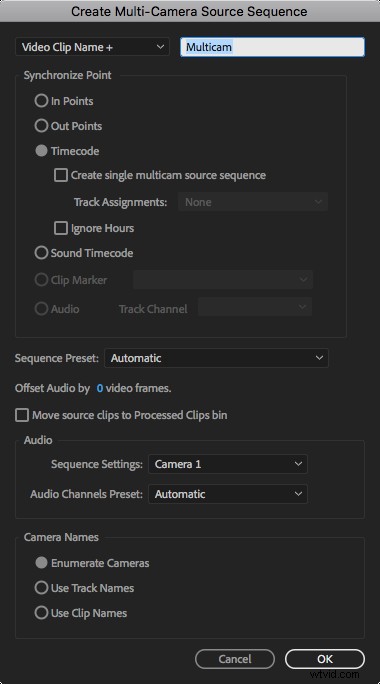
V něm chceme jako synchronizační bod vybrat Timecode.
V horní části rámečku můžete označit, jak chcete klipy označit. V tomto případě bychom mohli změnit název videoklipu na název zvukového klipu, protože zvukové klipy jsou již označeny scénou, záběrem a záznamem. Osobně však dávám přednost pojmenování klipů sám, a tak to možná nechám tak, jak jsou.
Pokud byste pod časovým kódem vybrali možnost Vytvořit jednu zdrojovou sekvenci z více kamer, efektivně byste umístili všechny videoklipy a všechny zvukové klipy na jednu časovou osu. To může být skvělé, pokud budete chtít provést vytahování později, ale v tomto případě chceme, aby jednotlivé klipy byly v přihrádce, se kterými je lze upravit, takže to necháme nezaškrtnuté.
V tomto dialogovém okně obvykle nechávám nezaškrtnuté políčko „Přesunout zdrojové klipy do přihrádky zpracovaných klipů“, protože chci své klipy později přesunout do dokončené složky jinam, ale můžete to povolit, pokud chcete, aby za vás Premiere automaticky uspořádala dokončené synchronizované klipy. .
Jakmile klikneme na OK, operace může trvat několik sekund a my skončíme s novými klipy pro více kamer v našich přihrádkách.
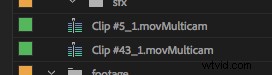
Nyní můžete začít označovat a organizovat tyto klipy a upravovat je. V sekvenci se zobrazí takto:
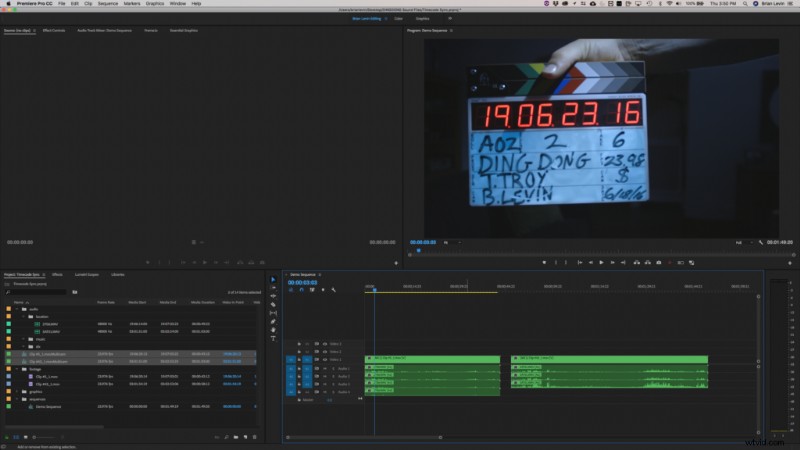
Vždy můžete upravit načasování zvuku uvnitř sekvencí multicam, pokud máte pocit, že zvuk není v souladu. Někdy kamera nebo zvukové zařízení nezůstanou synchronizované po celý den při natáčení a je možné, že dojde k mírnému posunu v načasování.
Pokud chcete být při nastavování zvuku v multikameře velmi konkrétní, můžete změnit způsob zobrazení sekvence tím, že se na rozdíl od časového kódu podíváte na jednotky času zvuku.
Chcete-li je povolit, použijte tři pomlčky vedle názvu sekvence a zaškrtněte políčko Zobrazit časové jednotky zvuku.
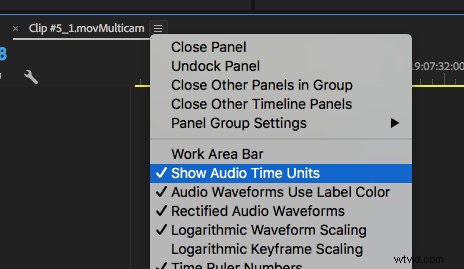
Díky tomu můžete přiblížit časovou osu mnohem dále než jeden snímek a přesněji přesunout a upravit zvuk tak, aby odpovídal synchronizaci.
Je možné, že záběry, které získáte zpět z natáčení, nemusely mít takové štěstí, že by do kamery vložily časový kód nebo měly inteligentní slate. V tomto případě je scénář 2 nejlepší volbou pro synchronizaci záznamu.
Scénář 2 – Záběry se slate, ale bez odpovídajícího časového kódu
Jedním z častějších scénářů, se kterými se při úpravách setkávám, je, že mám video soubory a zvukové soubory, ale během natáčení nesdílely stejný časový kód. Může to být z mnoha důvodů, možná používaná kamera nepodporuje časový kód rušení, možná to nenastavil zvukový záznamník, nebo je možné, že zařízení nefungovalo.
Ať už je důvod jakýkoli, znamená to, že jednou z mála možností, které máte pro synchronizaci videa a zvuku, je použití vizuálního tleskání. Přicházejí v mnoha podobách, od pěkné břidlice s časovým kódem až po jednoduché tleskání rukou.
Mapa synchronizace scénáře č. 2
Pro mě je synchronizační mapa v tomto scénáři užitečná pouze v případě, že synchronizuji několik kamer a zdrojů zvuku dohromady. Nejčastěji se to stává, když pracuji na něčem jako je dokument, kde 2 nebo více kameramanů spouští a zastavuje své kamery, zatímco zvukový záznamník po celou dobu ponechal svůj zvuk spuštěný.
V tomto příkladu se zaměřím na narativní film, do kterého kamera nepouštěla žádný zvuk a nezaznamenávala škrábanou stopu palubního zvuku. Jediné, co musím odsud odejít, je břidlice.
(Zřeknutí se odpovědnosti:Aby to bylo srozumitelné, předvedu pouze 3 klipy, ale ve skutečném scénáři můžete mít stovky nebo tisíce klipů, které musíte projít. V tomto článku také přeskočím konverzaci o organizaci, zaměřte se pouze na synchronizaci, protože to je mnohem podrobnější rozhovor pro jiný článek.)
Děkuji svému příteli Jacku Marchettimu (http://www.imdb.com/name/nm5189782/?ref_=nv_sr_1) a jeho filmu Compatibility (http://compatibility.io/), že mi umožnili používat jeho záběry a zvuk tento příklad.
Metoda 1 – Synchronizace zásobníku
Při této metodě nemusíte vytvářet synchronizační mapu, místo toho budete veškerou svou synchronizaci provádět s In Point na klipech na vaší časové ose.
Dělám to tak, že vstoupím do každého klipu a najdu okamžik, ve kterém dojde k klapnutí břidlice.
VIDEO: Zjištění okamžiku, kdy v každém klipu dojde k tleskání břidlice (:25)
Prošel bych to a udělal to pro všechny videoklipy ve svých koších.
Pak bych udělal to samé, kromě všech zvukových klipů v mých koších. To lze obvykle provést okem, ale občas si budete muset poslechnout klip, abyste zjistili, který zvuk je ve skutečnosti tlesknutí. Myslím, že v tomto scénáři budeme mít štěstí.
VIDEO: Synchronizace zvuku v přihrádkách (:26)
To je skvělý základ pro začátek, protože přímo navazuje na…
Metoda 2 – synchronizace na časové ose
Abych z toho vytvořil synchronizační mapu, rozložil jsem video soubory do nové časové osy. Naštěstí pro nás ty, které jsme již označili jako vstupní bod u těchto video souborů přímo tam, kde dochází k tleskání.
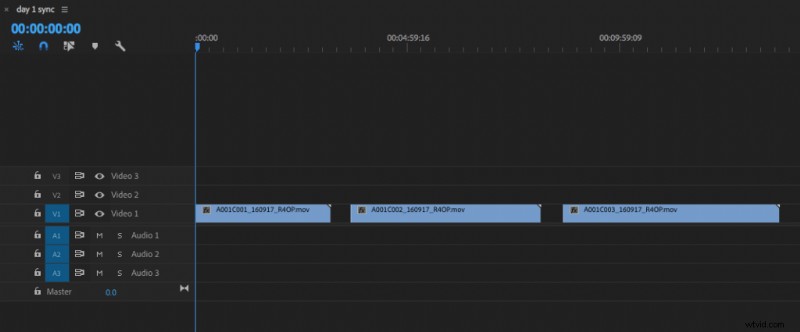
A pak pod tyto videoklipy bych uspořádal odpovídající zvuk, pro který jsme také označili In Point.
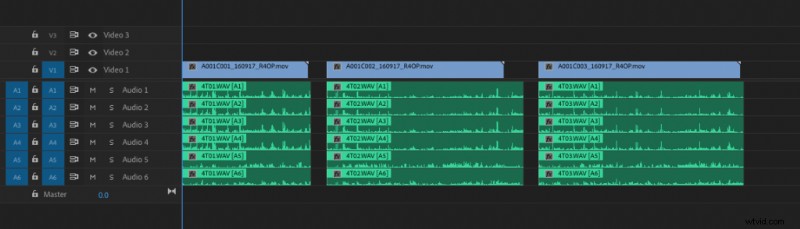
Pro osobní preference oříznu zvuk do bodu, kde video končí, například takto:

Nyní je čas…
Vytvořte své sekvence z více kamer
Jak je vidět výše, existují dva způsoby, jak toho dosáhnout. První je použití vstupního bodu videa a vstupního bodu zvuku a jejich zkombinování ve vašich přihrádkách. Druhým je provést to na časové ose.
Normálně bych synchronizoval z přihrádek, pokud vím, že je vše v pořádku, video navrch audia, jednotlivé záběry rozbité, vše perfektně zarovnáno. Pokud ne, synchronizoval bych se z časové osy, kde ve vizuálním prostoru vidím, jaké video nakonec bude s jakým zvukem.
(Připomenutí:toto je jen příklad, je velmi pravděpodobné, že vaše synchronizace nebude vypadat úplně takto, protože budete pracovat s jiným záznamem, jiným zvukem a úplně jiným projektem.)
Metoda 1 – Synchronizace zásobníku
Jak jste viděli výše, nastavili jsme vstupní bod pro naše video a vstupní bod pro náš zvuk. Nyní tedy můžeme společně vybrat správný videoklip a správný zvukový klip.
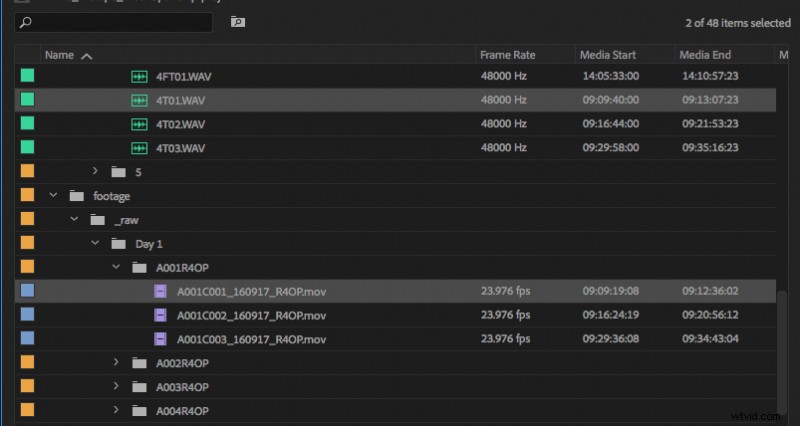
Klikněte pravým tlačítkem a vyberte Vytvořit zdrojovou sekvenci z více kamer.
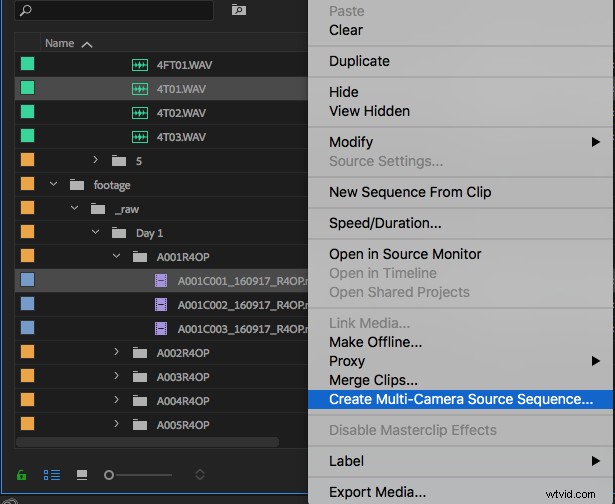
V dialogovém okně, které se otevře, je několik nastavení, se kterými si můžete hrát, ale v tomto případě chceme tyto dva klipy propojit pomocí jejich vstupního bodu.
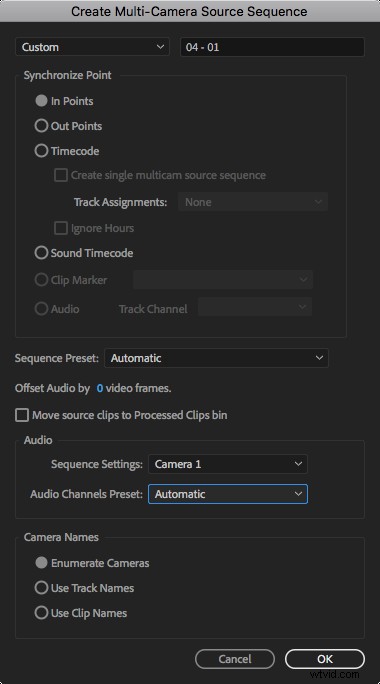
Zde jsem vybral několik nastavení, která by vás mohla zajímat.
- Nahoře jsem změnil konvenci pojmenování na Vlastní, rád bych novou sekvenci pojmenoval ve formátu, který preferuji při stříhání.
- Předvolba sekvence je nastavena na hodnotu Automaticky, můžete však nastavit vlastní předvolbu sekvence nebo použít existující. V tomto případě jsou všechny moje záběry 1920×1080 a 23 976 snímků za sekundu, ProRes, takže když to nechám jako Automatic, bude to stačit.
- Zrušil jsem zaškrtnutí políčka „Přesunout zdrojové klipy do přihrádky zpracovaných klipů“, mám pro to vlastní organizační metodu, která se mírně liší od výchozího nastavení Premiere.
Pokud jste pokračovali a vytvořili synchronizační mapu na své časové ose, budete chtít použít…
Metoda 2 – Propojte klipy na časové ose
Tato metoda bude fungovat skvěle, pokud chcete vytvořit nezávislé klipy ze synchronizovaného videa a zvuku na vaší časové ose. Zde je návod, jak to udělat.
Než začnete, chcete odstranit všechny prázdné zvukové a obrazové stopy, aby vaše časová osa vypadala takto.
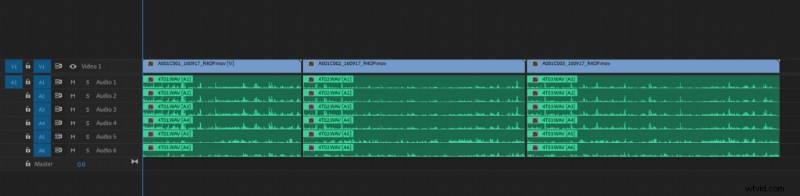
Začnete výběrem videa a zvuku pomocí myši.
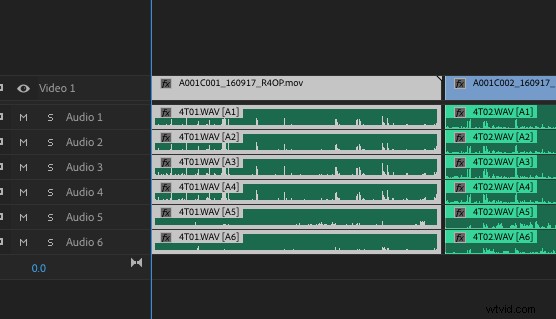
Klikněte pravým tlačítkem (nebo vytvořte klávesovou zkratku) a vyberte Make Subsequence.
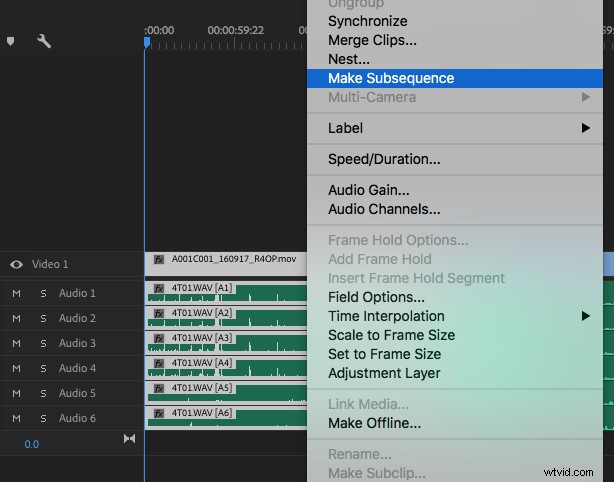
Tím se ve vašem zásobníku vytvoří nová sekvence.
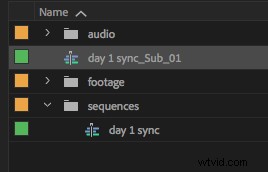
Tuto sekvenci můžete přejmenovat, jak uznáte za vhodné, například já budu svou scénu nazývat „04 – 01“, protože tak raději vidím svou scénu, záběr a snímek vystavený v popelnicích.
(poznámka k audio a video stopě:vámi vytvořená podsekvence převezme vlastnosti sekvence, ze které byla vytvořena. Pokud pracujete pouze s jednou kamerou, měli byste mít pouze na video stopě, pokud pracujete se 2 kanály zvuku, měli byste mít 2kanálovou sekvenci s levým kanálem posunutým doleva a pravým kanálem posunutým doprava. Existují složitější nastavení zvuku, například moje screencapy zobrazují 6 kanálů zvuku, ale mapování zvukových kanálů je složitý rozhovor pro jiný článek)
Nyní můžete tyto dílčí sekvence použít k úpravě filmu. Uvnitř je obsažen původní klip, na kterém byla uložena všechna metadata pro budoucí použití při sdílení s vašimi koloristy nebo umělci vizuálních efektů.
Své klipy můžete uspořádat jakýmkoli způsobem, ale nemůžete smazat původní médium, měli byste je přesunout do koše, kde mohou bezpečně žít a v případě potřeby je později vyvolat.
Scénář 3 – Použití funkce „synchronizovat“ k porovnání stopy zápisu s nahraným zvukem
Existuje jeden závěrečný scénář, na kterém pracuji velmi často, a to v prostoru dokumentu, události nebo reality. Zde je synchronizační mapa užitečná více než kdykoli jindy a možná budete muset učinit některá kreativní technická rozhodnutí o tom, jak nejlépe uspořádat a uspořádat své záběry.
Vytvoření synchronizační mapy
Nejprve se podívejme na dokončenou synchronizační mapu, abyste měli představu, o čem mluvím.
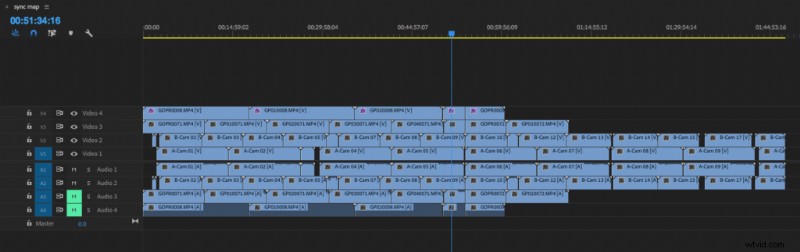
Tato dokončená synchronizační mapa byla sestavena pomocí nástroje pro synchronizaci zvuku v Premiere. Nástroj poslouchá dvě zvukové stopy a je nejlepší je seřadit vedle sebe na základě tvaru vlny zvuku. To je skvělé, pokud nemáte klapku na břidlici nebo jakýkoli druh ukazatele, kdy má střela začít nebo ukončit. Je také skvělé, pokud máte, řekněme, GoPro kameru, která běží nepřetržitě, ale nebyla spuštěna ani zastavena ve stejnou dobu jako vaše ostatní kamery, jak můžete vidět na této mapě výše.
Důvod, proč potřebujeme vytvořit tuto mapu, je ten, že mohu přenést tyto záběry do své časové osy úprav jako zdrojovou sekvenci z více kamer a vytvořit z nich svůj řetězec.
Takto bych začal pracovat na vytvoření tohoto…
VIDEO: Ukázka kroků č. 1 – 4 (10:26)
Krok 1:Identifikujte svůj hlavní fotoaparát
Ve svých záběrech budete chtít zjistit, která kamera je vaším hlavním fotoaparátem. Toto bude kamera, kterou umístíte na první vrstvu vaší nové časové osy. V tomto příkladu jsem dostal čtyři kamery, dvě hlavní kamery byly DSLR a dvě další kamery byly GoPro. Přiřadil jsem názvy klipů všem svým klipům a uspořádal je.
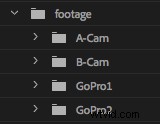
Pak jsem přenesl A-Cam do nové časové osy v první vrstvě.
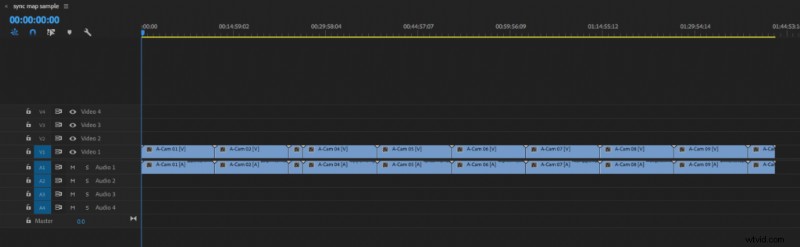
Můžete vidět, že jsem nastavil tuto časovou osu tak, aby měla čtyři stopy videa a čtyři stopy zvuku, s čímž budeme u této mapy pracovat.
Krok 2:Synchronizace druhé kamery
Dalším krokem je přinést druhou kameru a umístit video na stopu 2 a zvuk na stopu 2.

Nyní začneme seřazovat záběry A-Cam se záběry B-Cam poslechem zvuku a synchronizací křivek.
(poznámka k tomu:ne vždy to funguje. V tomto příkladu to bude fungovat, ale měl jsem nespočet klipů, které jsem nemohl synchronizovat touto metodou, v takovém případě hledám konkrétní vizuální podněty k synchronizaci, rychlá ruka pohybem nebo kdykoli se dotknou dva předměty, které obvykle můžete zarovnat podle oka a přesně do rámečku)
Vyberu první snímek A-Cam.
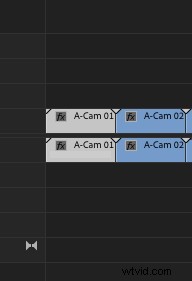
A pak podržím SHIFT a vyberu svůj první snímek B-Cam.
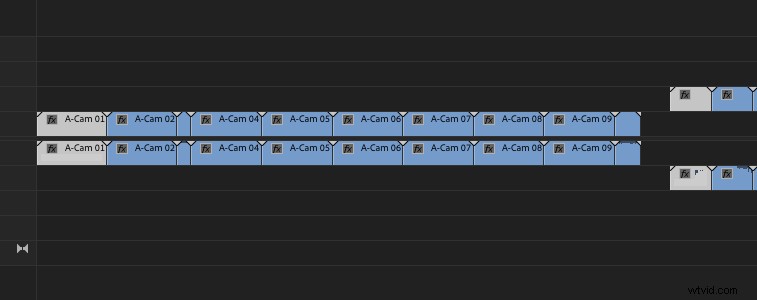
Když jsou vybrány oba snímky, mohu kliknout pravým tlačítkem (nebo použít zvolenou klávesovou zkratku) a vybrat možnost Synchronizovat.
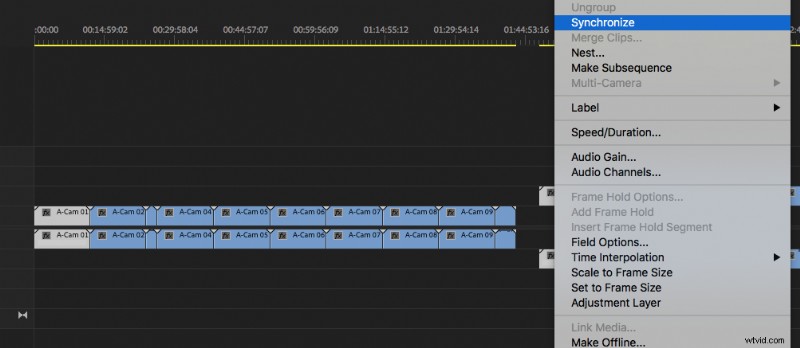
Objeví se toto dialogové okno.
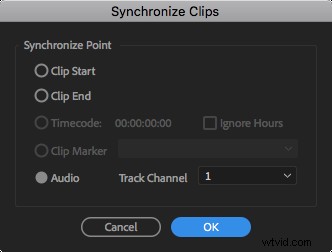
Chcete vybrat Zvuk. Když se zeptá, který kanál stopy, dělá to, že se dívá na tuto stopu jako na primární zdroj zvuku, se kterým se má synchronizovat. Můžete jej požádat, aby se synchronizoval s jakýmkoli vybraným kanálem stopy, nebo jej můžete změnit tak, aby se mixoval, kdy bude poslouchat mix obou zdrojů zvuku dohromady a určí, kam se nejlépe hodí.
Změna možností kanálu stopy mě občas zachránila, když měla Premiere potíže se synchronizací dvou zvukových klipů. Uvidíte tento ukazatel průběhu:
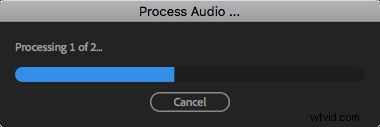
A pokud uspějete, budete mít nyní dva klipy, které jsou synchronizované.
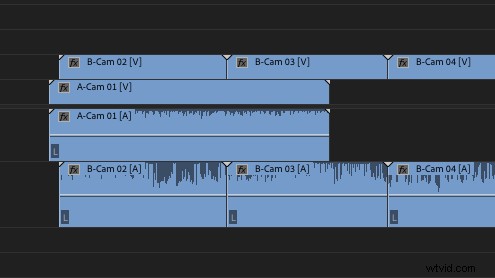
Tato další část je velmi důležitá, podívejte se, kde jsou tyto klipy na vaší časové ose.
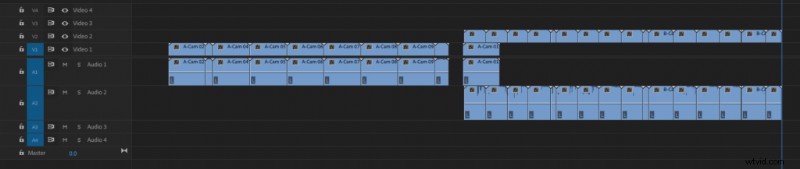
Můžete vidět, že první klip z A-Cam se přesunul na později na časové ose, aby se setkal s prvním klipem z B-Cam. Toto bude normální operace pro tuto techniku, klip, který se na časové ose objeví DŘÍVE, se přesune tak, aby se setkal s klipem, který se na časové ose objeví POZDĚJI.
Když to víme, můžeme začít organizovat svou časovou osu o něco lépe.
Krok 3:Uspořádání toku synchronizace
Nejprve se chceme ujistit, že v prvním klipu A nezůstalo nic pro synchronizaci s dalším klipem B. Takže udělám střih na konci prvního klipu B:
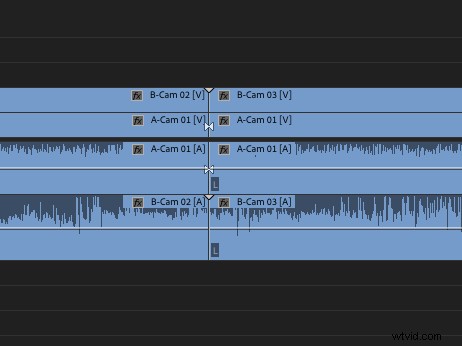
Poté vyberu všechny své klipy napravo od tohoto střihu a posunu je v čase.
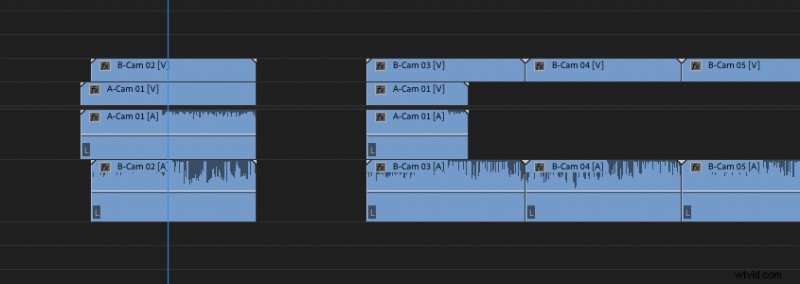
Nyní se pokusím synchronizovat zbytek klipu A s dalším klipem B. Po provedení této operace skončím s tímto:
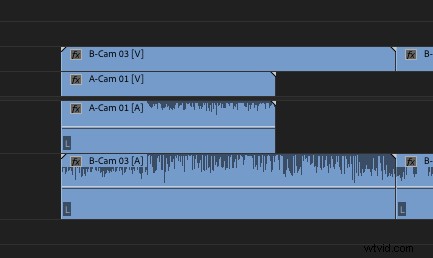
To znamená, že kamera B se nikdy nezastavila a tento klip se objeví okamžitě po skončení předchozího klipu B.
Budu tedy pokračovat a zacelím tuto mezeru a poté posunu svou další skupinu klipů B dopředu v čase.
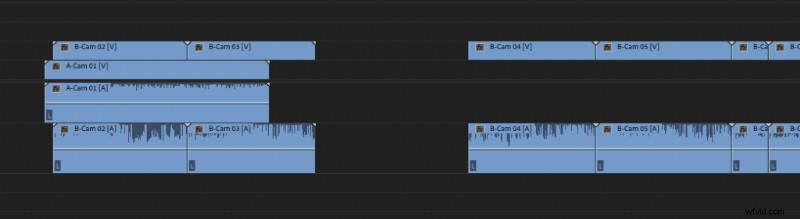
Je čas připojit můj další klip A k této sekvenci.
Takže stejně jako předtím vezmeme další klip A a další dostupný klip B a spustíme příkaz Synchronizovat. To je to, co máme.
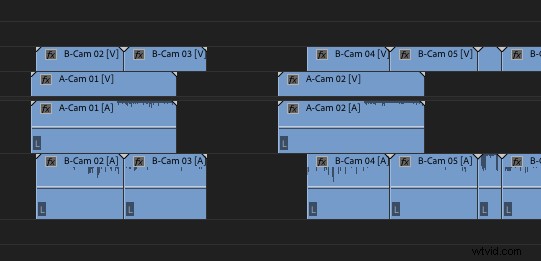
Nyní by to mělo začít dávat trochu větší smysl, protože začneme skládat puzzle klipů a času.
Chceme, aby vše bylo v souladu samo se sebou, takže budeme chtít zjistit, zda začátek klipu 2. A patří pod konec klipu 2. B.
Tady udělám řez, abych oddělil klip, který chci posunout vpřed. V tomto případě, protože se klip B objeví dříve na časové ose, střihnu klip B takto:
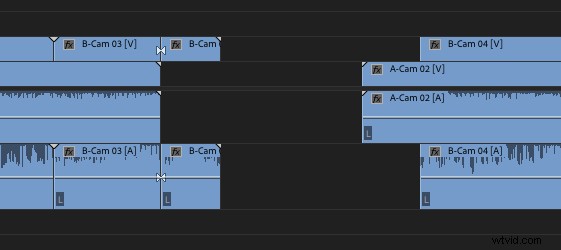
Potom vezmu klip B a klip A a spustím synchronizaci. Můj výsledek:
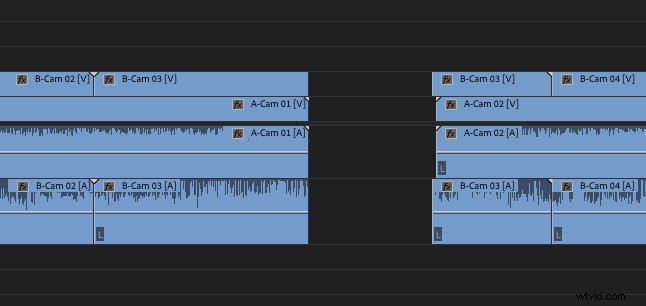
Protože víme, že klip B patří k předchozímu klipu, můžeme tuto mezeru uzavřít.
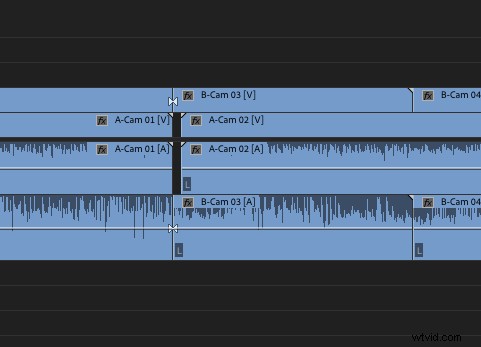
Zdá se, že to, co se zde stalo, je, že kamera B pokračovala v pohybu, zatímco kamera A přestala na krátkou dobu nahrávat, pak se začala znovu točit a zanechala mezeru v čase, kde se kamera A netočila.
Tímto způsobem rozeberu zbytek sekvence, dokud nesrovnám všechny kamery A s kamerou B, opatrně rozbijím klipy na kousky a
Krok 4:Synchronizace třetí kamery a tak dále
Nyní, když mám druhý fotoaparát synchronizovaný s prvním fotoaparátem, takhle:
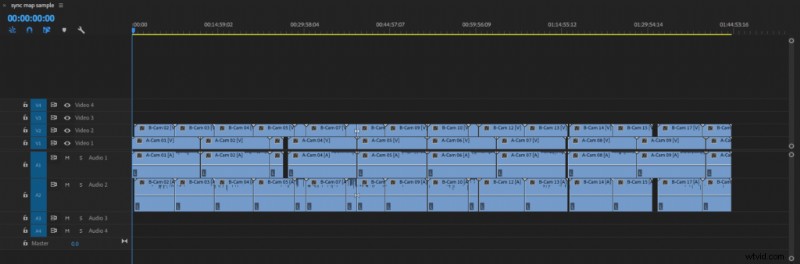
Je čas představit naši třetí kameru, kterou je GoPro. Takže přesunu celou svou mapu zpět na časovou osu a umístím své GoPro klipy dopředu. Chtěl bych své GoPro klipy přesunout směrem k synchronizační mapě, místo toho, abych posouval jednotlivé klipy, které jsou již zarovnány tak, aby odpovídaly jedinému klipu GoPro.
Takže takhle to vypadá:
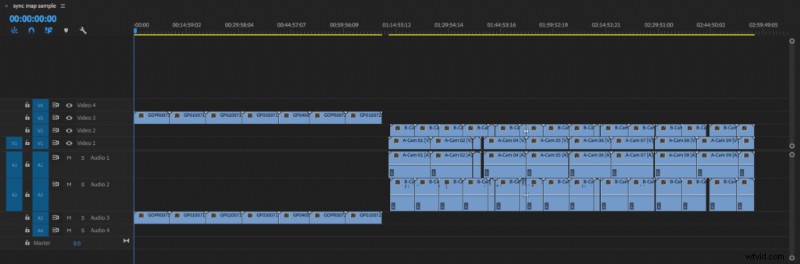
Nyní jednoduše opakujeme stejné kroky, které jsme dělali předtím, přičemž dbáme na to, aby se klip, který chceme synchronizovat, objevil na časové ose dříve než jakákoli část synchronizační mapy, se kterou synchronizujeme, abychom nenarušili umístění. všech klipů, které jsou již vzájemně synchronizovány.
To je to, co jsem se rozhodl synchronizovat.
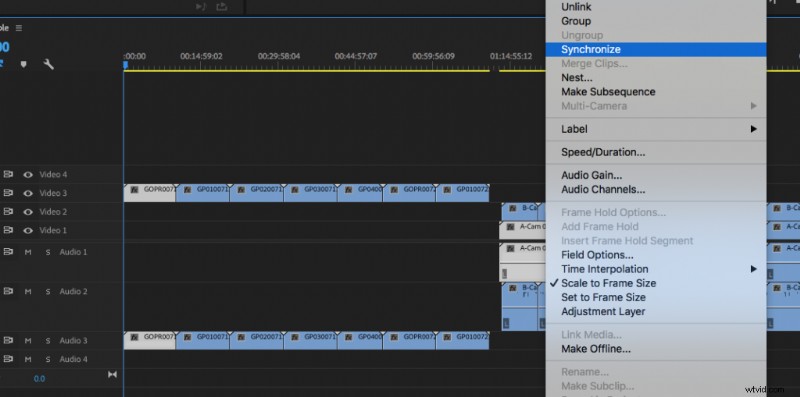
A toto je výsledek:
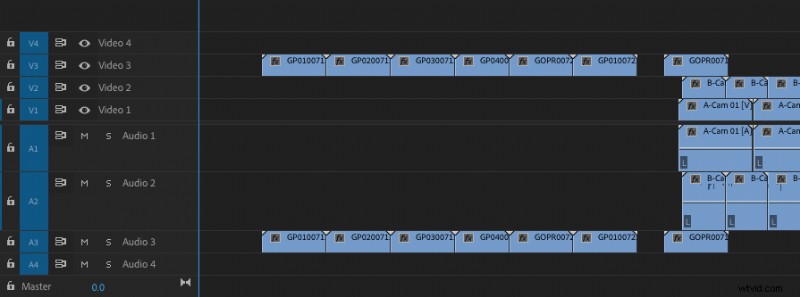
Doufejme, že se zbytek našich klipů bude synchronizovat s kamerou A stejně snadno jako tento první.
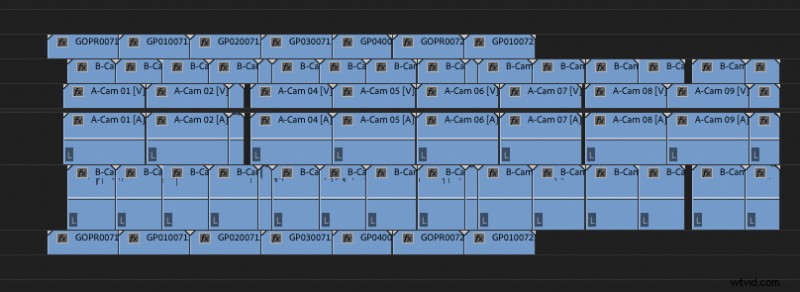
Máme štěstí.
Krok 5:Opakujte pro další kamery
V tomto případě mám k synchronizaci celkem čtyři kamery. Takže vezmu svou čtvrtou kameru, což je další GoPro, a pokračuji po stejné cestě, tentokrát s použitím video a zvukové stopy 4 a pokračuji v synchronizaci s klipy kamery A.
Několik obrázků jako připomínka tohoto procesu:
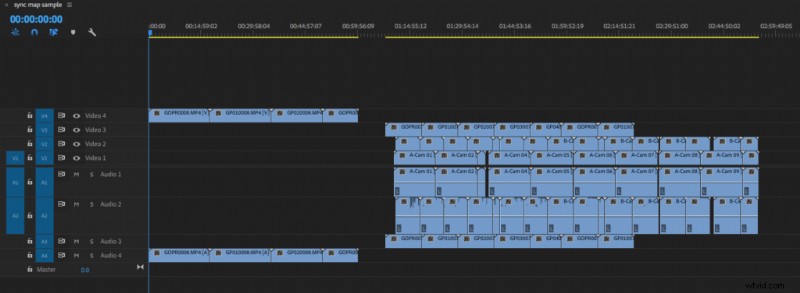
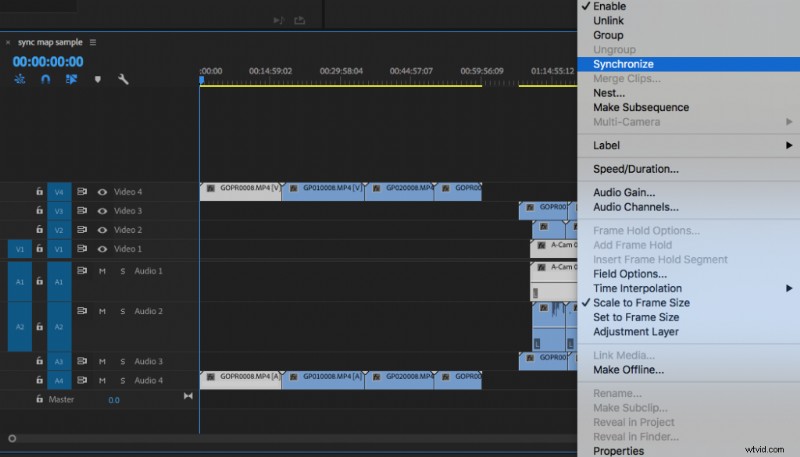
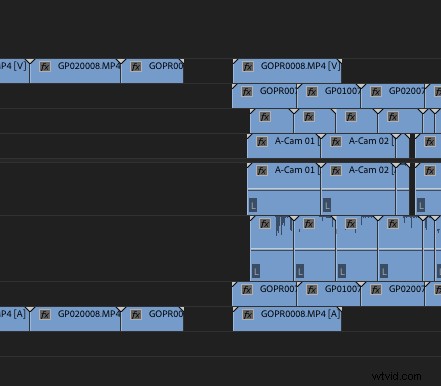
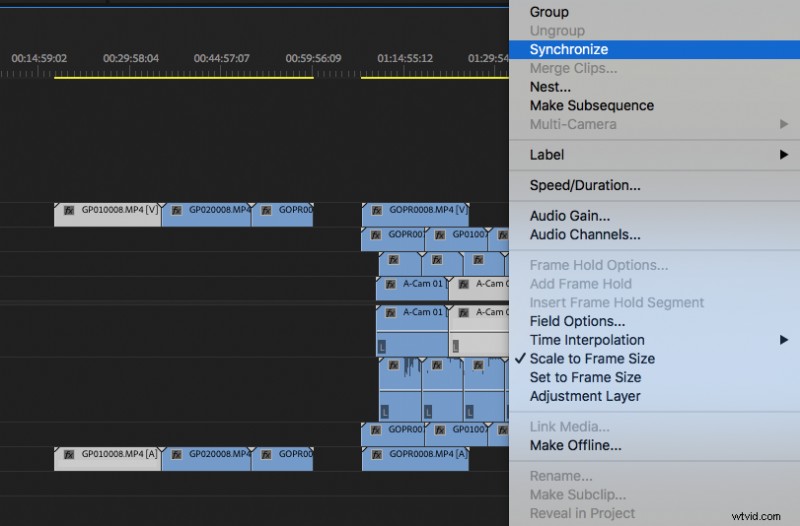
A nakonec dokončená synchronizační mapa.
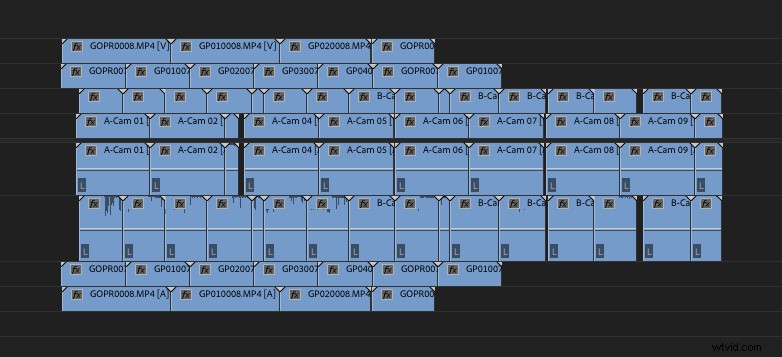
Krok 6:Nastavení klipů pro více kamer
V tomto případě nebudu vytvářet sérii jednotlivých zdrojových klipů z více kamer, protože mým zdrojem je celá moje synchronizační mapa.
Tato synchronizační mapa může být spousta různých věcí. Někteří editoři mohou dát přednost tomu, aby vytvořili jednodenní záznam, zatímco jiní to mohou udělat scénu po scéně. Je na vás, jak si klipy uspořádáte.
Záznam tohoto scénáře pochází od mého přítele, který vytváří videa pro sociální experimenty pro YouTube a obsahuje záběry z celého dne. To je pro mě užitečné sestavit, protože mohu vzít svou multicamovou sekvenci, rozložit ji do mé editační časové osy a začít ji rozřezávat na výběry, které pak rozložím a uspořádám. Toto je stejný proces, který používám, když stříhám cokoli s rozhovory, zejména rozhovory, které využívají více než jednu kameru.
Nyní, když máme toto nastavení synchronizační mapy, můžete použít sekvenci, ve které je uzavřena, a přetáhnout tuto sekvenci do sekvence úprav, například takto:
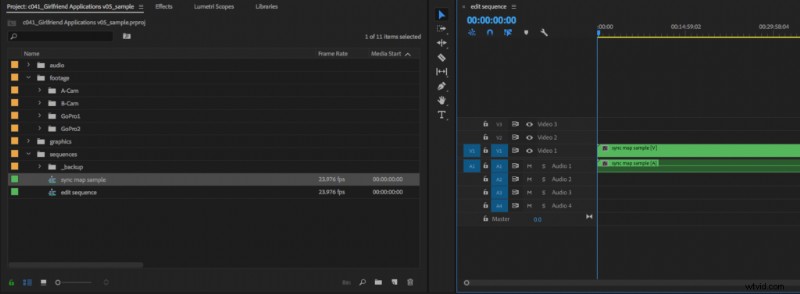
Chcete-li to změnit na sekvenci více kamer, použijte tuto možnost nabídky:
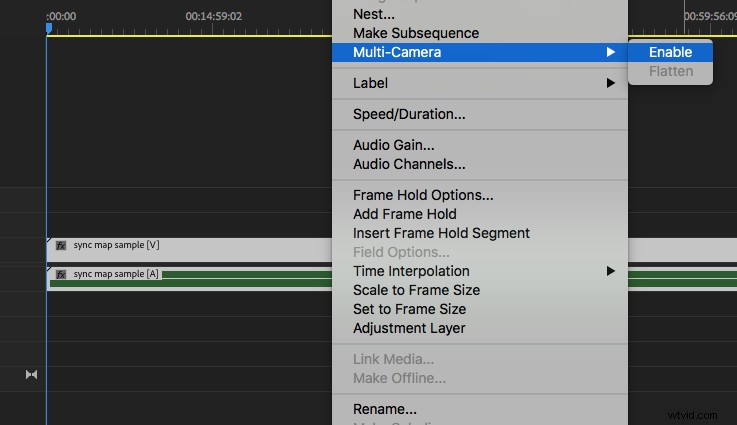
A tady to máte, vaše sekvence je nyní nastavena jako multicam sekvence.
(poznámka:jen připomínám, že tento tutoriál byl o vytvoření dobré synchronizační mapy a následném vytvoření vícekamerové zdrojové sekvence z ní, nezacházel jsem do žádných podrobností o správném mapování audio kanálů)
Sbalit
Ačkoli se tento proces může zdát velmi zdlouhavý, je to jedna z nejdůležitějších částí procesu úprav. Ať už synchronizujete svůj vlastní zvuk, nebo máte asistenta, který se o tento proces postará za vás, správná synchronizace a příprava klipů pro úpravy je první a nejdůležitější věcí, kterou můžete udělat, abyste se nastavili k úspěchu v celém příspěvku. -výrobní proces.
Nezapomeňte si prohlédnout těchto více než 40 výukových programů Premiere Pro, kde se od Briana dozvíte více!
