Statické obrázky jsou široce používány v dokumentech, novinových článcích, otvírácích pořadů, svatebních videích, firemních filmech a dalších videoprodukcích a Premiere Pro má velmi dobrou podporu formátů statických obrázků.
Můžete importovat statické obrázky, které mají až 32 kB v obou rozměrech, ale obrázek musí mít celkově méně než 256 megapixelů. Lze tedy importovat 32K × 8K, stejně jako 16K × 16K – ale ne 32K × 32K.
Většina obrázků, které hodíte na premiéru, bude fungovat. Existují však dvě pozoruhodné výjimky:obrázky CMYK a soubory Camera RAW nejsou podporovány.
Obrázek 1 ukazuje soubory ve složce v Průzkumníku Windows. Obrázek 2 ukazuje stejnou složku zobrazenou v prohlížeči médií v aplikaci Premiere. Dva soubory se v prohlížeči médií vůbec nezobrazují – snímky RAW z digitální zrcadlovky Canon a digitální zrcadlovky Nikon. Tyto nelze importovat do Premiere.
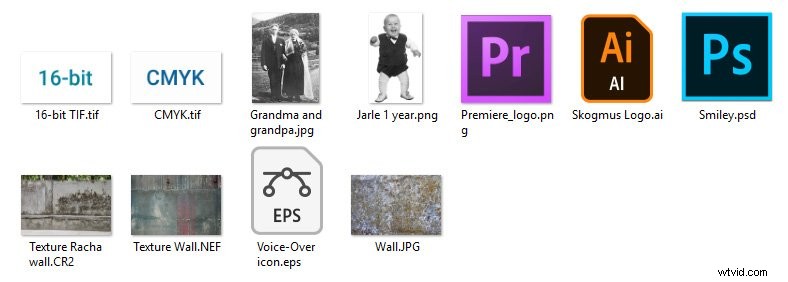
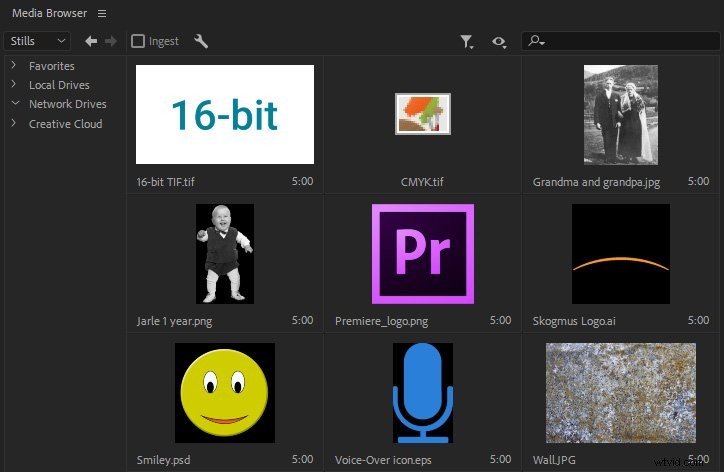
Příprava
Nestačí jen importovat statické snímky a začít upravovat. Existuje několik věcí, které byste měli nejprve zkontrolovat a v případě potřeby opravit, abyste zajistili bezproblémové úpravy.
Převést CMYK na RGB
Jeden soubor na obrázku 2 nemá žádný náhled, pouze ikonu z aplikace, která je ve výchozím nastavení nastavena na jeho otevření. Toto je obrázek TIF, který je vyroben s barvami CMYK, určený pro tisk. Pokud se jej pokusíte importovat, zobrazí se chybová zpráva, že má nepodporovaný typ komprese – viz obrázek 3. Ve skutečnosti to není pravda. Je to barevný prostor, nikoli komprese, co není podporováno. Soubor však nebude fungovat, takže jej budete muset převést na barvy RGB ve Photoshopu nebo softwaru třetí strany.
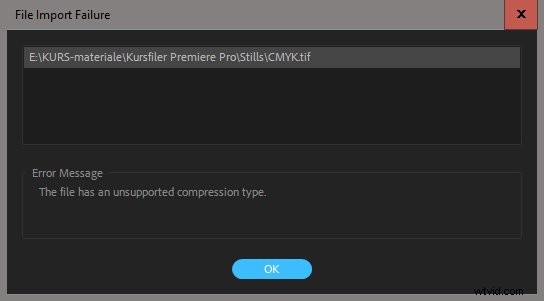
Pokud nemáte Photoshop, můžete použít online konvertor, jako je CMY2RGB, k převedení obrázku do barev RGB.
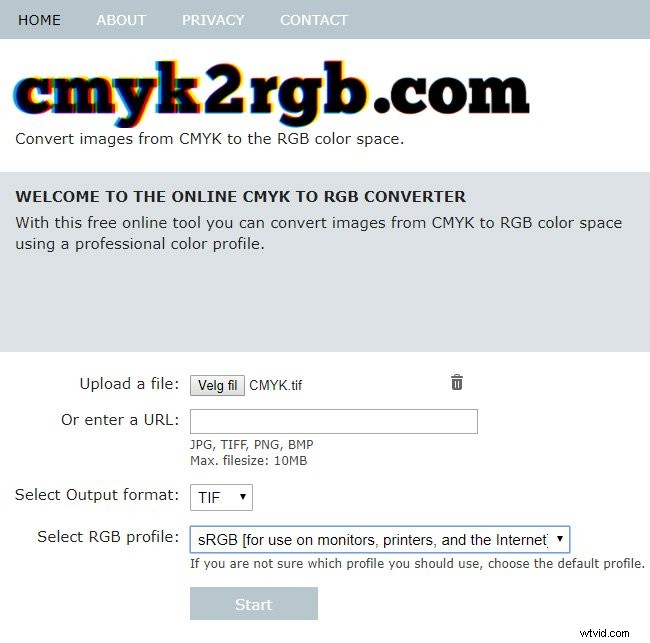
Nastavte předvolby vykreslování
Premiere při úpravách statických obrázků využívá poměrně dost paměti RAM. Chcete-li se vyhnout problémům s nestabilitou, můžete nastavit předvolby paměti na Optimalizovat vykreslování pro paměť , namísto výchozí, což je Výkon. Váš systém může být o něco pomalejší, ale bude stabilnější.
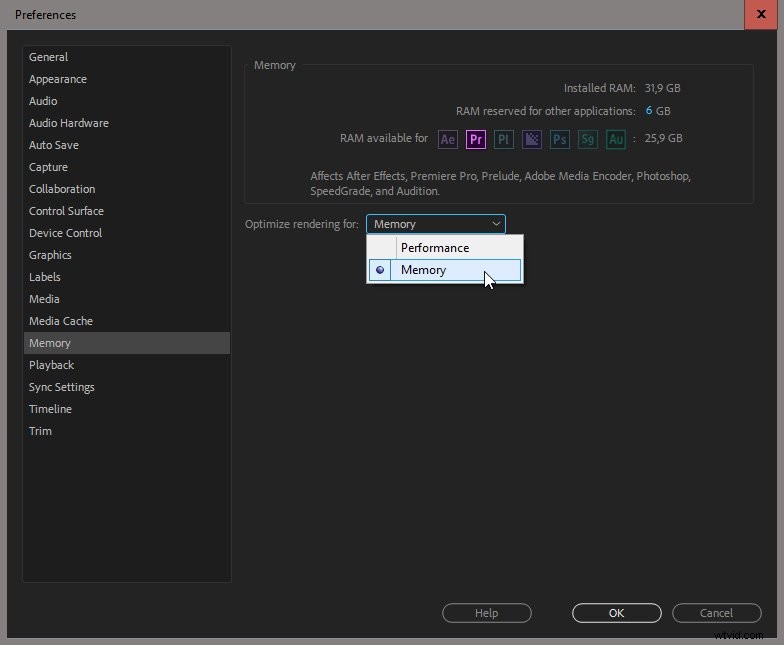
Nastavte výchozí dobu trvání statického snímku
Pokud se vám zdá, že vždy upravujete trvání statických obrázků na časové ose, můžete ušetřit čas nastavením jiné výchozí doby trvání v předvolbách časové osy.
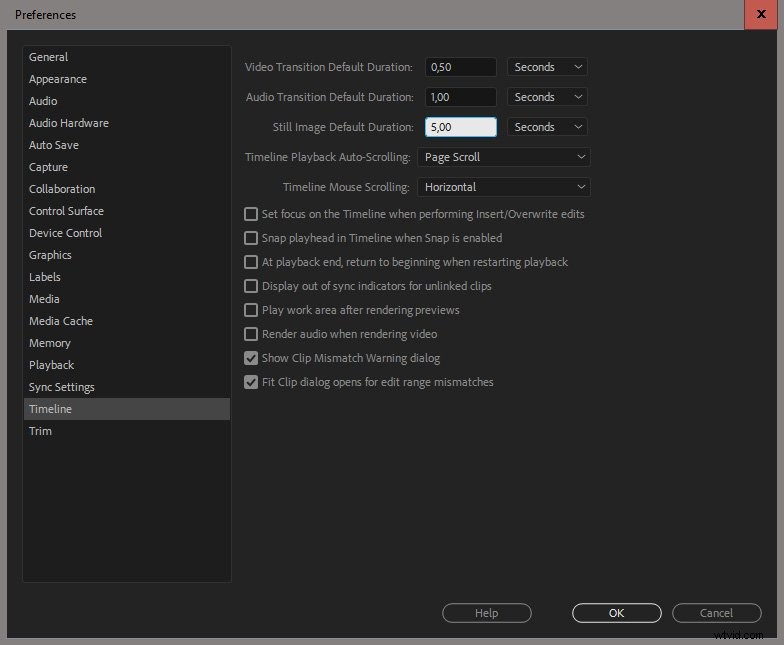
Můžete také změnit dobu trvání statických snímků ze zásobníku a v sekvenci. Na to se podíváme později.
Automatické měřítko snímků před importem
Zejména pokud máte slušnou grafickou kartu (GPU), přehrávání sestřihů statických obrázků, škálování a přibližování uvnitř statických obrázků atd. bude obvykle fungovat dobře. Premiere má také možnosti pro Přizpůsobit velikosti snímku a Přizpůsobit velikosti snímku.
Premiere Pro však využívá více paměti RAM a GPU, čím více obrázků importujete – a čím jsou větší. Import velkého množství velmi velkých obrázků tedy není dobrý nápad.
Chcete-li snížit zatížení CPU a GPU, můžete před importem obrázky dávkově převést na přibližně 200 % velikosti snímku sekvence. Pokud je vaše sekvence široká 1920 pixelů, můžete velké fotografie z digitální zrcadlovky zmenšit až na šířku 3840 pixelů, a přesto budete mít spoustu místa pro přiblížení a pan-n-scan v obrázku.
Rád k tomu používám Adobe Bridge, protože má skvělé nástroje pro procházení, přejmenování a přidávání metadat do obrázků. V Bridge vyberte obrázky, které chcete změnit, a klikněte na Nástroje> Photoshop> Obrazový procesor .
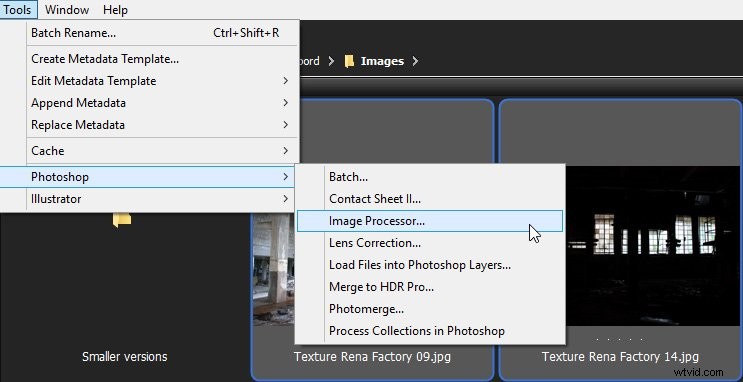
V dialogovém okně zvolte velikost, formát a cíl pro zpracované obrázky. Tiff je pravděpodobně lepší volbou než JPG, protože JPG může zavádět kompresní artefakty. Až budete hotovi, stiskněte Spustit a sledujte, jak Photoshop automaticky otevírá, mění velikost a ukládá všechny obrázky.
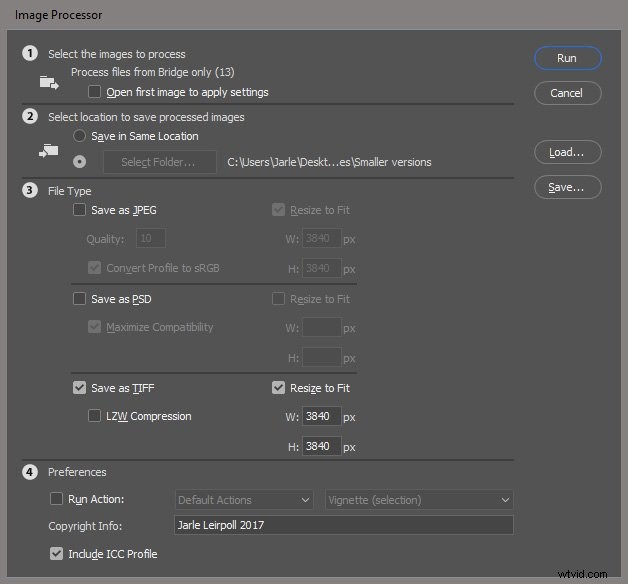
V dolní části dialogu najdete možnost spustit akci. Pokud nevíte o síle akcí ve Photoshopu, přečtěte si o tom v online dokumentaci Photoshopu.
Pokud nemáte Bridge, spusťte stejný proces z Photoshopu:Soubor> Skripty> Obrazový procesor . Na ploše můžete dokonce vytvořit Photoshop Droplet, na který můžete jednoduše umístit spoustu obrázků a Photoshop automaticky provede změnu měřítka, přejmenování, sloučení atd. za vás.
Přečtěte si o vytváření kapek a dalších funkcích v online dokumentaci Photoshopu o dávkovém zpracování.
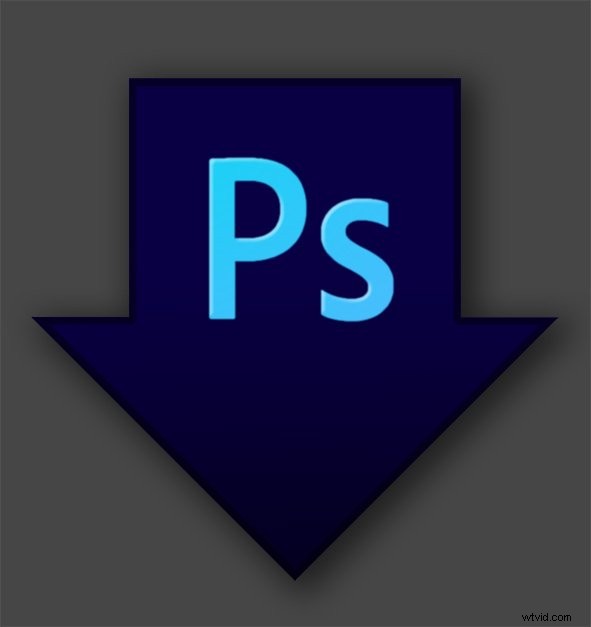
Nyní, když jste se ujistili, že jsou vaše obrázky optimalizovány pro úpravy v Premiere, je čas je importovat.
(POZNÁMKA:Sestavili jsme kompletní kurz úprav Premiere Pro s více než 40 výukovými videy, pokud se chcete dozvědět více)
Import fotografií
Doporučuji přeskočit Soubor> Importovat a místo toho použijte Media Brower k importu statických obrázků. Jak jste již viděli, Prohlížeč médií vám poskytuje pěkný náhled všech podporovaných formátů, včetně vektorových formátů, jejichž náhled ve vašem operačním systému může být někdy problematický.
Chcete-li soubory importovat, namiřte Prohlížeč médií na složku, ve které se nacházejí, a vyberte soubory, které chcete importovat. Poté je přetáhněte do koše nebo použijte klávesovou zkratku Ctrl+Alt+I (Cmd+Opt+I) a importujte je.
Všimněte si, že výchozí klávesová zkratka ve Windows nebude fungovat, pokud použijete nástroj Windows Lupa k přiblížení drobných ikon a psaní na obrazovce notebooku s vysokým rozlišením. Místo toho budou barvy obrazovky inverzní. Podrobnosti naleznete v části Podpora systému Windows. Stačí změnit klávesové zkratky v Premiere, abyste předešli konfliktům.
Import souborů Photoshopu s vrstvami
Když importujete soubory Photoshopu s více než jednou vrstvou, Premiere chce vědět, co s těmito vrstvami dělat, a zobrazí na vás dialogové okno. Zde máte čtyři možnosti.
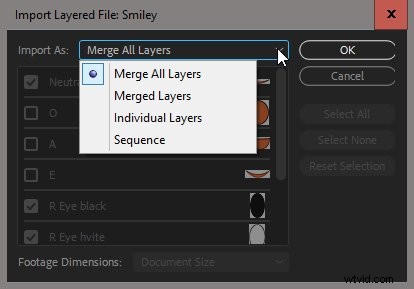
- Sloučit všechny vrstvy . Tím se obrázek sloučí a bude s ním zacházet jako s jakýmkoli plochým obrázkem, jako je soubor PNG nebo JPG. Vrstvy, které byly ve Photoshopu vypnuty, nebudou viditelné.
- Sloučené vrstvy . Je to podobné jako u první volby, ale můžete si vybrat, jaké vrstvy chcete zahrnout, bez ohledu na to, jaké nastavení viditelnosti měly ve Photoshopu.
- Jednotlivé vrstvy . To vám dá na výběr, jaké vrstvy zahrnout, jako je možnost Sloučené vrstvy, a importovat všechny vybrané vrstvy jako samostatné klipy do Premiere.
- Sekvence . Tato možnost vám poskytne sekvenci se všemi vybranými vrstvami naskládanými na sebe. Poskytuje také další možnost volby Rozměry záběru mezi Velikost dokumentu a Velikost vrstvy.
Tato poslední možnost měla pravděpodobně fungovat jako v After Effects a rozhodnout, kde se nastaví kotevní bod pro každou vrstvu. V Premiere je kotevní bod správně nastaven na střed každé vrstvy stejně jako v After Effects, ale kromě toho jsou všechny vrstvy také přesunuty do středu, což ničí rozvržení souboru Photoshopu.

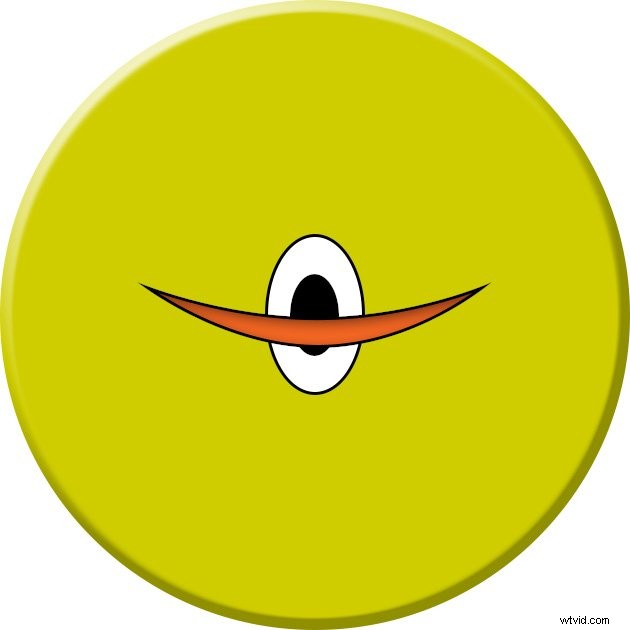
Tahle rozbitá věc pravděpodobně nikdy není to, co chcete, takže se tomu vyhněte jako moru. Mohli bychom použít novou funkci, protože s nastavením Velikost dokumentu je kotevní bod nastaven uprostřed sekvence, takže je obtížné přesunovat, otáčet a měnit měřítko vrstev. Potřebujeme třetí možnost, která zachová rozvržení a nastaví kotevní bod každé vrstvy do jejího středu bez přesunutí vrstvy .
Připojte se k davu a požádejte Adobe, aby to napravilo podáním žádosti o funkci.
Všimněte si, že vrstvené soubory TIF budou v Premiere vždy sloučeny, takže pokud potřebujete samostatné vrstvy, použijte Photoshop k převodu obrázků TIF na PSD.
Nepřidávejte nové vrstvy do PS
Když jste importovali soubor Photoshopu s vrstvami, můžete jej upravovat a provádět změny pomocí funkce Upravit originál. To se opravdu hodí! Vyberte klip a stiskněte Ctrl+E (Cmd+E) otevřete soubor ve Photoshopu. Po provedení změn klikněte na Uložit a změny se zobrazí v premiéře
Malé upozornění, pokud chcete ve Photoshopu přidat nové vrstvy po otevření souboru s vrstvami pomocí funkce Upravit originál:Pokud byl soubor importován jako samostatné vrstvy, žádné nové vrstvy, které přidáte ve Photoshopu, nebudou v Premiere dostupné a budete mít k opětovnému importu souboru. Pokud byl soubor původně importován jako sloučený soubor, bude fungovat podle očekávání a změny se projeví v Premiere.
Import vektorové grafiky
Premiere podporuje vektorové soubory EPS a AI, což jsou velmi běžné formáty souborů pro loga a vektorové umění. Budou sloučeny, takže nejsou k dispozici žádné jednotlivé vrstvy, a velikost bude stejná, jakou byla nastavena v Illustratoru. Mnoho log a další vektorové grafiky bude při importu velmi malých.
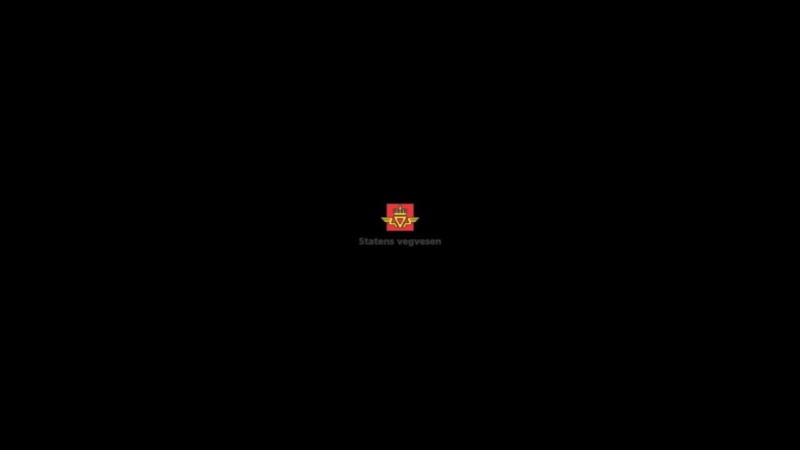
Vzhledem k tomu, že se jedná o vektorové umění, váš instinkt vám pravděpodobně řekne, že „mohu to jen upravit na velikost, kterou potřebuje“. Ale není tomu tak. Premiere převede vektory na pixely a vy budete měnit měřítko pixelů z obrázku s nízkým rozlišením. Logo bude rozmazané.

Řešením je škálování vektorové grafiky v Adobe Illustratoru. Otevřete soubor v Illustratoru, vyberte všechny tvary a klikněte na Objekt> Transformovat> Měřítko . Změňte jej na velikost, kterou potřebujete. Udělal jsem svůj o 500 % větší.
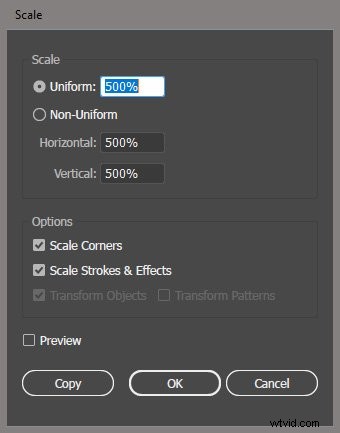
Nyní klikněte na Objekt> Umělecká plátna> Přizpůsobit hranicím uměleckého díla . Než stisknete tlačítko Uložit, možná budete chtít změnit barevný režim na RGB, protože mnoho log a dalších uměleckých děl je vyrobeno v CMYK, určených pro tisk. Soubor> Režim barev dokumentu> RGB .
Abyste předešli poškození původního souboru, uložte jej pod novým názvem a importujte jej do Premiere. Hrany budou nyní v Premiere ostré jako břitva. Pokud si neděláte starosti se zničením originálu (protože máte zálohu), můžete samozřejmě také použít funkci Upravit originál k jeho otevření v Illustratoru z Premiere a ušetřit pár kroků.

Dalším přístupem je použití Dynamic Link to After Effects k vyřešení problému se špatným měřítkem. Změňte velikost klipu v premiéře, poté na klip klikněte pravým tlačítkem a vyberte možnost Nahradit kompozicí After Effects . Klip se otevře v After Effects a budete muset dát projektu After Effects název a rozhodnout se, kam jej uložit.
Klikněte na přepínač Nepřetržitě rastrovat u vrstvy – té, která vypadá jako slunce.
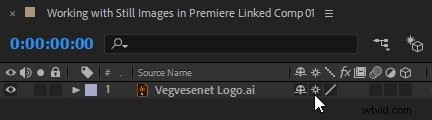
V premiéře budou nyní okraje ostré jako břitva. Je dobrý nápad uložit projekt v After Effects, abyste své změny neztratili.
Importujte soubory RAW přes PS
Soubory RAW z fotoaparátů DSLR, jako jsou formáty raw Canon (.CR2) a Nikon (.NEF), nelze importovat přímo do aplikace Premiere. Ale můžete použít Photoshop k vložení obrázku do souboru PSD, který Premiere dokáže importovat.
Importujte nezpracovaný soubor do Photoshopu, poté klikněte pravým tlačítkem na vrstvu a zvolte Převést na inteligentní objekt . Uložte jako soubor Photoshop Document (PSD) a importujte PSD do Premiere. Pokud potřebujete provést změny, použijte funkci Upravit originál a přidejte filtr Camera Raw kliknutím na Filtr> Filtr Camera Raw upravovat pixely bez jakékoli ztráty. Klikněte na Soubor> Uložit a sledujte aktualizaci obrázku na časové ose v premiéře.
Protože soubor PSD bude obsahovat úplné informace ze souboru RAW, měli byste při použití této metody očekávat pomalejší výkon.
Importovat sekvence obrázků
S obrazovými sekvencemi se pravděpodobně setkáte při úpravách 3D animací, stop motion filmů a časosběrných záběrů. Všechny jsou v podstatě stejné:Sbírka obrázků, se kterými by se mělo zacházet jako s rámečky ve video souboru.
Chcete-li Premiere sdělit, aby s hromadou obrázků nakládala jako s sekvencí obrázků, aktivujte Importovat jako sekvenci obrázků v nabídce panelu Prohlížeč médií.
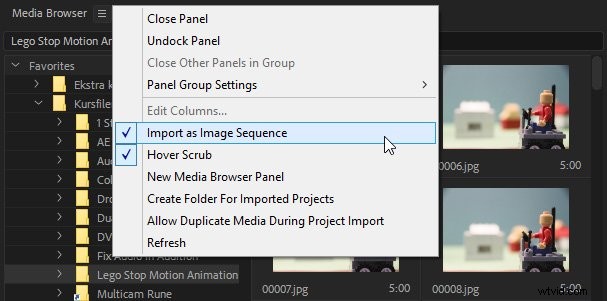
Když je aktivní Importovat jako sekvenci obrázků, vyberte pouze první obrázek v sekvenci obrázků, klikněte pravým tlačítkem a vyberte Importovat.
Importovaný klip může vypadat, jako by se jednalo pouze o statický obrázek, protože jeho název je odvozen od prvního souboru v sekvenci. V mém případě se jmenoval pouze 00005.jpg . Pokud jej ale otevřete na zdrojovém monitoru nebo jej vložíte na časovou osu, uvidíte, že se ve skutečnosti chová stejně jako jakýkoli jiný videoklip.
Pokud je pohyb příliš rychlý nebo příliš pomalý, klikněte pravým tlačítkem na klip v koši a zvolte Upravit> Interpretovat záznam a zadejte preferovanou snímkovou frekvenci pod „Předpokládejte tuto snímkovou frekvenci“.
Pokud byla sekvence snímků vytvořena v digitální zrcadlovce, je pravděpodobné, že nebude mít stejnou velikost jako sekvence Premiere Pro.


Premiere importuje pouze sekvence obrázků se souvislými pořadovými čísly v názvech souborů. Pokud tedy máte soubory s názvem Lego 0001 do Lego 0100 , ale Lego 0009 neexistuje, vaše importovaná sekvence obrázků bude obsahovat pouze prvních osm souborů.
Abych se vyhnul mezerám v číslování souborů, používám před importem sekvence obrázků do Premiere funkci Dávkové přejmenování v Bridge.
Vyberte soubory v Bridge a zvolte Nástroje> Dávkové přejmenování . Zvolte, zda chcete zahrnout text, například „Lego“ a pořadové číslo začínající na 1 s tolika číslicemi, kolik je potřeba k zahrnutí všech obrázků.

Import tohoto druhu záběrů jako sekvence obrázků namísto jejich importu jako samostatných souborů obrázků zajistí, že Premiere použije mnohem méně paměti RAM ke zpracování.
Změňte dobu trvání svých snímků
I když jste nastavili Předvolbu pro Výchozí dobu trvání statického snímku , možná budete chtít změnit dobu trvání několika snímků poté, co byly importovány – nebo dokonce poté, co jste je umístili do sekvence.
Chcete-li změnit dobu trvání z přihrádky, vyberte klipy v přihrádce a stiskněte Klip> Rychlost/Doba nebo použijte klávesovou zkratku Ctrl+R (Cmd+R). Jedinou dostupnou možností bude Trvání .
Trvání, které zde nastavíte, bude trvání klipu, až jej příště vložíte na časovou osu. Instance, které již máte na časové ose, nebudou ovlivněny, kvůli filozofii Premiere Pro „Neškodit“.
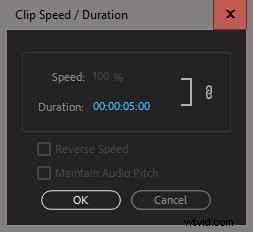
Pokud chcete změnit dobu trvání statických snímků na časové ose, použijte stejný postup jako v přihrádce:Vyberte klipy na časové ose a stiskněte Klip> Rychlost/Trvání nebo použijte klávesovou zkratku Ctrl+R (Cmd+R). Kromě doby trvání budete mít také možnost změnit sdílení změn.
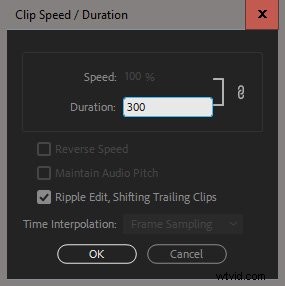


Úprava fotomontáže
I když můžete importovat statické obrázky o velikosti až 32 kB v obou rozměrech, maximální možná velikost snímku sekvence Premiere Pro je 16 kB x 8 kB (16 384 × 8 192). S největší pravděpodobností vaše sekvence nebude tak velká, ale spíše HD nebo 4k rozlišení. Pokud byly vaše snímky pořízeny DSLR v rozlišení 8k, nic vám nebrání v tom, abyste své záběry upravili v 8k sekvenci – jen si uvědomte, že výkon při úpravách nemusí být zrovna hvězdný.
Storyboarding
Vždy používám koš jako storyboard, kde rozhoduji o pořadí obrázků. Přetáhněte obrázky v koši a vyzkoušejte různé objednávky. Až se rozhodnete pro objednávku, klikněte na první obrázek v přihrádce a se stisknutou klávesou Shift klikněte na poslední, který chcete zahrnout, a poté použijte příkaz Přepsat (. ) přesunete obrázky na časovou osu.
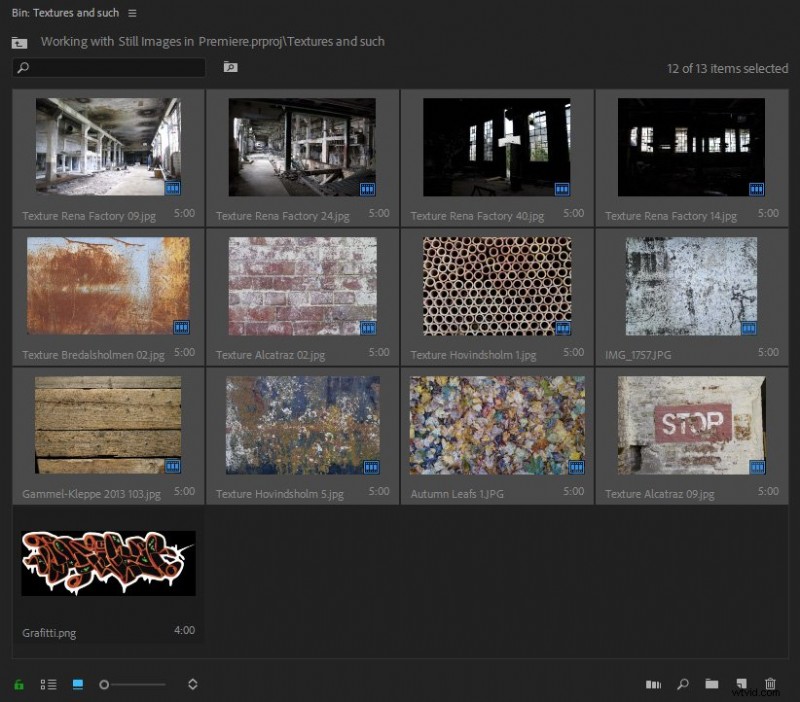
Ano, vím, že každý tutoriál ukazuje, jak přidat značky při přehrávání hudby na časové ose a poté použít Automatizaci sekvence tlačítko v přihrádce pro automatické přidávání řezů nebo přechodů na značky. Neřeknu vám, jak to udělat ze dvou důvodů.
- Snadno zjistíte, jak to udělat.
- Nikdy byste neměli dělat všechny řezy v rytmu. Sledovat to velmi rychle omrzí.
Každopádně zde je sekvence poté, co jsem stiskl klávesu Period (. ).

Přizpůsobit velikosti snímku vs. Přizpůsobit velikosti snímku
Pokud chcete, aby se obrázky a video vždy přizpůsobily velikosti sekvence, můžete použít jednu ze dvou metod:Přizpůsobit velikosti snímku nebo Přizpůsobit velikosti rámu . Obě lze nalézt v nabídce po kliknutí pravým tlačítkem myši na klipy na časové ose a v nabídce Klip v části Možnosti videa.
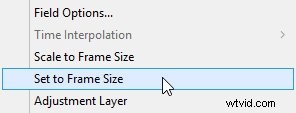
Takže, jaký je rozdíl? Možnost Přizpůsobit velikosti snímku možnost převzorkuje váš obrázek ve velikosti sekvence. Pokud to tedy použijete na obrázku, který má dvojnásobnou šířku sekvence, skončíte s obrázkem o velikosti ¼ původní velikosti pixelu, zatímco Měřítko bude nastaveno na 100 %. Je to skvělý způsob, jak snížit zátěž systému, ale pokud jej dále škálujete, zhorší se tím obraz.
Možnost Nastavit na velikost rámce na druhé straně nebude obraz převzorkovat, ale místo toho nastaví Měřítko na panelu Effect Controls na cokoliv, co potřebuje, aby se obraz vešel do rámečku. V našem případě, protože jsme dávkově upravili obrázky na šířku 3840 pixelů, je to 50 % pro obrázek 16/9. Všechny pixely jsou stále nedotčené, což je skvělé, když chcete na panelu Effect Controls dále zvětšit měřítko obrazu, ale budete potřebovat více výkonu počítače.
V přihrádce je také k dispozici možnost Změnit na velikost snímku. Vyberte klipy, které chcete automaticky změnit na velikost snímku, a klikněte na Klip> Možnosti videa> Přizpůsobit na velikost snímku . Když klipy umístíte na časovou osu, automaticky se změní.
Pokud tuto funkci používáte neustále, měli byste si ji nastavit ve svých preferencích. Klikněte na Preferences> Media> Default Media Scaling a nastavte jej na Nastavit na velikost snímku . Nebo použijte Přizpůsobit velikosti snímku abyste snížili zatížení počítače, a nezapomeňte jej změnit na Nastavit na velikost snímku pro klipy, které chcete dále škálovat, než je začnete měnit.
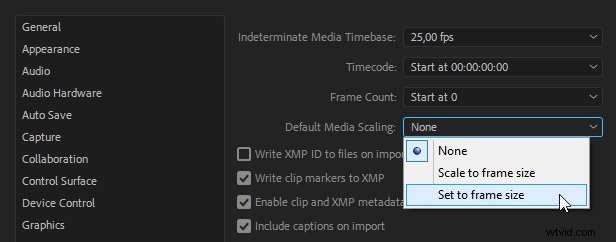
Ve skutečnosti Měřítko/Nastavit velikost snímku možnosti nejsou tak užitečné, jak si myslíte. Většina obrázků z DSLR nebude mít poměr stran 16/9, takže změna měřítka bude mít za následek vzhled letterbox nebo sloupcový rámeček s černými pruhy.

Mnohem lepším přístupem je vytvořit přednastavení pohybu, které změní měřítko obrázků na 50 %, takže nezískáte žádné černé pruhy.
Chcete-li vytvořit předvolbu jako je tato, nastavte měřítko na 50 % a poté klikněte pravým tlačítkem na slovo Pohyb na panelu Effect Controls a zvolte Save Preset . Pojmenujte to 50% měřítko nebo něco podobného. Až budete příště potřebovat změnit měřítko 50 obrázků, stačí je všechny vybrat na časové ose a hodit toto přednastavení na jeden z nich. Dokonalé škálování za méně než sekundu!
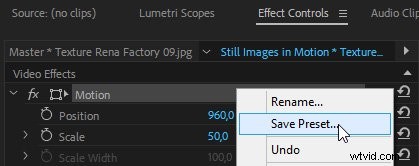

Posouvání a skenování v obrázcích
Chcete-li vytvořit typ Ken Burns přiblížení na detail v obrázku, použijeme klíčové snímky Pozice a Měřítko. Umístěte přehrávací hlavu na čas, kde chcete, aby přiblížení začalo, a klikněte na ikonu Stopky pro Měřítko a Pozice.
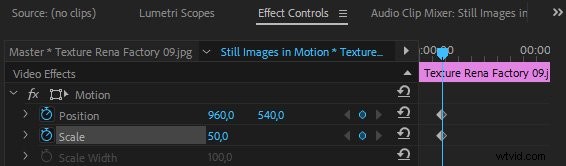
Nyní, když jste nastavili počáteční klíčové snímky, přesuňte přehrávací hlavu tam, kde chcete, aby přiblížení skončilo, a upravte Měřítko a Pozici. Nastavil jsem svůj na asi 3 sekundy po klipu.
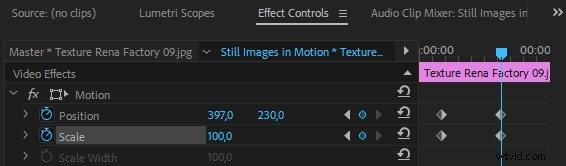

Při přehrávání sekvence bude tento pohyb lineární, což znamená, že se začne a zastaví náhle a bude se pohybovat konstantní rychlostí. Ve skutečném životě se nic nehýbe, takže aby to bylo přirozenější, použijeme klíčové snímky Ease.
Vyberte první dva klíčové snímky na panelu Effect Controls a zvolte Časová interpolace> Ease Out . Poté vyberte poslední dva klíčové snímky a zvolte Časová interpolace> Uvolnění . Díky tomu se pohyb zrychluje z prvních klíčových snímků a zpomaluje se do posledních.
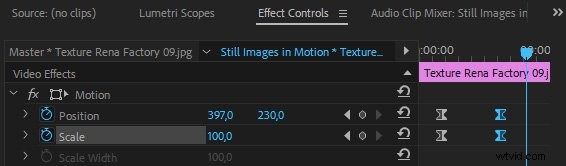
Vytvořit předvolby
Pokud máte několik obrázků, které mají přibližně stejnou velikost (a pokud jste ve Photoshopu použili funkci automatického měřítka, jak bylo vysvětleno dříve, ano), můžete ušetřit spoustu času tím, že nastavíte předvolby Přiblížit a Oddálit. Uložte si svých oblíbených 8–10 animací jako přednastavení efektů, jak je vysvětleno výše, a pouhým rychlým přetažením se přiblížíte tomu, co chcete.
Nyní použijte tyto znalosti
Tipy a techniky v tomto článku jsou nástroje, které mohou urychlit vaše úpravy při práci se statickými obrázky a zároveň získat nejlepší možnou kvalitu obrazu. Ale i po přečtení tohoto článku je příliš snadné znovu upadnout do starých zvyků. Budete se muset bránit tomu, abyste věci dělali tak, jak jste je vždy dělali, jinak neušetříte čas a dosáhnete lepších výsledků. Zbavit se starých návyků vyžaduje určité úsilí, ale vaše filmy z toho budou mít prospěch.
V našem kurzu Rychlý start Premiere Pro se můžete dále učit, jak používat Adobe Premiere Pro .
