Práce s klíčovými snímky v Adobe Premiere Pro je docela snadná, jakmile se naučíte pár základů. A naučit se základy naštěstí nezabere vůbec žádný čas.
Znalost toho, jak přidávat klíčové snímky a jak s nimi manipulovat, přidá do sady nástrojů pro úpravu videa novou kolekci nástrojů. Je to důležitý soubor dovedností a pomůže vám zůstat konkurenceschopný v rychle se měnícím odvětví.
Přehled
V tomto výukovém programu úprav Premiere Pro vám ukážu, jak mohou klíčové snímky oživit váš projekt a proč je chtít používat.
V tomto konkrétním projektu budu pracovat se čtyřmi statickými snímky v Premiere Pro – autobusem, čtvrtí, městem a scénou na pozadí. Chci vytvořit iluzi, že autobus jede po ulici, zatímco okolí a město projíždějí v pozadí. Podívejme se, jak toho můžeme dosáhnout v Premiere Pro pomocí jednoduchého klíčového snímku.
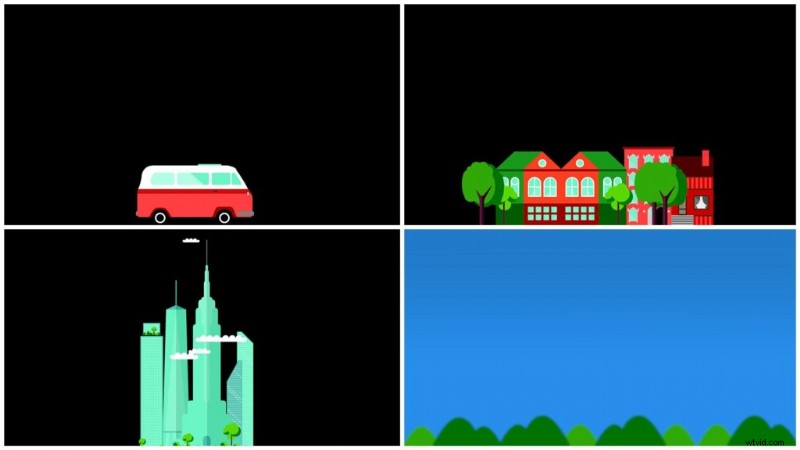
Za prvé, co je klíčový snímek?
Klíčové snímky vám umožňují oživit atribut po určitou dobu. Myslete na to, když přiblížíte objekt nebo přejdete s přechodem od černé. To vše jsou věci, kterých můžete dosáhnout pomocí klíčových snímků. V podstatě vytváříte animaci, když upravujete tyto atributy. A k vytvoření animace obecně potřebujete dva nebo více klíčových snímků – jeden pro zahájení animace a jeden pro její ukončení.
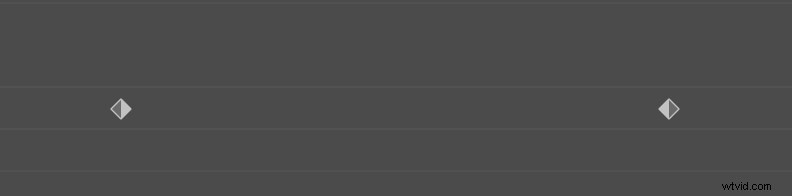
Vezměme si jako příklad můj obrázek autobusu. Abych autobus oživil a dodal mu iluzi pohybu, musím animovat vlastnost Position. Nejprve se musím rozhodnout, jak dlouho se můj autobus bude pohybovat a jak dlouho. Pak mohu jednoduše přidat dva klíčové snímky pozice, jeden na začátku této doby a jeden na konci. V Adobe Premiere Pro jsou dvě místa, kam mohu přidat klíčové snímky – panel Effect Controls a Timeline. Pojďme se na každý podívat blíže.
Práce s klíčovými snímky
Panel ovládání efektů
Chcete-li získat přístup k tomuto panelu, přejděte na Okno> Ovládací prvky efektů. Zde si můžete prohlédnout různé atributy vašeho aktiva, včetně informací o poloze, rotaci a neprůhlednosti. Můžete také zobrazit vlastnosti jakýchkoli konkrétních efektů, které jste přidali do své vrstvy. Hned napravo od sekce vlastností je oblast, kde můžete prohlížet a manipulovat s klíčovými snímky prostřednictvím rozložení časové osy.
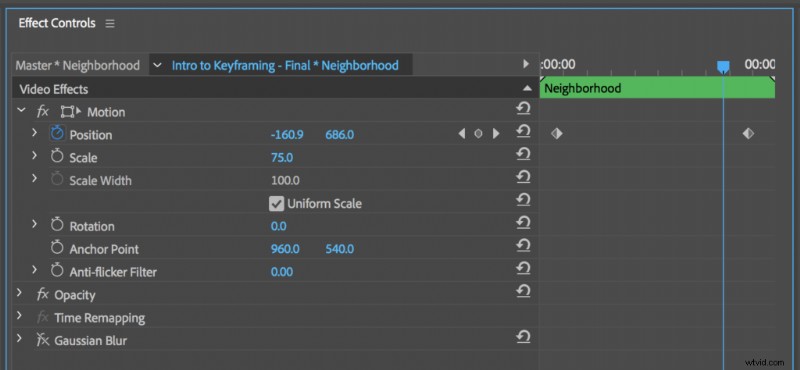
Některé atributy jsou vedle ikony stopek. Toto je tlačítko Přepnout animaci a jeho aktivace vám umožní přidat klíčové snímky k tomuto konkrétnímu atributu. Jakmile použijete klíčové snímky, můžete mezi nimi procházet pomocí tlačítek se šipkami. Přidejte a odeberte klíčové snímky stisknutím tlačítka mezi navigačními šipkami.
Časová osa
Dalším způsobem, jak přidat, zobrazit a manipulovat s klíčovými snímky, je panel Časová osa. Dvojitým kliknutím na záhlaví videa rozbalíte stopu videa. Po rozbalení si všimnete tří tlačítek, která vám pomohou s klíčovým snímkem – Přejít na předchozí klíčový snímek, Přidat a odebrat klíčový snímek a Přejít na další klíčový snímek. Také si všimnete bílé vodorovné čáry přes délku klipu. Takto zobrazíte klíčové snímky na panelu Časová osa. Chcete-li změnit atribut, který si prohlížíte, podržte Ctrl a klikněte na odznak FX klipu.
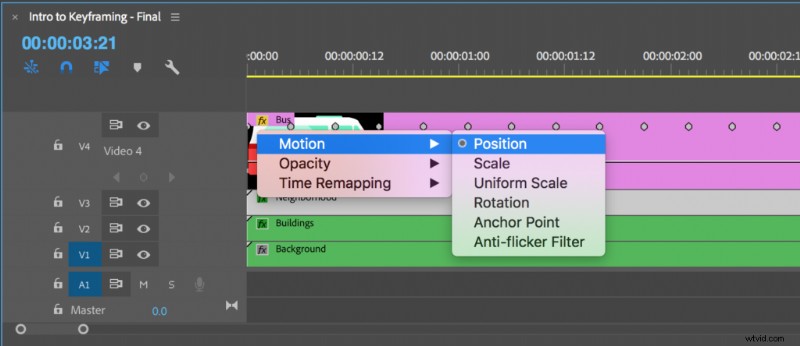
Udělejte si autobusovou jízdu
Nyní, když víme, jak pracovat s klíčovými snímky v Adobe Premiere Pro, pojďme tuto scénu sběrnice oživit s co nejmenším počtem klíčových snímků. Moje sekvence je dlouhá pět sekund a během všech těchto pěti sekund potřebuji pohyb. Chci, aby autobus jezdil celou dobu a v pozadí se pomalu pohybovala čtvrť a město.
Aby to fungovalo, musím své klipy vhodně navrstvit. Vrstvu autobusu dám nahoru, čtvrť jako druhou vrstvu, město těsně pod to a nakonec pozadí dole. Vrstvím je v tomto pořadí, abych pomohl vytvořit iluzi hloubky. Nyní tyto vrstvy animujeme.
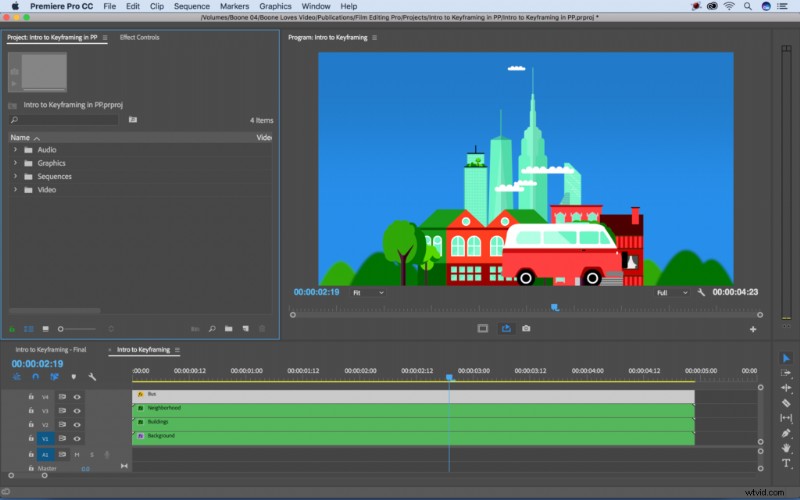
Nejprve animuji město na pozadí. Vrstvu města mohu oživit dvěma jednoduchými klíčovými snímky polohy – jedním na prvním snímku a jedním na posledním. Budu mít vrstvu města umístěnou těsně vpravo od středu pro první klíčový snímek a těsně doleva pro poslední. Jakmile jsou klíčové snímky na svém místě, moje městská vrstva se pěkně pomalu pohybuje zprava doleva.
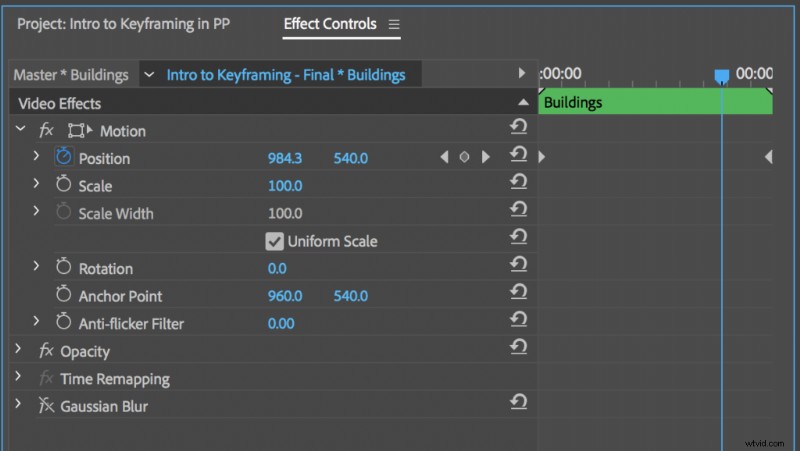
Chci, aby vrstva sousedství vypadala mnohem blíže, jako by autobus projížděl přímo kolem ní. Abych toho dosáhl, opět přidám dva základní klíčové snímky polohy – jeden u prvního snímku a jeden u posledního. Pouze tentokrát nechám vrstvu přesunout celou obrazovku. Okolí bude začínat mimo obrazovku a končit mimo obrazovku.
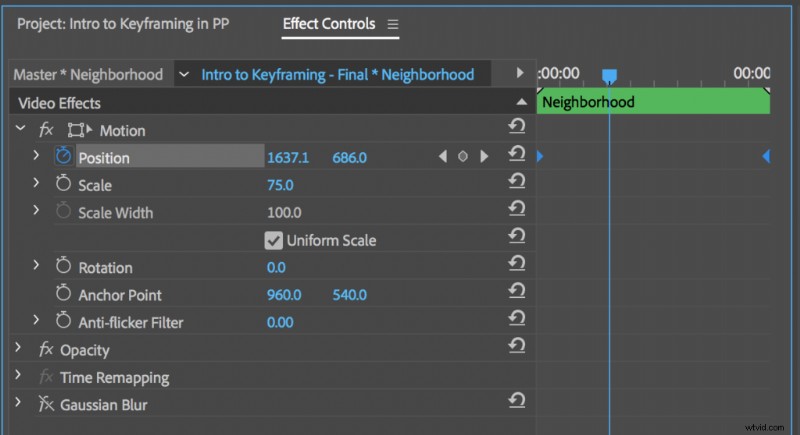
Na poslední krok musím dát autobusu trochu pohybu. Chci, aby to vypadalo, jako by to jelo, pohupovalo se po dálnici. K tomu přidám klíčový snímek Position každých pět snímků, přičemž s každým klíčovým snímkem posouvám sběrnici mírně nahoru a dolů. Proces animace mohu urychlit zkopírováním a vložením klíčových snímků do panelu Effect Controls. Nakonec přidám dva klíčové snímky polohy do kotvícího bodu autobusu, takže se bude pomalu pohybovat vpřed, když se pohupuje.
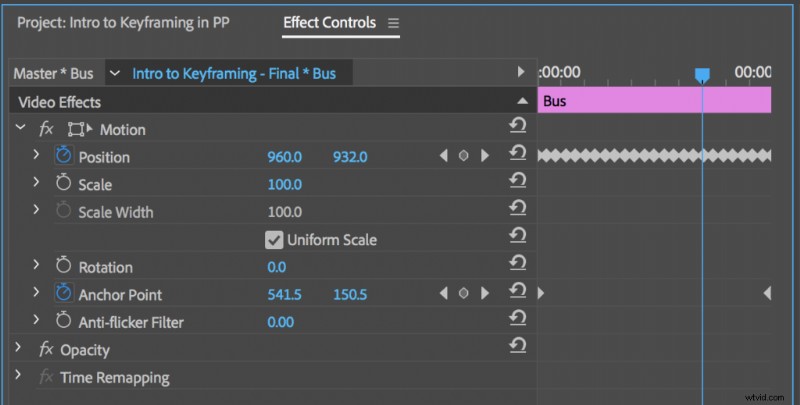
Voilà! Naše animace je hotová. Nyní náš autobus mírně pohupuje nahoru a dolů, v pozadí projíždějící okolí a město. Pohyb každé vrstvy spolupracuje a vytváří iluzi, že existuje popředí, střed a pozadí.

Nyní, když víte, jak pracovat s klíčovými snímky, pojďme se podívat na několik dalších způsobů, jak je používat.
Kdy použít klíčové snímky
Jakmile se naučíte vytvářet a manipulovat s klíčovými snímky v Premiere Pro, existuje řada různých způsobů, jak je používat. Vytvářejte dynamickou pohyblivou grafiku, včetně hlavních titulků a spodních třetinových prvků.

Simulujte pohyby kamery, jako je panorámování, zoomy a chvění ruky, a oživte statické snímky pomocí klíčových snímků pozice a měřítka.

A oslaďte svůj zvuk pomocí atributů Volume a Pan.
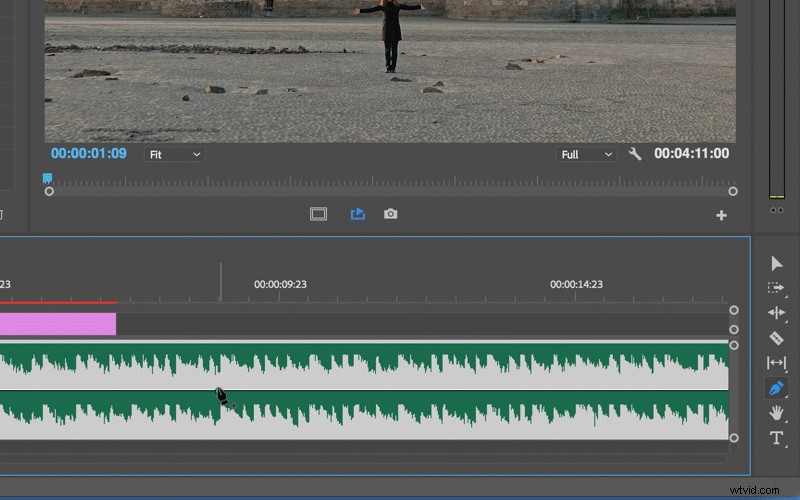
A to je jen několik příkladů možností.
Nezapomeňte se podívat na náš kurz pro rychlý start Premiere Pro, kde se opravdu naučíte, jak upravovat v Adobe Premiere Pro!
