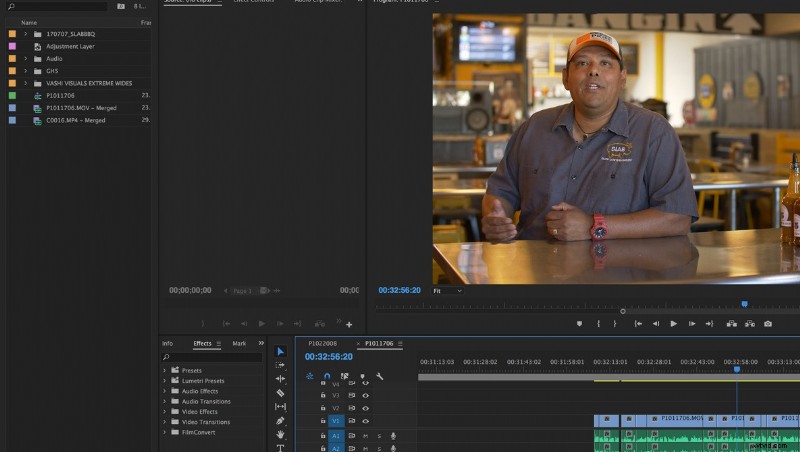
Koupili jste si zbrusu novou 4K videokameru se všemi zvonky a píšťalkami a natočili své první dílo. Nemůžete se dočkat, až se vrátíte domů a upravíte záznam pro svého klienta a představujete si, jak neuvěřitelné a ostré video bude. Otevřete aplikaci Premiere Pro, importujete soubory a během několika sekund se váš počítač potýká s problémy s vykreslením datově náročného záznamu.
Je čas utratit další 2 000–3 000 $ na počítači? Ne tak rychle. Nedávno jsem narazil na stejný problém po natočení propagačního videa pro místní restauraci BBQ. Mezi mým druhým kameramanem a mnou jsme vytvořili více než 200 GB 4K, 10bitového video záznamu, který bylo velmi obtížné analyzovat při přeskakování několika snímků najednou během přehrávání. Můj MacBook Pro z roku 2015 má 16 GB RAM, procesor Intel Core i7 s frekvencí 2,5 GHz a grafickou kartu NVIDIA GeForce GT 750M 2048 MB, která sice není troškař, ale při práci s úpravou se občas potýkala s problémy.
Kamarád mi navrhl, abych v Adobe Premiere Pro použil něco, co se nazývá offline editace nebo proxy. Jednoduše řečeno, offline úpravy jsou použití proxy záběrů (tj. duplicitních záběrů původního zdroje, ale v mnohem nižším rozlišení), které jsou propojeny s původním médiem pro export, ale umožňují vám při úpravách použít soubory pro menší rozlišení. Můžete například vytvořit duplicitní soubory svého záznamu v rozlišení 4K v rozlišení 1080 x 720, upravit je v aplikaci Premiere Pro pomocí souborů s nízkým rozlišením 720p a poté je v případě potřeby snadno exportovat v rozlišení 4K nebo 1080p s propojením zpět s původním záznamem. Pokud právě teď nemáte neuvěřitelně rychlý a drahý počítač, na kterém byste mohli upravovat své záběry, je to šíleně dobrá alternativa, která mi od té doby ušetřila nespočet hodin času.
Toto video od týmu nápovědy Adobe je nejlepší výukový program, který jsem našel a vysvětluje proces. I když to zepředu dolů zabere trochu více času vzorkování vašich souborů s vysokým rozlišením, z dlouhodobého hlediska to může stát za to, protože váš proces úprav bude mnohem plynulejší bez neustálého zastavování a chodu vašeho počítače, který se snaží držet krok.
Vřele doporučuji vyzkoušet to na svém dalším projektu, pokud hledáte rychlejší alternativu k úpravě vašich záběrů. Byl to pro mě záchranář a nástroj, o kterém jsem ještě před několika týdny vůbec nevěděl.
